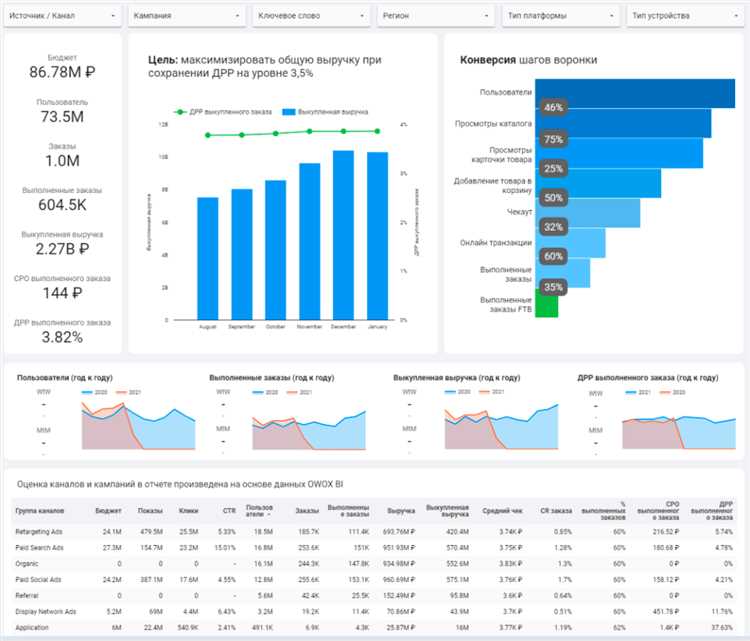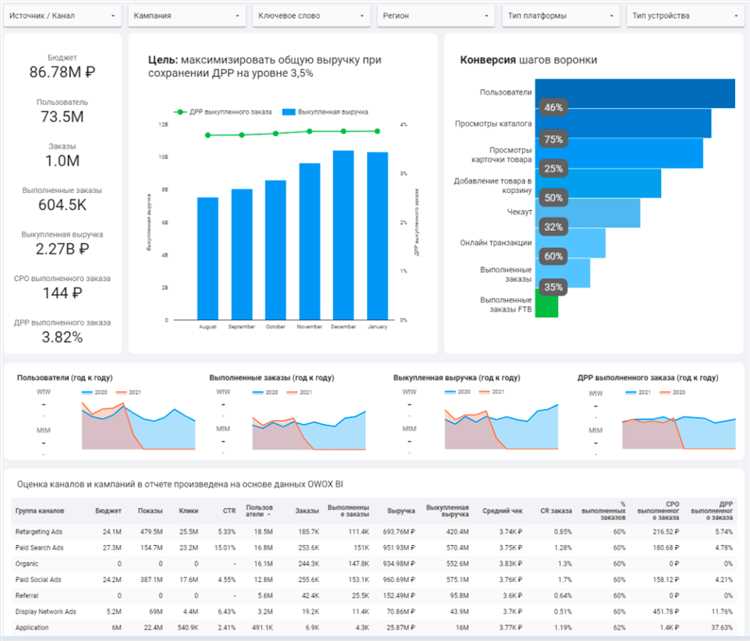
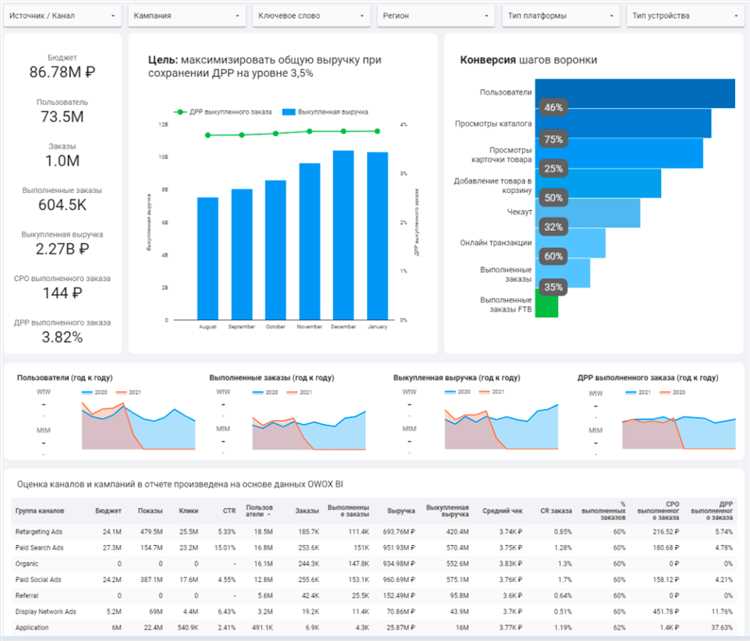
Excel является одной из самых популярных программных платформ для анализа и визуализации данных. Однако, чтобы сделать данные более понятными и наглядными, необходимо использовать различные инструменты визуализации, такие как трендовые линии и аннотации.
Трендовые линии помогают определить общую тенденцию изменения данных, отображая линию, которая наилучшим образом соответствует набору данных. Они позволяют анализировать и прогнозировать будущие значения на основе прошлых данных. Трендовые линии особенно полезны при работе с временными рядами, финансовыми данными или любыми другими данными, которые имеют тенденцию к изменению во времени.
Аннотации, в свою очередь, помогают добавить дополнительную информацию к графикам или диаграммам, чтобы пояснить определенные точки данных или события. Это могут быть ключевые события, влияющие на данные, аномалии или просто подписи для более понятного отображения данных. Аннотации могут быть использованы для описания причин определенных изменений в данных или для подтверждения гипотез о влиянии различных факторов на результаты.
В этой статье мы рассмотрим, как добавить трендовые линии и аннотации в Excel, чтобы эффективно визуализировать данные. Мы рассмотрим различные виды трендовых линий и разные способы добавления аннотаций к графикам. Кроме того, мы рассмотрим лучшие практики и советы по использованию трендовых линий и аннотаций для достижения наилучших результатов. Вы узнаете, как сделать данные более понятными, наглядными и информативными с помощью этих инструментов визуализации в Excel.
Значение эффективной визуализации данных
Трендовые линии и аннотации являются инструментами, которые добавляют глубину и контекст к визуализации данных. Они помогают выделить значимые моменты и события, что позволяет лучше понять ситуацию и принять обоснованные решения. Также они помогают упростить коммуникацию данных и облегчить понимание сложных концепций или трендов.
Кроме того, эффективная визуализация данных позволяет легко обмениваться информацией с другими участниками проекта или командой, а также с внешними заинтересованными сторонами. Четкое и понятное представление данных делает коммуникацию более эффективной и помогает увеличить уровень доверия и согласия со всеми заинтересованными сторонами.
Как создать трендовую линию в Excel


Шаг 1: Откройте документ Excel с данными, которые вы хотите визуализировать. Выберите диапазон ячеек, содержащих значения, для которых вы хотите построить трендовую линию.
Шаг 2: На вкладке «Вставка» найдите раздел «Диаграммы» и выберите соответствующий тип графика, который наиболее подходит для визуализации ваших данных. Например, если у вас есть временные данные, может быть полезно выбрать график линии или столбцов с осью времени.
Шаг 3: После создания графика щелкните правой кнопкой мыши на любой точке данных и выберите «Добавить трендовую линию» в контекстном меню.
Шаг 4: Постройте трендовую линию, выбрав одну из доступных опций, например, линейную, полиномиальную или экспоненциальную. Вы также можете настроить дополнительные параметры, такие как интервал прогнозирования или отображение уравнения на графике.
Шаг 5: Подтвердите добавление трендовой линии, щелкнув «ОК». Теперь на вашем графике будет отображаться трендовая линия, которая поможет вам анализировать данные и делать прогнозы.
Вот и все — вы успешно создали трендовую линию в Excel! Этот инструмент может быть полезен во многих сферах, от финансового анализа до научных исследований, и поможет вам лучше понять и использовать доступные данные.
Импорт данных в Excel
Для импорта данных в Excel можно использовать различные методы. Один из наиболее распространенных способов — это использование функции «Импорт данных» встроенной в Excel. С помощью этой функции можно выбрать источник данных, указать параметры импорта, такие как формат файла или диапазон ячеек, и получить таблицу с данными в Excel. Этот метод удобен, когда нужно импортировать данные из текстовых файлов или баз данных.
Для импорта данных из веб-страниц можно использовать функцию «Импорт из веба». С ее помощью можно указать URL страницы с данными и настроить параметры импорта, такие как структура данных и обновление информации. Это полезно, когда нужно получить актуальные данные с веб-сайтов для дальнейшего анализа или визуализации.
Еще одним способом импорта данных в Excel является копирование и вставка. В этом случае можно скопировать данные из внешнего источника и вставить их в ячейки таблицы Excel. Этот метод подходит, когда нужно быстро и просто импортировать небольшое количество данных.
Выбор типа графика и исходных данных
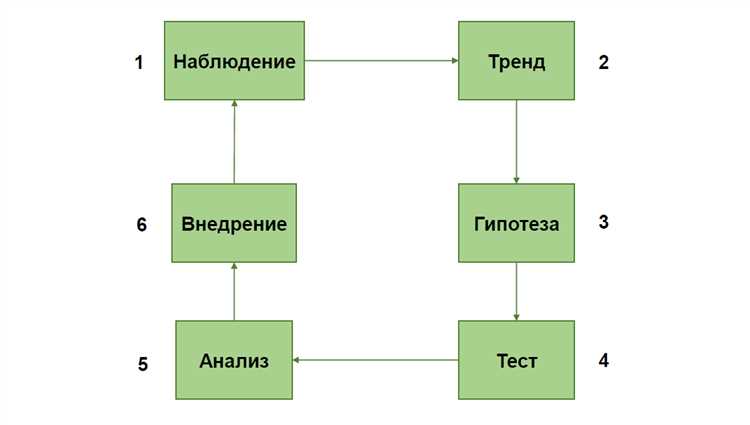
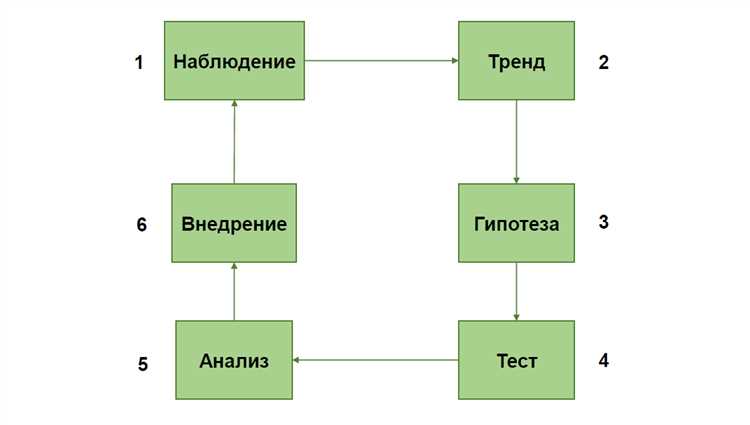
После выбора типа графика следует определить исходные данные. Они должны быть точными, актуальными и полными. Исходные данные могут быть представлены в виде таблицы Excel или импортированы из других источников данных. Также необходимо убедиться, что данные релевантны выбранному типу графика и подходят для анализа и визуализации. Если необходимо, данные могут быть подготовлены или очищены, чтобы удалить ошибки или выбросы, которые могут исказить результаты графика.
Добавление трендовой линии на график
Добавление трендовой линии на график в Excel может быть выполнено несколькими способами. Один из них — это использование функции «Добавление трендовой линии» в меню «Элементы управления диаграммой». При выборе этой опции появится список доступных типов трендовых линий, таких как линейный тренд, экспоненциальный тренд, полиномиальный тренд и др. После выбора типа тренда можно настроить его параметры, такие как цвет, толщина линии и маркеры данных.
Добавление трендовой линии на график в Excel также можно выполнить с помощью операций с данными. Для этого необходимо выбрать данные, на основе которых будет построена трендовая линия, а затем выбрать требуемый тип линии или кривой с помощью инструментов редактирования графика. После этого можно отобразить трендовую линию на графике с помощью функции «Добавить элемент данных» или аналогичных инструментов.
Применение аннотаций для подробной визуализации данных
Применение аннотаций позволяет выделить ключевые моменты или тренды в данных, а также указать на аномалии или важные события. Например, при анализе временных рядов можно добавить аннотацию к пикам или спадам на графике, чтобы указать на конкретные события, которые имели наибольшее влияние на данные.
Эффективное использование аннотаций также позволяет объяснить сложные или неочевидные паттерны в данных. Например, на графике может быть заметна некоторая необычная зависимость между двумя переменными, и аннотация может помочь объяснить эту зависимость, указав на другие факторы или события, которые могут влиять на нее.
Аннотации могут быть представлены в различных форматах, не только в виде текстовых комментариев, но и в виде стрелок, линий, прямоугольников и других геометрических фигур. Такие элементы визуализации помогают сделать данные более наглядными и легко воспринимаемыми.
В целом, использование аннотаций позволяет расширить возможности визуализации данных в Excel и сделать их более информативными и понятными для анализа и принятия решений.
Добавление аннотации на график
Для добавления аннотации на график в Excel необходимо выбрать нужную серию данных или точку, к которой вы хотите добавить аннотацию. Затем следует щелкнуть правой кнопкой мыши и выбрать опцию «Добавить аннотацию». Вы откроете диалоговое окно, где можно будет ввести текст аннотации и настроить её внешний вид и расположение. Например, можно выбрать положение аннотации относительно точки (над ней, под ней, справа или слева), изменить шрифт и цвет текста.
Аннотации могут быть особенно полезны, если вы хотите выделить особенности данных или рассказать историю, связанную с графиком. Например, вы можете добавить аннотацию, чтобы указать на аномальное значение или объяснить причину скачка в данных. Таким образом, вы сможете более ясно и наглядно представить свои данные и облегчить их интерпретацию для аудитории.
Изменение внешнего вида и расположения аннотаций
Визуализация данных в Excel становится еще более эффективной, когда вы умело изменяете внешний вид и расположение аннотаций. Маленькие детали и элементы оформления могут играть важную роль в передаче информации и привлечении внимания к ключевым точкам графика.
Один из способов изменить внешний вид аннотаций — это использование различных цветов и шрифтов. Вы можете выбрать насыщенный цвет для выделения особенно важных аннотаций, а более нейтральные и светлые цвета для остальных элементов. Также рекомендуется использовать разные размеры и стили шрифта для создания визуальной иерархии и указания на различные уровни информации.
- Расположение аннотаций:
Если вы хотите акцентировать внимание на определенной части графика или связать аннотации с конкретными точками данных, то варианты расположения аннотаций могут помочь вам в этом. Вы можете расположить аннотации непосредственно рядом с соответствующими точками данных, чтобы создать ясную связь между графиком и текстовыми пояснениями.
Также можно экспериментировать с разными положениями аннотаций на графике: вертикально, горизонтально или даже в альтернативных углах, чтобы создать уникальный и привлекательный внешний вид. При расположении аннотаций стоит учитывать их видимость и обеспечить достаточно пространства для каждой аннотации, чтобы они не перекрывали друг друга и не загромождали график.
Общий совет — экспериментируйте с различными вариантами внешнего вида и расположения аннотаций, чтобы найти оптимальное сочетание, которое лучше всего подчеркнет ключевые моменты в ваших данных и сделает их более понятными для аудитории.
Вопрос-ответ:
Как изменить внешний вид аннотаций в документе?
Для изменения внешнего вида аннотаций в документе можно использовать стили форматирования. В Microsoft Word, например, можно выбрать аннотацию и применить к ней нужный стиль или изменить ее формат вручную, задавая шрифт, размер, цвет и другие параметры.
Можно ли изменять расположение аннотаций на странице?
Да, можно изменять расположение аннотаций на странице. В программе Microsoft Word, например, можно перетаскивать аннотации мышью, менять их размеры и выравнивание, а также задавать позицию аннотации относительно текста или других элементов документа.
Как изменить цвет аннотаций?
Для изменения цвета аннотаций можно использовать функции форматирования программы, в которой вы работаете. В Microsoft Word, например, можно выделить аннотацию, кликнуть правой кнопкой мыши и выбрать «Свойства аннотации», где можно выбрать нужный цвет или настроить его с помощью палитры цветов.
Можно ли изменять шрифт и размер текста в аннотациях?
Да, можно изменять шрифт и размер текста в аннотациях. В программе Microsoft Word, например, можно выделить аннотацию, выбрать нужный шрифт и размер на панели инструментов или в меню «Формат». Также можно применить стили форматирования, которые автоматически задают нужный шрифт и размер текста.
Как изменить порядок аннотаций в документе?
Для изменения порядка аннотаций в документе можно воспользоваться функцией перетаскивания мышью. В программе Microsoft Word, например, можно выбрать аннотацию и перетащить ее на нужное место в документе. Также можно использовать функцию «Копировать и вставить» для перемещения аннотаций между разными частями документа.
Каким образом можно изменить внешний вид и расположение аннотаций?
Для изменения внешнего вида и расположения аннотаций можно использовать различные методы и инструменты. Например, в графических редакторах, таких как Adobe Photoshop, можно изменять размер, форму, цвет и прозрачность аннотаций. Также можно изменять их положение на изображении путем перетаскивания или использования инструментов для манипулирования объектами. Кроме того, существуют специальные программы и онлайн-сервисы для создания и редактирования аннотаций, которые позволяют более гибко настраивать их внешний вид и расположение.