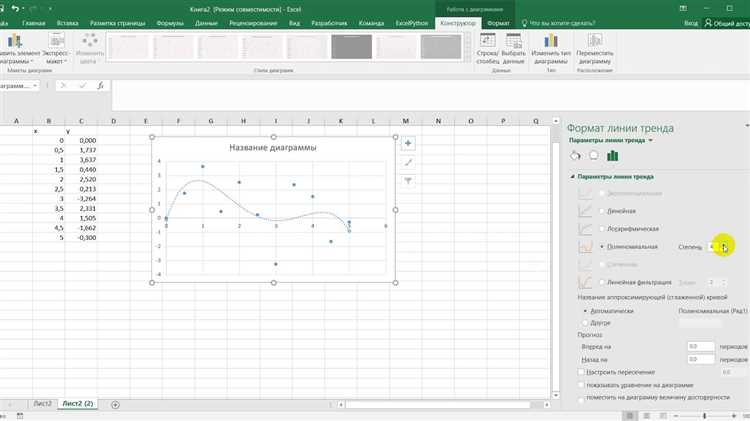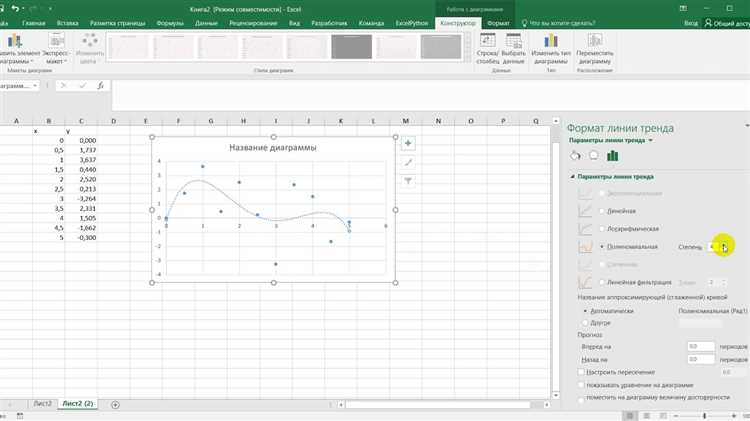
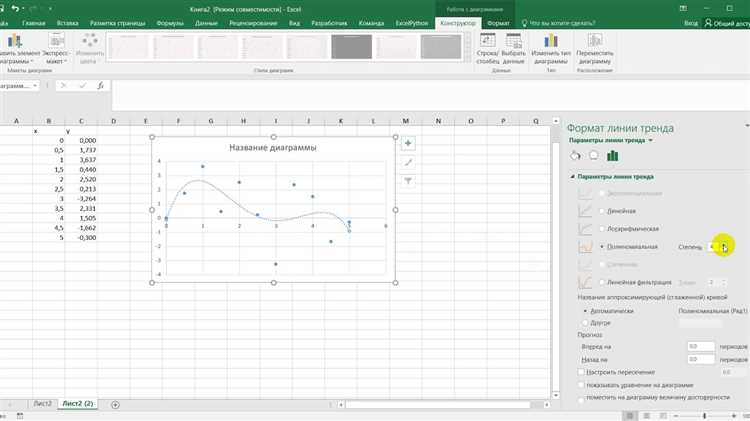
Excel — мощный инструмент для анализа данных, который позволяет не только визуализировать информацию с помощью графиков, но и проводить сравнительный анализ различных групп данных. Одним из способов сравнения является добавление трендовых линий и аннотаций к графикам.
Трендовые линии позволяют выявить и проанализировать общую тенденцию или направление изменения данных в разных группах. Они помогают определить, есть ли какая-то закономерность или зависимость между группами и каким образом данные развиваются со временем. Таким образом, трендовые линии могут быть полезным инструментом для выявления потенциальных трендов или предсказания будущих значений.
Аннотации позволяют добавить дополнительную информацию к графикам, что позволяет сравнивать и интерпретировать данные с легкостью. Вы можете использовать аннотации для указания особых характеристик или событий, произошедших во время сбора данных. Это может быть полезно для облегчения понимания различий между группами и выявления возможных причин или влияния на их результаты.
В данной статье мы рассмотрим, как добавить трендовые линии и аннотации к графикам в Excel и как использовать их для сравнения разных групп данных. Мы также рассмотрим некоторые полезные советы и примеры использования этих инструментов.
Трендовые линии и аннотации: ключевые инструменты в анализе данных
Трендовые линии — это линии, которые отображают общее направление и тенденции данных в определенном периоде времени. Они помогают выявить и анализировать отношение между различными наборами данных и определить, есть ли у них схожие тренды. Такие линии могут быть построены на основе различных параметров и переменных.
Аннотации, в свою очередь, являются текстовыми или графическими элементами, которые добавляются к графику или диаграмме для обеспечения более точного и понятного представления данных. Они могут предоставлять дополнительную информацию о конкретных точках данных, идентифицировать аномальные значения или выделять особые события.
Комбинирование трендовых линий и аннотаций позволяет получить более полное представление о данных и сравнивать разные группы данных, выявлять схожие тенденции и идентифицировать важные моменты. Это позволяет принимать более обоснованные решения и планировать стратегии на основе анализа данных.
В Excel такие элементы можно легко добавить к графикам и диаграммам, что делает их удобными инструментами для анализа различных групп данных и выявления важных трендов. Применение трендовых линий и аннотаций в Excel помогает улучшить наглядность и понимание данных, что открывает новые возможности для принятия решений на основе анализа данных.
Зачем использовать трендовые линии и аннотации
Одна из основных причин использования трендовых линий — это возможность выявления общего направления движения данных и определения тенденций. Трендовая линия может показывать восходящий, нисходящий или горизонтальный тренд в данных, что помогает выявить важные изменения и прогнозировать будущие значения.
Аннотации, в свою очередь, добавляют контекст и объяснения к трендовым линиям. Они могут содержать дополнительную информацию о факторах, которые влияют на данные, и помогают интерпретировать результаты. Аннотации также могут использоваться для выделения особенностей или аномалий в данных, чтобы обратить внимание на важные моменты и провести более глубокий анализ.
Использование трендовых линий и аннотаций помогает увидеть общую картину и точки изменений в данных, что позволяет принимать более обоснованные решения на основе анализа. Эти инструменты дополняют и усиливают визуальную интерпретацию данных, способствуя более точному анализу и пониманию данных.
Как создать трендовые линии в Excel
Вот простой шаг за шагом гид, который покажет вам, как создать трендовые линии в Excel:
- Выберите данные: Выберите данные, для которых вы хотите создать трендовую линию. Ваш набор данных может содержать значения по оси X и по оси Y, где ось X представляет временной период, а ось Y — значение.
- Откройте вкладку «Вставка»: Перейдите на вкладку «Вставка» в верхней части экрана Excel.
- Выберите тип графика: Выберите тип графика, который наиболее соответствует вашим данным. Например, если у вас есть данные, отображающие тренд в результате времени, вы можете выбрать график «Линейный» или «Сглаженный линейный».
- Добавьте трендовую линию: После создания графика выберите график и щелкните правой кнопкой мыши. В контекстном меню выберите «Добавить трендовую линию».
- Настройте параметры: Откроется диалоговое окно «Формат трендовой линии». Вы можете настроить различные параметры, такие как тип трендовой линии (линейная, экспоненциальная, полиномиальная и т. д.) и предсказание будущих значений.
- Примените изменения: Нажмите кнопку «ОК», чтобы применить изменения и добавить трендовую линию к графику.
Теперь у вас есть трендовая линия, которая поможет вам визуализировать тренды в ваших данных и сделать прогнозы на будущее. Вы можете дополнительно добавить аннотации или подписи к трендовой линии для более точного описания данных.
Как найти основной тренд в данных
1. Постройте график данных
Первым шагом является построение графика данных. Графики позволяют визуализировать изменения величины по мере времени или других факторов. При построении графика обратите внимание на общую тенденцию изменения данных. Если данные варьируются вокруг определенного значения или движутся в определенном направлении, это может указывать на наличие основного тренда.
2. Используйте методы сглаживания
Для выявления основного тренда в данных можно использовать методы сглаживания, такие как скользящая средняя или экспоненциальное сглаживание. Эти методы помогут устранить случайные флуктуации данных и выявить более устойчивую тенденцию.
3. Примените статистические методы
Статистические методы позволяют оценить силу и статистическую значимость тренда в данных. Некоторые из популярных статистических методов для анализа трендов включают регрессионный анализ, корреляционный анализ и анализ временных рядов. Эти методы позволяют определить, насколько сильно связаны данные и выявить основные тренды и связи между ними.
Использование этих методов в комбинации может помочь вам найти основной тренд в ваших данных и получить более глубокое понимание изменений, происходящих в изучаемом явлении или процессе.
Добавление трендовой линии на график
Для добавления трендовой линии на график в Excel, сначала выберите график, к которому вы хотите добавить эту линию. Затем перейдите к разделу «Дизайн» на ленте инструментов и найдите раздел «Добавление элементов графика». В этом разделе вы увидите опцию «Трендовые линии». Нажмите на нее.
После этого откроется панель с выбором типов трендовых линий, которые вы можете добавить на график. Вы можете выбрать линию, отражающую линейную тенденцию, экспоненциальную, логарифмическую, полиномиальную или мощностную. Выберите соответствующий тип трендовой линии и она автоматически добавится на ваш график.
После добавления трендовой линии вы можете настроить ее, щелкнув правой кнопкой мыши на самой линии. В контекстном меню вы найдете опции для изменения цвета, стиля или толщины линии. Вы также можете добавить аннотацию к трендовой линии, чтобы обозначить ее значениями или дополнительной информацией.
Как создать аннотации в Excel
Аннотации в Excel позволяют добавить пояснения или дополнительную информацию к определенным данным или ячейкам. Создание аннотаций может быть полезным при разделении сложных наборов данных или при объяснении особенностей конкретных значений. Вот несколько шагов, чтобы создать аннотации в Excel.
- Выберите ячейку, к которой вы хотите добавить аннотацию.
- Щелкните правой кнопкой мыши на выбранной ячейке и выберите «Добавить аннотацию» из контекстного меню.
- В появившемся окне аннотации введите текст, который вы хотите отобразить в аннотации.
- Настройте параметры аннотации, такие как цвет фона, шрифта и размер аннотации, используя доступные опции.
- Щелкните вне аннотации, чтобы закрыть окно аннотации и сохранить ее.
После завершения этих шагов, аннотация будет отображаться рядом с выбранной ячейкой. Вы можете повторить эти шаги для создания аннотаций для других ячеек в своем документе Excel. Аннотации также могут быть перемещены, изменены или удалены позднее, если потребуется корректировка.
Как создать текстовые аннотации
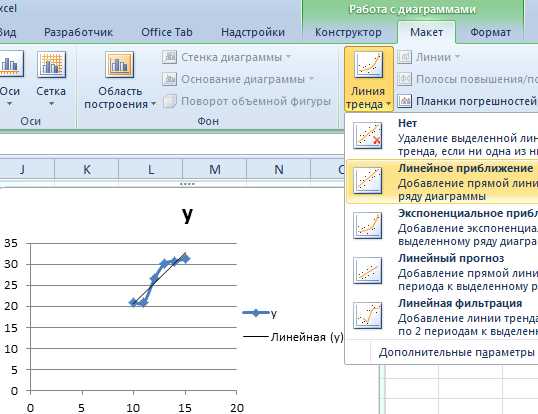
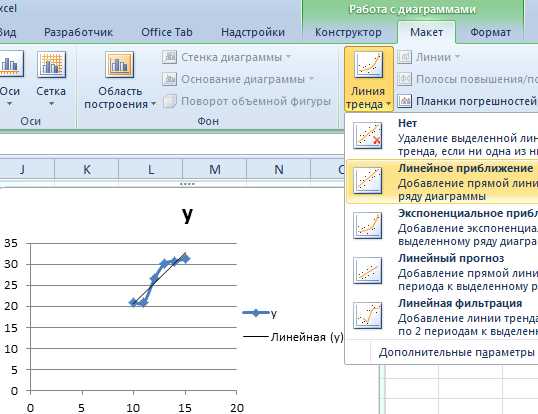
Для создания текстовых аннотаций в Excel можно использовать функции «Вставка текстового блока» или «Вставка формы». Вы можете разместить текстовую аннотацию прямо на графике или диаграмме, а также в окне «Таблица элементов управления» для добавления описания или комментария к объекту.
Важно выбрать подходящий стиль и форматирование текстовых аннотаций, чтобы они соответствовали общему дизайну и легко читались. Вы можете изменить шрифты, размеры и цвет текста, а также добавить выделение или эффекты, чтобы сделать аннотации более выразительными.
Помимо этого, вы можете использовать таблицы или маркированные списки в текстовых аннотациях для организации и структурирования информации. Это поможет читателям быстро увидеть ключевые моменты и сравнить различные аспекты данных.
Не забудьте добавить заголовки или ключевые слова в текстовых аннотациях, чтобы отразить тему и содержание графика или диаграммы. Это поможет пользователям быстрее находить источник информации, когда они возвращаются к графику или диаграмме в будущем.
Как создать графические аннотации
Для создания графических аннотаций в Excel следуйте следующим шагам:
- Выберите подходящий тип аннотации: В Excel доступны различные типы аннотаций, такие как стрелки, текстовые области и подписи.
- Разместите аннотацию на графике: Выберите место на графике, где вы хотите разместить аннотацию, и щелкните дважды, чтобы вставить аннотацию.
- Настройте внешний вид аннотации: Используйте доступные инструменты форматирования, чтобы изменить цвет, размер и стиль аннотации в соответствии с вашими предпочтениями.
- Добавьте текст или значение: Введите необходимый текст или значение, чтобы ясно указать, что представляет собой аннотация.
- При необходимости повторите указанные действия: Для добавления дополнительных аннотаций повторите процесс размещения и настройки.
Графические аннотации могут быть полезными при сравнении разных групп данных, указании на интересные или значимые значения на графике, а также при пояснении сложных трендов и взаимосвязей.
Создавая графические аннотации в Excel, вы можете сделать вашу презентацию или отчет более точным и наглядным, помогая аудитории лучше понять представленные данные.
Вопрос-ответ:
Как создать графические аннотации?
Для создания графических аннотаций нужно использовать специализированные программы или инструменты, такие как Adobe Photoshop, GIMP или Inkscape. На этих программных платформах вы сможете создавать и редактировать графические элементы, добавлять надписи, стрелки и другие аннотации к изображениям.
Какие программы можно использовать для создания графических аннотаций?
Существует множество программ, которые позволяют создавать графические аннотации. Некоторые из самых популярных программ включают Adobe Photoshop, GIMP, Inkscape, CorelDRAW и Microsoft Paint. Вы можете выбрать программу, которая лучше всего соответствует вашим потребностям и опыту работы с графическими редакторами.
Как добавить текстовые аннотации к изображению?
Для добавления текстовых аннотаций к изображению, вам нужно выбрать инструмент для набора текста и щелкнуть на месте, куда вы хотите добавить аннотацию. Затем вы можете ввести текст, который будет отображаться на изображении. Вы также можете выбрать цвет, размер и стиль шрифта для текстовой аннотации.
Как добавить стрелки или линии к изображению?
Чтобы добавить стрелки или линии к изображению, вы можете использовать инструменты для рисования линий или форм, доступные в программе, которую вы используете для создания графических аннотаций. Выберите инструмент для рисования линий или форм, затем нарисуйте линию или форму на изображении. Если вы хотите добавить стрелку, выберите соответствующий инструмент и щелкните на конечной точке линии или формы.
Как сохранить графическую аннотацию?
Чтобы сохранить графическую аннотацию, вы можете выбрать опцию «Сохранить как» или «Экспорт» в программе, которую вы используете для создания аннотаций. Затем выберите формат файла, в котором вы хотите сохранить аннотацию, и укажите путь для сохранения файла. После этого вы сможете открыть сохраненную аннотацию в любой программе, которая поддерживает выбранный формат файла.