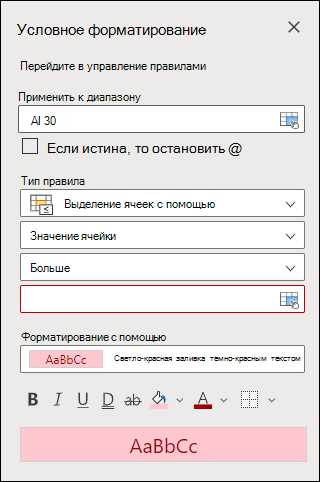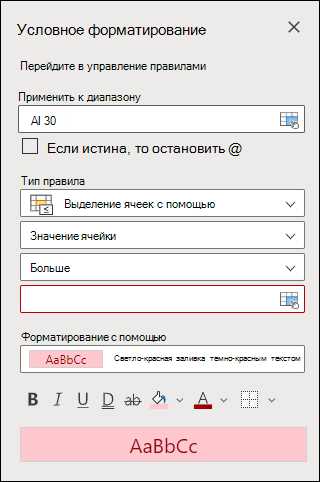
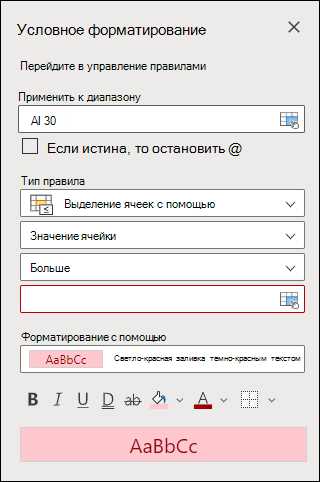
Microsoft Excel — одно из самых популярных приложений для работы с табличными данными. Часто бывает необходимо выделить определенные значения в таблице, чтобы сделать их более заметными или наоборот, скрыть значения, которые несут второстепенную информацию.
Однако в больших таблицах может быть сложно визуально идентифицировать пустые значения или значения, которые нужно подчеркнуть. Здесь на помощь приходит функциональность условного форматирования в Excel, которая позволяет автоматически применять определенные стили к ячейкам в зависимости от их содержимого.
Форматирование условного форматирования, когда применяется к пустым значениям в таблице, может быть особенно полезным. Это позволяет наглядно выделить пустые ячейки, что помогает упростить анализ данных. Кроме того, такое форматирование может быть использовано для автоматического скрытия или отображения определенных ячеек в зависимости от их содержимого.
Примером использования форматирования условного форматирования для выделения пустых значений в таблице Excel можно являться ситуация, когда в таблице содержится информация о продажах различных товаров. Если значение поля «Количество» пустое, можно автоматически подкрасить ячейку в красный цвет, чтобы обратить внимание на отсутствие информации. В случае, если значение поля «Стоимость» пустое, ячейку можно подкрасить в желтый цвет, что поможет идентифицировать ячейки, которые требуют заполнения. Таким образом, форматирование условного форматирования значительно упрощает работу с данными и повышает их удобочитаемость.
Основы условного форматирования в таблице Excel
Условное форматирование в таблице Excel предоставляет пользователю возможность выделять и форматировать ячейки с определенными значениями или условиями. Оно позволяет создавать наглядные и информативные таблицы, отображая данные с помощью различных цветов, шрифтов и других визуальных эффектов.
Одной из основных возможностей условного форматирования является выделение пустых значений в таблице. Это полезно для обнаружения и анализа отсутствующих данных или ячеек, не заполненных информацией. Для этого можно использовать различные условия, такие как «равно пусто», «не равно пусто» или «пусто или равно нулю».
Чтобы применить условное форматирование к пустым значениям в таблице, необходимо следовать нескольким шагам. Сначала нужно выделить диапазон ячеек, к которым хотите применить форматирование. Затем выбрать вкладку «Условное форматирование» в меню Excel и выбрать опцию «Форматирование по правилам».
Далее следует выбрать опцию «Форматирование только ячеек, содержащих» и указать условие, которое будет проверяться для каждой ячейки в выбранном диапазоне. Например, если вы хотите выделить пустые ячейки, выберите условие «равно пусто». После этого установите требуемый формат, который будет применяться к ячейкам, удовлетворяющим условию.
Когда вы закончите настройку условного форматирования, нажмите кнопку «ОК», и Excel автоматически применит форматирование к выбранным ячейкам, содержащим пустые значения. Теперь эти ячейки будут выделяться и станут более заметными, что облегчит визуальный анализ данных в таблице.
Условное форматирование в Excel: определение и применение
Применение условного форматирования в Excel очень простое. Сначала необходимо выбрать диапазон ячеек, на которые вы хотите применить условное форматирование. Затем перейдите во вкладку «Условное форматирование» на панели инструментов. В открывшемся меню выберите тип условного форматирования, которое лучше всего подходит для вашей задачи.
Например, если вы хотите выделить значения, которые больше определенного числа, выберите «Выделение правил» — «Больше» и введите нужное значение. Excel автоматически применит форматирование к ячейкам, в которых значения соответствуют вашему критерию. Вы также можете выбрать другие типы условного форматирования, такие как «Меньше», «Между», «Больше или равно» и многое другое.
| Имя | Возраст |
|---|---|
| Анна | 25 |
| Марк | 30 |
| Елена | 18 |
| Петр | 40 |
В приведенном выше примере таблицы можно использовать условное форматирование, чтобы выделить ячейки с возрастом выше 30. Просто выберите диапазон ячеек с возрастом, затем примените условное форматирование, выбрав «Выделение правил» — «Больше» и введите 30. Как результат, ячейка с именем «Петр» станет выделенной.
Условное форматирование в Excel – это отличный способ улучшить визуальную читаемость таблицы и облегчить анализ данных. Этот инструмент позволяет быстро находить и выделять значения, которые удовлетворяют определенным условиям, что является важным аспектом в повседневной работе с данными.
Преимущества использования условного форматирования
Одним из преимуществ условного форматирования является его гибкость. Пользователь может задать различные условия и критерии для форматирования, включая сравнение значений, применение стилей к числам или тексту, использование градиентных заливок или иконок. Это позволяет анализировать данные из разных ракурсов и подчеркнуть важные аспекты в таблице, делая их более понятными для анализа.
Другим преимуществом условного форматирования является возможность автоматического обновления формата ячеек при изменении данных. Если данные в таблице изменяются, то форматирование будет автоматически применяться к новым значениям, что сэкономит время и усилия при обновлении форматирования вручную.
Кроме того, условное форматирование может быть использовано для быстрого извлечения и анализа информации из больших объемов данных. При помощи условных форматов можно быстро найти, выделить и подсчитать определенные значения или паттерны, что помогает в принятии информированных решений и выявлении скрытых трендов.
Как отметить пустые значения в таблице с помощью условного форматирования
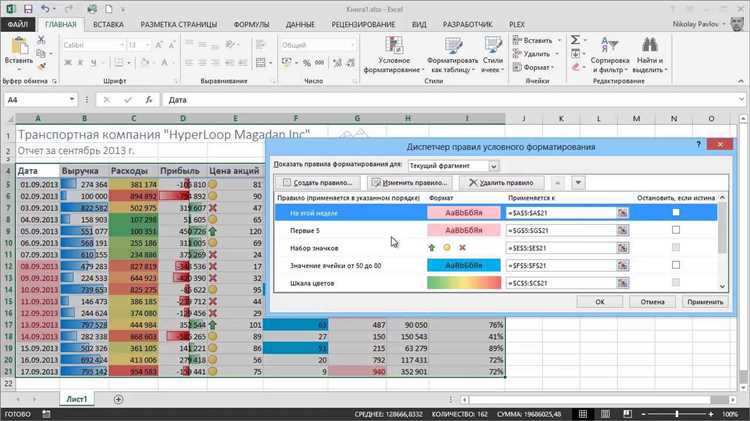
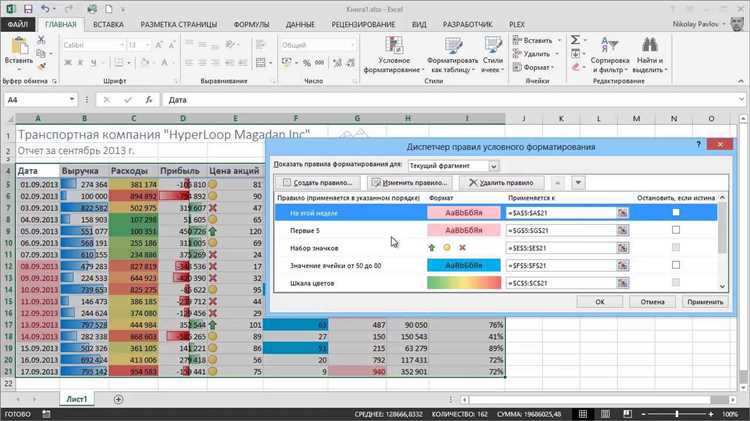
При работе с большим объемом данных, таблицы Excel становятся незаменимым инструментом для упорядочивания и анализа информации. Часто приходится сталкиваться с ситуацией, когда в таблице могут присутствовать пустые значения, которые нужно выделить и обработать отдельно.
В таких случаях условное форматирование становится настоящим спасением. С его помощью можно определить набор условий, которые будут применяться к ячейкам, удовлетворяющим этим условиям.
Для выделения пустых значений в таблице с помощью условного форматирования необходимо следовать нескольким простым шагам:
- Выберите диапазон ячеек, в которых требуется выделить пустые значения.
- Откройте вкладку «Условное форматирование» на панели инструментов Excel и выберите опцию «Новое правило».
- В появившемся окне выберите опцию «Форматировать только ячейки, содержащие пустое значение» и укажите нужный формат применения к этим ячейкам.
- Подтвердите настройки и закройте окно настроек форматирования.
После выполнения этих шагов Excel автоматически применит указанный формат к ячейкам, содержащим пустые значения. Это может быть изменение цвета фона, шрифта, добавление рамок и т. д.
Таким образом, используя условное форматирование в Excel, вы можете легко и быстро выделить пустые значения в таблице и обработать их соответствующим образом. Это поможет вам повысить эффективность работы с данными и быстро найти необходимую информацию.
Примеры использования форматирования для выделения пустых значений в таблице Excel
Одним из примеров применения форматирования для выделения пустых значений может быть выделение ячеек в красный цвет, если они не содержат никакого значения. Такое форматирование помогает пользователю быстро обнаружить и исправить пропущенные данные или ячейки, которые нужно заполнить.
Другим примером использования форматирования условного форматирования может быть выделение пустых значений в таблице с помощью шрифта или фона, чтобы сделать их более заметными. Например, пользователь может установить светло-серый цвет фона для пустых ячеек, чтобы они отличались от заполненных значений.
Также можно настроить форматирование для вставки символа или текста в пустые ячейки, чтобы указать на их незаполненность. Например, пользователь может вставить текст «Пусто» в пустые ячейки или использовать символы, такие как дефис или знак вопроса, чтобы указать на отсутствие данных.
Применение форматирования для выделения пустых значений в таблице Excel помогает пользователю быстро обнаруживать и исправлять отсутствующие данные или ячейки, которые требуют заполнения. Этот инструмент существенно упрощает работу с таблицами и позволяет избежать ошибок при анализе данных.
Как изменить условное форматирование для выделения других типов значений
Для изменения условного форматирования и выделения других типов значений в таблице Excel, необходимо следовать нескольким простым шагам:
- Выберите ячейки или диапазон ячеек, к которым вы хотите применить условное форматирование.
- Откройте вкладку «Главная» в ленте инструментов Excel и выберите опцию «Условное форматирование» в группе «Стиль».
- Выберите опцию «Новое правило» и в появившемся окне выберите тип условия, соответствующий типу значений, которые вы хотите выделить.
- Настройте условие в соответствии с вашими потребностями, используя операторы сравнения, функции или формулы.
- Выберите формат, который хотите применить к выделенным значениям. Вы можете выбрать один из встроенных стилей или создать свой собственный.
- Нажмите кнопку «ОК» для применения условного форматирования и выделения выбранных типов значений в таблице.
Теперь, после изменения условного форматирования, ваша таблица будет выделять иные типы значений, которые вы указали. Это может быть полезно, например, для выделения наибольших или наименьших значений, ячеек с определенными формулами или диапазонов значений, удовлетворяющих определенным условиям.
Использование условного форматирования в Excel позволяет визуально выделить различные типы значений в таблице, делая ее более наглядной и понятной. Изменение условного форматирования для выделения других типов значений позволяет создавать более гибкие и индивидуальные форматы для ваших данных.
Вопрос-ответ:
Как изменить условное форматирование для выделения других типов значений?
Для изменения условного форматирования и выделения других типов значений в Excel необходимо выполнить следующие шаги:
Какие шаги нужно выполнить для изменения условного форматирования в Excel?
Для изменения условного форматирования в Excel нужно выполнить следующие шаги:
Как можно изменить условное форматирование в Excel?
Изменение условного форматирования в Excel осуществляется путем выполнения следующих шагов:
Как изменить условное форматирование для выделения других типов значений в Excel?
Чтобы изменить условное форматирование для выделения других типов значений в Excel, необходимо выполнить следующие действия: