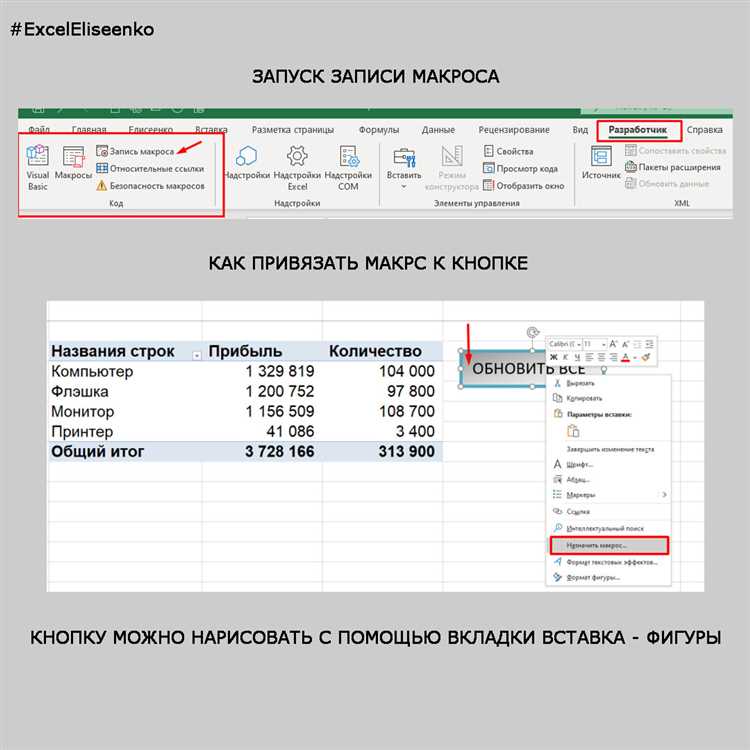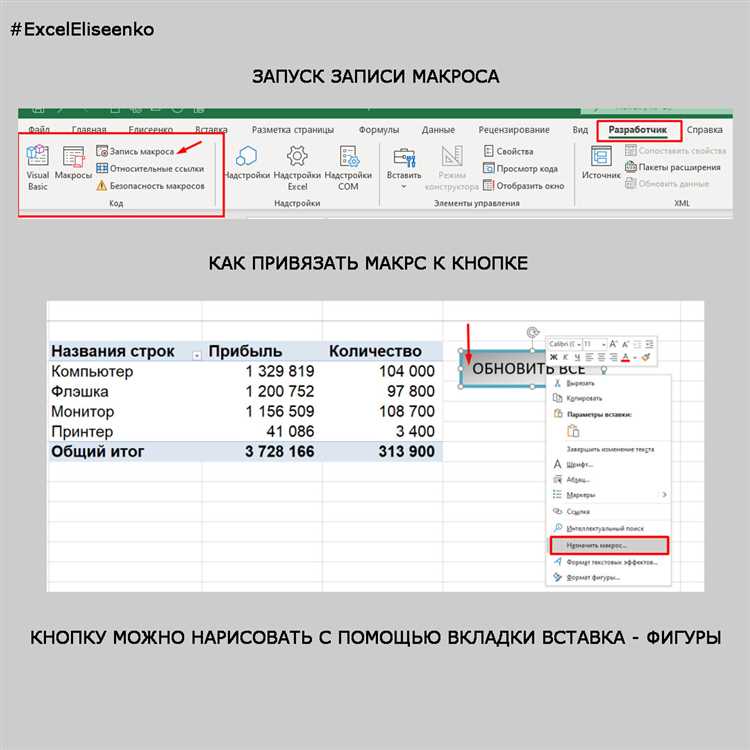
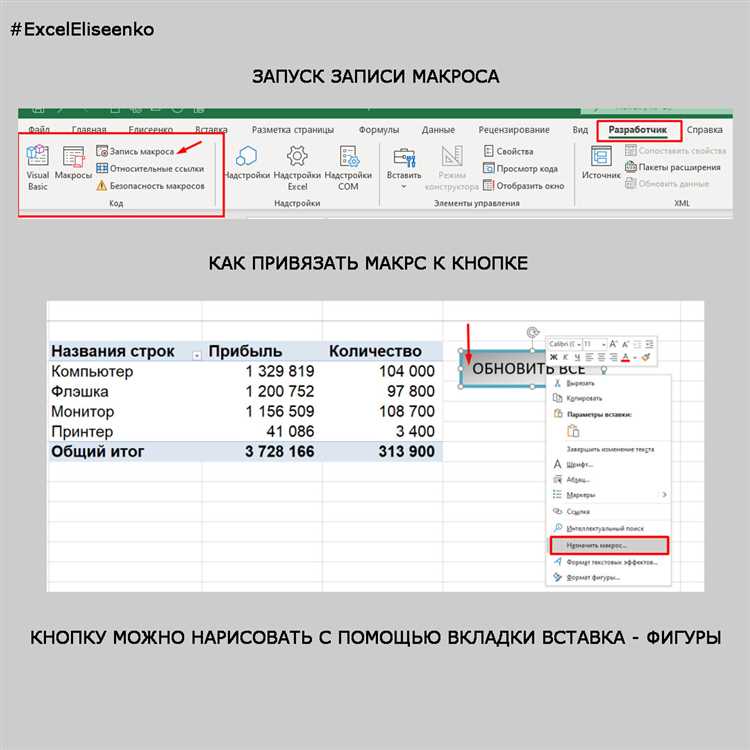
В наше время многие организации и компании используют Excel для хранения и управления своими данными. Однако, регулярное обновление этих данных может быть довольно сложной и трудоемкой задачей. Вместо того чтобы вручную вводить и обновлять данные в своих таблицах, многие предприятия обратились к автоматизации процесса обновления данных извне.
Одним из наиболее распространенных примеров автоматизации обновления данных извне в Excel является использование внешних источников данных. Например, компания может иметь базу данных клиентов вне Excel и хотеть обновлять таблицу клиентов в Excel автоматически. С помощью автоматического обновления данных из внешней базы данных, каждый раз, когда основная база данных клиентов обновляется, таблица клиентов в Excel тоже обновляется, сохраняя точность и актуальность данных.
Другим примером автоматизации обновления данных извне в Excel является использование макросов. Макросы — это записанные серии команд, которые можно выполнить снова и снова для выполнения определенных задач. Например, организация может иметь внешний файл CSV с данными о продажах, и каждый день или каждую неделю они хотят обновлять таблицу продаж в Excel с помощью этих данных. Вместо того чтобы каждый раз вручную импортировать и обновлять данные, можно создать макрос, который автоматически импортирует и обновляет таблицу продаж каждый раз, когда пользователь нажимает соответствующую кнопку.
В обоих примерах автоматизации обновления данных извне в Excel, компании сэкономят время и силы на вручном вводе и обновлении данных. Они также гарантируют, что данные в Excel всегда являются актуальными и точными, так как обновления происходят автоматически. Это повышает эффективность работы и улучшает качество данных, что является ключевым фактором успеха для многих организаций и компаний.
Примеры автоматизации обновления данных извне в Excel
Пример 1: Предположим, что мы имеем таблицу в Excel, которая содержит данные о продажах товаров в разных регионах. Каждый день нам необходимо обновлять эти данные, чтобы иметь последнюю информацию. Вместо того, чтобы вручную вводить новые данные каждый день, мы можем автоматизировать этот процесс, используя внешние источники данных. Например, мы можем настроить связь с базой данных, которая содержит актуальные данные о продажах и настроить ежедневное обновление этой связи. Таким образом, Excel будет автоматически получать новые данные из внешнего источника и обновлять таблицу.
Пример 2: Допустим, у нас есть таблица в Excel, содержащая информацию о финансовых показателях компании, таких как выручка, расходы и прибыль. Чтобы иметь актуальную информацию, нам необходимо регулярно обновлять эти данные. Мы можем настроить автоматическое обновление данных, используя внешние источники, такие как API (Application Programming Interface) финансового инструмента. Мы можем создать связь с этим API и настроить обновление данных с определенной периодичностью. Таким образом, каждый раз, когда мы открываем файл Excel, данные будут автоматически обновляться из внешнего источника.
В обоих примерах автоматизация обновления данных извне в Excel позволяет сэкономить время и снизить вероятность ошибок, связанных с ручным обновлением данных. Это позволяет пользователю всегда иметь актуальные данные, готовые к использованию для принятия бизнес-решений.
Автоматизация обновления данных в Excel: путь к повышению эффективности и точности
Автоматизация обновления данных в Excel может помочь ускорить процесс, избежать ошибок и сохранить ценное время сотрудников. Вместо того чтобы тратить время на ручное обновление данных, система автоматически скачивает и обновляет информацию из внешних источников, таких как базы данных, веб-сервисы или файлы. Это позволяет сотрудникам сосредоточиться на других задачах, требующих их внимания, и уменьшить вероятность возникновения ошибок при ручном обновлении данных.
Преимущества автоматизации обновления данных в Excel:
- Эффективность: Автоматизация позволяет сэкономить время и ресурсы, которые ранее были затрачены на ручное обновление данных. Система может выполнять эту задачу быстро и точно, что способствует более эффективной работе организации.
- Точность: Автоматизация снижает вероятность возникновения ошибок при обновлении данных. Устранение человеческого фактора помогает сохранить высокую точность и надежность данных.
- Гибкость: Система автоматического обновления данных может быть настроена под конкретные потребности организации. Она может загружать данные из различных источников и обновлять их в определенное время или по запросу.
- Акуратность: Поскольку обновление данных происходит автоматически, частота и своевременность обновления могут быть контролированы с высокой степенью точности. Это помогает организации быть в курсе последних изменений и принимать своевременные решения на основе актуальной информации.
В целом, автоматизация обновления данных в Excel является мощным инструментом, который позволяет организации повысить эффективность и точность своей работы. Внедрение такой системы позволяет сотрудникам сосредоточиться на более важных задачах, в то время как данные всегда остаются актуальными и надежными.
Примеры средств автоматизации обновления данных в Excel
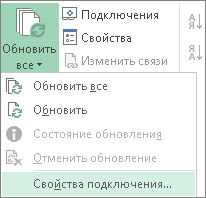
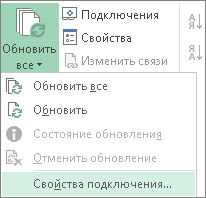
В Excel предусмотрены встроенные инструменты, которые позволяют автоматизировать обновление данных извне. Это очень удобно и экономит время, поскольку не требует ручного ввода информации.
Один из таких инструментов — это функция «Обновить все». Она позволяет обновлять данные в сводных таблицах, диаграммах и других объектах, связанных с внешними источниками данных. При использовании этой функции Excel автоматически обновит данные, когда вы откроете книгу или запустите обновление вручную. Вы также можете настроить автоматическое обновление данных с указанием интервала времени.
Другой полезный инструмент — это функция «Веб-запросы». Она позволяет импортировать данные из интернет-страниц и других веб-источников в Excel. Вы можете настроить параметры запроса, чтобы получать актуальные данные в режиме реального времени. При этом можно указать интервал обновления данных, чтобы автоматически обновлять информацию.
Также в Excel доступны макросы, которые позволяют создавать пользовательские скрипты для автоматизации различных операций, включая обновление данных. Вы можете записать макрос, который выполняет необходимые действия, и затем запускать его для автоматического обновления данных. Макросы можно настраивать на выполнение по расписанию или при определенных условиях.
Как использовать внешние связи для автоматического обновления данных в Excel
Excel предлагает возможность использовать внешние связи для обновления данных в таблицах. Эта функция особенно полезна, когда необходимо автоматизировать процесс обновления данных из внешних источников, таких как базы данных или другие таблицы. С использованием внешних связей, пользователь может сохранить время и усилия, обновлять данные с минимальной задержкой и гарантировать точность информации.
Внешние связи в Excel позволяют создать ссылку на внешний источник данных, такой как другая таблица или база данных, и установить автоматическое обновление этих данных. Для этого необходимо выбрать ячейку или диапазон ячеек, где должны быть отображены обновленные данные, затем воспользоваться функцией «Вставка связанного устройства». Пользователь может выбрать источник данных из предложенного списка или указать свой собственный.
После создания внешней связи, Excel будет автоматически обновлять данные из внешнего источника в заданном интервале времени или при условиях, которые можно настроить. Это позволяет быть уверенным, что информация в таблице всегда актуальна и соответствует исходным данным. Кроме того, Excel предлагает различные параметры обновления данных, такие как выбор определенных столбцов или строк для обновления, что дополнительно облегчает процесс обновления и повышает эффективность работы с данными.
Примеры использования веб-запросов для обновления данных в Excel
1. Получение курса валют
Если вам необходимо регулярно обновлять курсы валют, вы можете использовать веб-запросы для автоматического получения актуальных данных. Например, вы можете создать веб-запрос, чтобы получить данные с сайта Центрального банка. Затем можно настроить обновление этого запроса, чтобы данные автоматически обновлялись каждый день или по необходимости.
2. Получение погодных данных
Веб-запросы также могут быть использованы для получения погодных данных из интернета. Например, вы можете создать запрос, чтобы получить актуальную температуру, влажность и другие метеорологические данные для вашего города. Таким образом, вам не нужно вручную обновлять эти данные, они будут обновляться автоматически с указанной периодичностью.
3. Импорт данных из базы данных
Если у вас есть база данных, вы можете использовать веб-запросы, чтобы импортировать данные из нее в Excel. Например, вы можете создать запрос, чтобы получить информацию о клиентах, продуктах или заказах из базы данных вашей компании. Это упрощает процесс обновления данных и позволяет вам анализировать их в удобном формате, не затрачивая время на ручной ввод информации.
Веб-запросы в Excel предоставляют удобный способ обновления данных из внешних источников. Они могут быть использованы для получения курса валют, погодных данных, импорта информации из базы данных и многого другого. Используя веб-запросы, вы экономите время и упрощаете процесс обновления данных.
Макросы для автоматизации обновления данных в Excel


Макросы в Excel позволяют записать и выполнить набор последовательных действий, которые могут включать в себя обновление данных из внешних источников. Например, можно задать макрос для автоматического импорта данных из базы данных, веб-страницы или другого файла Excel. После того, как макрос будет записан, его можно будет запускать с помощью нажатия кнопки на панели инструментов или с помощью горячих клавиш.
Для создания макроса в Excel нужно открыть вкладку «Разработчик» на главной панели инструментов, а затем выбрать пункт «Записать макрос». После этого нужно выполнить все необходимые действия, чтобы получить нужные данные. Затем макрос можно сохранить и использовать впоследствии для автоматического обновления данных. Например, можно установить параметры автоматического обновления данных при открытии документа или в заданное время.
Макросы позволяют сэкономить много времени и сил, особенно при работе с большими объемами данных. Они позволяют автоматизировать рутинные операции по обновлению данных и своевременно получать актуальные результаты. Макросы также можно комбинировать с другими функциями Excel, такими как условное форматирование или автоматическая фильтрация данных, чтобы создать более сложные и гибкие решения для обработки данных. В общем, макросы являются мощным инструментом для автоматизации обновления данных в Excel и повышения эффективности работы с таблицами и данными.
Вопрос-ответ:
Как использовать макросы для автоматизации обновления данных в Excel?
Для использования макросов в Excel, вы можете записать действия, которые хотите автоматизировать, и затем запустить макрос для повторного выполнения этих действий. Чтобы записать макрос, перейдите на вкладку «Разработчик» в меню Excel и выберите «Записать макрос». После того, как вы записали макрос, вы можете назначить ему горячую клавишу или добавить его в панель инструментов, чтобы легко запустить его в будущем. Макросы могут быть использованы, например, для автоматического обновления данных из внешних источников или для автоматической фильтрации данных по заданным критериям.
Как записать макрос в Excel?
Для записи макроса в Excel, перейдите на вкладку «Разработчик» в меню Excel и выберите «Записать макрос». Затем введите имя макроса и выберите место для его хранения (обычно в «Этой книге» или «Личной книге макросов»). После этого, выполните действия, которые вы хотите записать в макросе. Когда вы закончите, вернитесь на вкладку «Разработчик» и нажмите кнопку «Остановить запись». Ваш макрос теперь записан и готов к использованию.
Как назначить горячую клавишу для запуска макроса в Excel?
Чтобы назначить горячую клавишу для запуска макроса в Excel, перейдите на вкладку «Разработчик» в меню Excel и выберите «Макросы». В появившемся окне выберите макрос, которому вы хотите назначить горячую клавишу, затем нажмите на кнопку «Параметры». Введите желаемую комбинацию клавиш в поле «Горячая клавиша» и нажмите «OK». Теперь, когда вы нажмете эту комбинацию клавиш, ваш макрос будет автоматически выполняться.
Как добавить кнопку для запуска макроса в панель инструментов Excel?
Чтобы добавить кнопку для запуска макроса в панель инструментов Excel, перейдите на вкладку «Разработчик» в меню Excel и выберите «Вставить». В появившемся окне выберите «Кнопку» и нарисуйте кнопку на листе Excel. Затем, в окне «Назначение макроса», выберите макрос, который вы хотите назначить кнопке. Нажмите «ОК» и теперь, когда вы нажмете на эту кнопку, ваш макрос будет автоматически выполняться.