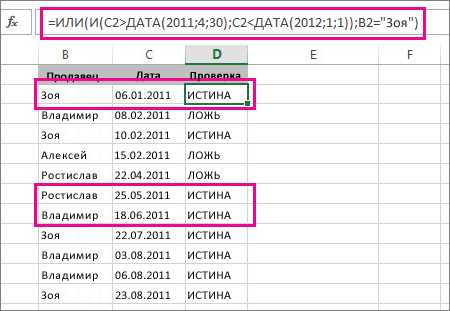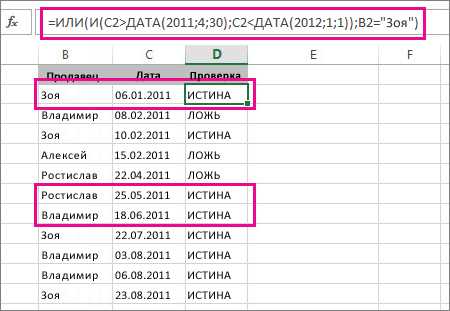
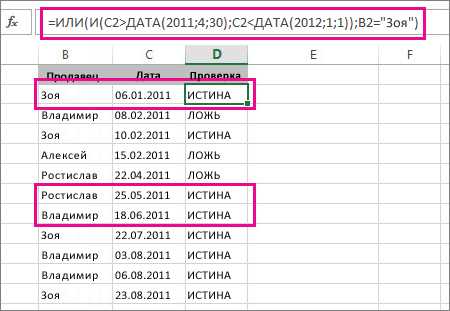
Microsoft Excel является одним из самых популярных программных инструментов, используемых в современном бизнесе и финансовой сфере. Одной из ключевых функций Excel является возможность использования формул и функций для обработки и анализа данных.
Формулы Excel позволяют пользователям осуществлять различные математические операции, такие как сложение, вычитание, умножение и деление, а также выполнять сложные вычисления на основе заданных условий. Функции, с другой стороны, представляют собой заранее определенные формулы, которые могут быть использованы для выполнения специальных задач, таких как поиск среднего значения, максимального или минимального значения, суммы диапазона ячеек и др.
Применение формул и функций в Excel может значительно упростить работу с данными и сократить время, затрачиваемое на их обработку. Благодаря широкому набору доступных формул и функций, пользователи могут выполнять сложные аналитические расчеты, создавать графики и диаграммы, а также генерировать отчеты на основе своих данных.
Примеры использования формул и функций в Excel
1. Вычисление суммы чисел
Одним из базовых применений формул в Excel является вычисление суммы чисел. С помощью функции SUM можно легко сложить все числа в выбранном диапазоне ячеек. Например, если у нас есть столбец с числами от A1 до A5, мы можем использовать формулу =SUM(A1:A5), чтобы получить общую сумму этих чисел.
2. Анализ данных
Excel также предоставляет функции для анализа данных. Например, функция AVERAGE вычисляет среднее значение набора чисел, функция COUNT подсчитывает количество ячеек с числами, а функция MAX и MIN находят максимальное и минимальное число в заданном диапазоне. Эти функции позволяют проводить анализ данных без необходимости выполнять сложные вычисления вручную.
3. Форматирование данных
Excel также предоставляет функции для форматирования данных. Например, функция CONCATENATE позволяет объединить несколько строк или столбцов в одну. Функция TEXT позволяет изменить формат отображения чисел, даты или времени. Эти функции позволяют легко изменять внешний вид данных в Excel, чтобы они были понятны и удобны для чтения.
4. Условное форматирование
Excel обладает мощным инструментом условного форматирования, который позволяет менять формат ячеек на основе определенных условий. Например, можно установить форматирование ячеек, чтобы они были отображены красным цветом, если значение в ячейке больше 100, или зеленым цветом, если значение меньше 50. Это очень полезно для выделения определенных значений или трендов в данных и упрощает визуальный анализ информации.
В общем, Excel предоставляет огромный набор формул и функций, которые могут быть использованы для широкого спектра задач. Они помогают автоматизировать вычисления, анализировать данные и форматировать информацию для удобного представления. Использование формул и функций в Excel позволяет значительно упростить работу с данными и повысить эффективность работы.
Основы использования формул в Excel
Для использования формул в Excel необходимо ввести символ «равно» (=) в ячейку, за которым следует сама формула. Формулы могут содержать числа, ссылки на ячейки или диапазоны ячеек, а также математические операторы и функции.
Например, для сложения двух чисел можно использовать формулу «=A1+B1», где A1 и B1 — это ссылки на ячейки, содержащие числа. Результат вычисления этой формулы будет отображен в ячейке, в которую была введена формула.
Формулы в Excel также могут быть скомпонованы в функции. Функции в Excel — это набор предопределенных формул, которые выполняют конкретные вычисления. Например, функция «СУММА» позволяет суммировать значения в заданном диапазоне ячеек.
В Excel также доступны различные математические, статистические, текстовые и другие функции, которые могут быть использованы для решения разнообразных задач. Например, функция «СРЗНАЧ» вычисляет среднее значение в заданном диапазоне ячеек, а функция «СЧЁТЕСЛИ» подсчитывает количество ячеек, удовлетворяющих заданному условию.
Примеры математических функций в Excel
Excel предоставляет множество математических функций, которые позволяют выполнять различные вычисления и операции над числами. Некоторые из наиболее распространенных функций включают:
1. Функция СУММА
Функция СУММА служит для суммирования чисел в ячейках. Например, если в ячейках A1, A2 и A3 содержатся числа 2, 4 и 6 соответственно, формула =СУММА(A1:A3) вернет результат 12.
2. Функция СРЕДНЕЕ
Функция СРЕДНЕЕ используется для нахождения среднего значения набора чисел. Например, если в ячейках A1, A2 и A3 содержатся числа 2, 4 и 6 соответственно, формула =СРЕДНЕЕ(A1:A3) вернет результат 4.
3. Функция МАКС
Функция МАКС используется для нахождения максимального значения в наборе чисел. Например, если в ячейках A1, A2 и A3 содержатся числа 2, 4 и 6 соответственно, формула =МАКС(A1:A3) вернет результат 6.
4. Функция МИН
Функция МИН находит минимальное значение в наборе чисел. Например, если в ячейках A1, A2 и A3 содержатся числа 2, 4 и 6 соответственно, формула =МИН(A1:A3) вернет результат 2.
Это только небольшая часть доступных математических функций в Excel. Пользователи также могут использовать функции для округления чисел, вычисления степеней, нахождения квадратного корня и многое другое. Применение таких функций позволяет упростить вычисления и обработку данных в программе Excel.
Работа со строками и текстовыми функциями в Excel
Excel предоставляет широкий набор функций, которые позволяют выполнять различные операции с текстом. Функция CONCATENATE соединяет несколько строк в одну, позволяя создавать сложные выражения из текстовых значений. Функция LEFT позволяет извлечь указанное количество символов из начала строки, а функция RIGHT — извлечь символы из конца строки. С помощью функции LEN можно определить длину строки, что может быть полезно при выполнении определенных операций или проверке наличия определенных символов.
Для более сложной обработки строк Excel также предоставляет функции поиска и замены. Функция FIND позволяет найти позицию первого вхождения определенного текста в строке, а функция REPLACE заменяет указанное количество символов в строке на другой текст. Функция SUBSTITUTE позволяет заменить все вхождения определенного текста на другой текст.
Excel также предоставляет возможность выполнения условных операций с помощью текстовых функций. Например, функция IF позволяет выполнить заданное действие, если определенное условие истинно, и другое действие — если условие ложно. Функция CONCATENATE можно использовать в сочетании с функцией IF для создания сложных выражений, которые будут выполняться только в определенных условиях.
Работая с текстом в Excel, пользователь может с легкостью выполнять различные операции и преобразования, делая его работу более эффективной и удобной.
Примеры использования функций для работы с датами и временем в Excel
Еще одной полезной функцией является функция DATE, которая позволяет создавать дату на основе года, месяца и дня. С помощью этой функции вы можете, например, рассчитать возраст в годах на основе даты рождения, или посчитать количество дней между двумя датами. Функция DATE является мощным инструментом для работы с различными датами и временем, что может быть полезно для анализа данных и управления проектами.
- Функция YEAR — возвращает год из указанной даты.
- Функция MONTH — возвращает месяц из указанной даты.
- Функция DAY — возвращает день из указанной даты.
- Функция HOUR — возвращает час из указанной даты.
Эти функции могут быть использованы для анализа данных по временным периодам или для вычисления продолжительности событий. Дополнительно, Excel предлагает функции для работы с временем, такие как функция HOUR, которая возвращает час из указанного времени, или функция MINUTE, которая возвращает минуту. Вы можете использовать эти функции для вычисления времени проведенного в определенной активности или для создания расписаний событий на основе временных значений.
Использование условных функций в Excel
Условные функции в Excel позволяют управлять выполнением определенных действий на основе заданных условий. Это мощный инструмент, который позволяет автоматизировать работу с данными и упростить сложные расчеты. В Excel доступны несколько условных функций, таких как IF, SWITCH, CHOOSE и другие, каждая из которых имеет свои особенности и применяется в различных ситуациях.
Функция IF — одна из наиболее распространенных условных функций. Она позволяет проверить заданное условие и выполнить определенные действия, если оно истинно, или другие действия, если оно ложно. Например, с помощью функции IF можно создать условие, при котором в ячейке будет отображаться определенный текст в зависимости от значения другой ячейки. Это можно использовать для автоматического расчета скидок, применения формул в определенных случаях и других задач.
Кроме функции IF, в Excel также доступна функция SWITCH, которая позволяет проверить несколько условий и выполнить соответствующее действие в зависимости от результата. Она удобна в случаях, когда необходимо проверить несколько значений и выполнить различные действия в каждом случае. Например, с помощью функции SWITCH можно задать различные формулы для расчета стоимости товаров в зависимости от их веса, количества или других параметров.
Условные функции в Excel предоставляют широкие возможности для работы с данными и автоматизации сложных расчетов. Они позволяют создавать гибкие формулы и процессы, которые могут быть адаптированы под различные сценарии использования. Используя эти функции, можно значительно повысить эффективность работы с данными и сделать ее более удобной и простой.
Вопрос-ответ:
Как использовать функцию IF в Excel?
Функция IF используется в Excel для выполнения проверки условия и выполнения определенных действий в зависимости от результата проверки. Синтаксис функции IF выглядит следующим образом: =IF(условие, значение_если_истина, значение_если_ложь). Например, если нужно проверить, является ли число в ячейке A1 положительным, можно использовать следующую формулу: =IF(A1>0, «Положительное», «Отрицательное»). Если значение в ячейке A1 больше нуля, то в ячейку, содержащую данную формулу, будет выведена надпись «Положительное», в противном случае — «Отрицательное».
Как использовать функцию SUMIF в Excel?
Функция SUMIF используется в Excel для суммирования значений, удовлетворяющих определенному условию. Синтаксис функции SUMIF выглядит следующим образом: =SUMIF(диапазон_условия, условие, диапазон_суммирования). Например, если нужно суммировать все значения в столбце A, которые больше 5, можно использовать следующую формулу: =SUMIF(A:A, «>5»). Функция SUMIF также поддерживает использование диапазонов условия и суммирования, а также использование других операторов сравнения, не только «больше».
Как использовать функцию COUNTIF в Excel?
Функция COUNTIF используется в Excel для подсчета количества значений, удовлетворяющих определенному условию. Синтаксис функции COUNTIF выглядит следующим образом: =COUNTIF(диапазон_условия, условие). Например, если нужно подсчитать количество значений в столбце A, которые больше 5, можно использовать следующую формулу: =COUNTIF(A:A, «>5»). Функция COUNTIF также поддерживает использование других операторов сравнения, не только «больше».
Как использовать функцию AND в Excel?
Функция AND используется в Excel для проверки нескольких условий и возвращения значения TRUE, если все условия истинны, или значения FALSE, если хотя бы одно условие ложно. Синтаксис функции AND выглядит следующим образом: =AND(условие1, условие2,…, условиеN). Например, если нужно проверить, является ли значение в ячейке A1 положительным и меньше 10, можно использовать следующую формулу: =AND(A1>0, A1<10). Если значение в ячейке A1 удовлетворяет обоим условиям, то функция AND вернет значение TRUE.
Как использовать условную функцию IF в Excel?
Условная функция IF в Excel позволяет проверить заданное условие и выполнить определенные действия в зависимости от результата этой проверки. Формат функции IF следующий: IF(условие, значение_if_истина, значение_if_ложь). Например, если нужно проверить, является ли значение в ячейке A1 больше 10, и вывести «Да», если это условие выполняется, и «Нет», если условие не выполняется, можно использовать формулу: =IF(A1>10,»Да»,»Нет»).