

Условное форматирование — это мощный инструмент, который позволяет пользователю классифицировать данные в Excel, основываясь на определенных условиях. Это позволяет наглядно выделить определенные значения или тенденции в больших наборах данных, делая их более понятными и легко воспринимаемыми.
Примером использования условного форматирования может быть классификация продаж продуктов в зависимости от их результатов. При помощи условных форматов можно настроить цвета и шрифты для разных значений продаж, чтобы сразу видеть, какие продукты продаются лучше, а какие хуже. Также можно выделить особенно успешные продажи и следить за их динамикой.
Другим примером использования условного форматирования может быть выделение «топ-перформеров» в списке сотрудников на основе их результатов. При помощи условных форматов можно установить определенные условия, например, чтобы подсветить зеленым цветом работников с высокой производительностью, или красным — с низкой производительностью. Такое форматирование помогает легко обнаружить сотрудников, которым, возможно, требуется дополнительная поддержка или наоборот, которые достойны поощрения.
В общем, условное форматирование — это мощный инструмент, который позволяет эффективно классифицировать данные в Excel, делая их более наглядными и понятными. С его помощью пользователь может легко видеть тенденции и выделять важные значения в больших наборах данных, что помогает принимать более обоснованные и информированные решения.
Примеры использования условного форматирования для классификации данных в Excel
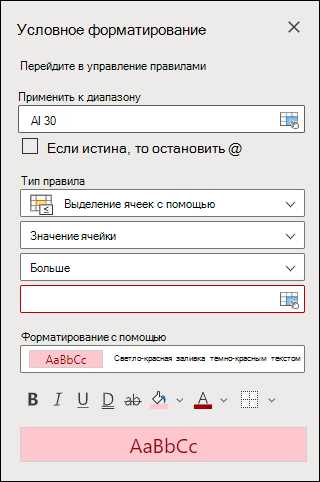
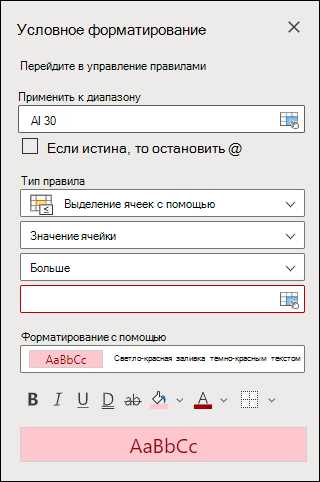
1. Значения, превышающие заданный порог:
Один из распространенных примеров использования условного форматирования — выделение значений, которые превышают определенный порог. Например, можно задать условное форматирование, чтобы ячейки с числами, превышающими 100, были выделены красным цветом. Таким образом, можно быстро увидеть, какие значения требуют особого внимания или являются аномалиями.
2. Цветовая классификация групп данных:
Еще один полезный пример — классификация групп данных по цветам. Например, можно задать условное форматирование, чтобы ячейки с разными категориями товаров имели разные цвета фона. Это позволяет наглядно отобразить структуру данных и облегчает их анализ.
3. Использование иконок для визуальной классификации:
4. Создание шкал цветов для ранжирования данных:
Условное форматирование также можно использовать для создания шкал цветов, чтобы ранжировать данные по их значению. Например, можно задать условное форматирование, чтобы значения в диапазоне от 0 до 50 были выделены зеленым, от 50 до 80 — желтым, и свыше 80 — красным. Это позволяет более наглядно увидеть, какие данные находятся наиболее близко к желаемому значению и где есть отклонения.
Все эти примеры демонстрируют, как условное форматирование может быть использовано для классификации данных в Excel и сделать их анализ более наглядным и удобным.
Условное форматирование в Excel: превращаем данные в информацию с помощью правил
Использование условного форматирования в Excel может быть очень разнообразным. С его помощью можно подсветить значения, соответствующие определенным критериям, каким-то образом отличающимся от других. Например, выделить отрицательные числа красным цветом или ячейки с низкими значениями желтым цветом. Это помогает наглядно обозначить данные, выявить тренды, сравнить значения между собой.
Чтобы начать использовать условное форматирование в Excel, необходимо выбрать диапазон ячеек, которые вы хотите отформатировать, затем перейти во вкладку «Условное форматирование» на панели инструментов Excel и выбрать нужное правило или создать свое. Это может быть форматирование по значению, по формуле, по дате и времени и др. Затем, установите правила и настройки форматирования ячеек в соответствии с вашими предпочтениями. С Excel-новичками лучше начать с предустановленных шаблонов, а потом разобраться, как изменять их и создавать свои собственные.
Условное форматирование в Excel является мощным инструментом, который помогает визуализировать данные и выделять важные аспекты информации. Он может быть использован как для анализа данных, так и для создания привлекательного и понятного отчета. Если вы еще не использовали условное форматирование в Excel, попробуйте его применить в вашей следующей таблице или списке — вы удивитесь, насколько удобным и эффективным инструментом это является.
Пример использования условного форматирования для выделения значений больше или меньше определенного порога
Условное форматирование в Excel позволяет наглядно выделить значения, которые больше или меньше определенного порога. Это очень полезно при работе с большими наборами данных, где нужно быстро обнаружить особенные значения. В данном примере рассмотрим использование условного форматирования для выделения значений, превышающих заданный порог.
Допустим, у нас есть таблица с продажами товаров за определенный период времени. Нашей задачей является выделить все товары, продажи которых за этот период превышают определенное значение, например, 1000 единиц.
Для этого мы можем использовать функцию условного форматирования в Excel. Сначала выберем диапазон ячеек, в которых хранятся значения продаж. Затем выберем вкладку «Условное форматирование» в верхней панели инструментов и выберем опцию «Форматирование по значению». В открывшемся окне выберем условие «Больше», а в поле «Значение» укажем значение порога, равное 1000. Затем выберем желаемый стиль форматирования, например, выделение ячеек красным цветом. После нажатия кнопки «ОК» все ячейки, в которых значения превышают 1000, будут автоматически выделены красным цветом.
Таким образом, условное форматирование в Excel помогает быстро выделить значения, которые превышают определенный порог. Это упрощает анализ данных и позволяет обнаружить особенности набора данных. Кроме того, условное форматирование можно настроить на автоматическое обновление при изменении данных, что делает его очень удобным инструментом для работы с большими объемами информации.
Как использовать условное форматирование для классификации данных на основе заданных критериев
Прежде всего, вы должны определить критерии, по которым вы хотите классифицировать данные. Например, вы можете хотеть выделить все значения, которые больше определенной суммы или которые соответствуют определенному тексту. Затем вы можете применить условное форматирование для создания специфического формата для каждого критерия. Например, вы можете выбрать, чтобы значения, удовлетворяющие критерию, были выделены желтым цветом, а несоответствующие значения — серым цветом.
Для применения условного форматирования вы можете использовать вкладку «Условное форматирование» в меню Excel. Здесь вы найдете различные варианты форматирования, включая «Подсветка ячеек», «Иконки» и «Цвет шрифта». Вам следует выбрать наиболее подходящий вариант, основываясь на вашей цели классификации данных.
После выбора формата вы можете настроить условия, определяющие, какие значения должны быть классифицированы. Вы можете указать, что только значения, соответствующие заданным критериям, будут отформатированы согласно выбранному формату. Например, вы можете установить, что только значения, больше 100, будут отображаться красным цветом.
Важно отметить, что условное форматирование можно применить к одной ячейке, диапазону ячеек или даже к целой таблице. Это позволяет легко классифицировать большие объемы данных. Кроме того, вы можете изменять настройки условного форматирования по мере необходимости, чтобы адаптировать их к изменяющимся требованиям.
Пример применения условного форматирования для выделения ячеек с определенными текстовыми значениями
Условное форматирование в Excel предоставляет удобный способ выделить ячейки с определенными текстовыми значениями, чтобы автоматически классифицировать их. Например, вы можете использовать условное форматирование, чтобы выделить все ячейки, содержащие слово «Важно» или числа, большие определенного значения.
Для начала, откройте таблицу в Excel и выделите диапазон ячеек, в которых вы хотите применить условное форматирование. Затем выберите вкладку «Условное форматирование» в меню «Главная» и выберите «Новое правило».
1. Условие равенства: Выберите «Формат только ячеек, содержащих» и укажите значение, с которым нужно сравнить текстовые значения в ячейках. Затем выберите формат, который будет применяться к ячейкам, удовлетворяющим условию.
2. Условие «Включает»: Выберите «Формат только ячеек, содержащих», а затем введите текстовое значение, которое должно присутствовать в ячейках. Затем выберите формат, который будет применяться к ячейкам, содержащим указанное значение.
3. Условие «Не содержит»: Выберите «Формат только ячеек, не содержащих» и введите текстовое значение, которое не должно быть присутствующим в ячейках. Затем выберите формат, который будет применяться к ячейкам, не содержащим указанное значение.
После настройки условного форматирования, Excel автоматически применит выбранный формат к ячейкам, удовлетворяющим заданным условиям. Это позволит классифицировать данные в таблице и выделить ячейки с определенными текстовыми значениями для более удобного анализа и визуализации.
Использование условного форматирования для выделения дублирующихся данных в Excel
Условное форматирование в Excel предоставляет возможность выделить дублирующиеся данные в таблице, что делает работу с большим объемом информации более эффективной. Этот инструмент позволяет легко определить повторяющиеся значения и принять необходимые меры для их обработки.
Для использования условного форматирования в Excel для выделения дублирующихся данных, следует выполнить следующие действия:
- Выделите нужный диапазон ячеек: выберите диапазон ячеек, в котором вы хотите обнаружить повторяющиеся значения.
- Откройте меню «Условное форматирование»: перейдите на вкладку «Главная» в ленте меню и нажмите кнопку «Условное форматирование».
- Выберите «Подчеркивание значений, дублирующихся в выбранном диапазоне»: в выпадающем меню выберите опцию «Выделить ячейки правилом» и выберите «Дубликаты значений».
- Настройте параметры форматирования: можно выбрать вариант подчеркивания дублирующихся значений или использовать другие стили форматирования. Нажмите «ОК», чтобы применить настройки.
- Результат: после применения условного форматирования Excel выделит дублирующиеся значения в вашем диапазоне ячеек выбранным стилем.
Таким образом, использование условного форматирования в Excel позволяет быстро и удобно обнаруживать дублирующиеся данные в таблице. Это полезный инструмент для классификации и анализа информации, который значительно упрощает работу с большим объемом данных.
Вопрос-ответ:
Как использовать условное форматирование для выделения дублирующихся данных в Excel?
1. Выделите диапазон ячеек, в котором нужно найти дубликаты.
Как использовать условное форматирование для выделения дублирующихся данных в Excel?
1. Откройте таблицу в Excel.

