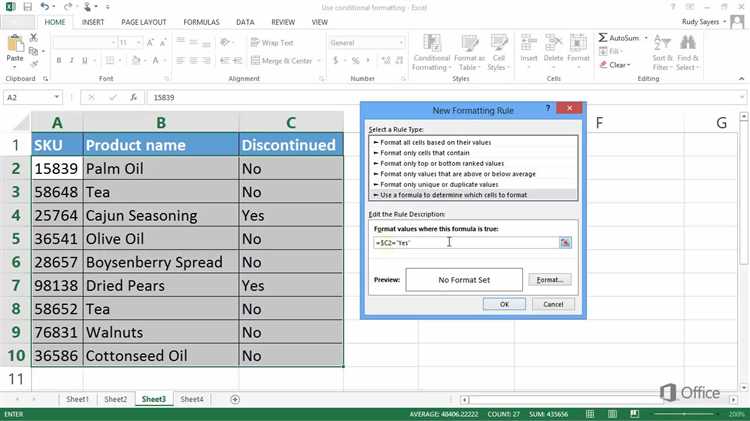
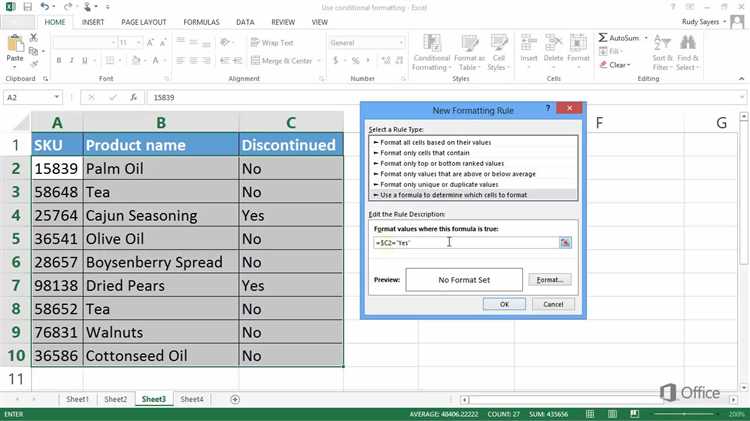
Программа Microsoft Excel предлагает возможности условного форматирования данных, которые позволяют пользователям выделить определенные значения или диапазоны значений в таблицах. Условное форматирование является мощным инструментом, который позволяет визуально представить данные и выделить важную информацию.
В данной статье мы рассмотрим продвинутое использование условного форматирования данных в Microsoft Excel. Вы узнаете, как создавать сложные правила форматирования, как использовать функции и формулы для задания условий, а также как применять различные стили форматирования к ячейкам и диапазонам.
С помощью продвинутого условного форматирования вы сможете автоматизировать анализ данных, создавать динамические отчеты и даже настраивать свои собственные правила форматирования. Независимо от того, нужно ли вам выделить значения, удовлетворяющие определенным условиям, или применить сложное форматирование к определенным ячейкам, эти техники помогут вам сделать вашу работу более эффективной и профессиональной.
Ознакомившись с практическим руководством по продвинутому условному форматированию данных в Microsoft Excel, вы сможете максимально эффективно использовать этот инструмент для работы с вашими таблицами и отчетами.
Продвинутое условное форматирование данных в Microsoft Excel: практическое руководство
Однако, вместо того чтобы ограничиваться базовыми возможностями условного форматирования, мы можем использовать продвинутые методы для более гибкого и точного форматирования данных. Например, мы можем создавать сложные условия, комбинируя различные функции или операторы сравнения, чтобы точно определить, какие данные должны быть отформатированы.
Для улучшения наглядности и понимания данных, мы также можем использовать цветовое кодирование, иконки или шкалы цвета для визуализации результатов. Это позволит нам быстро и легко определить наличие определенных трендов или аномалий в наших данных.
Как только мы определили необходимые правила и настроили форматирование, Excel будет автоматически применять их при обновлении данных. Это позволяет нам сократить затраты времени и усилия при анализе и представлении информации.
Как использовать условное форматирование в Microsoft Excel
Для использования условного форматирования вам необходимо сначала определить условия, при которых вы хотите применить форматирование. Например, вы можете установить форматирование, чтобы выделить все числа, которые больше определенного значения, или все ячейки, содержащие определенный текст. Затем вы выбираете нужный диапазон ячеек и применяете нужное форматирование.
Excel предлагает различные варианты форматирования, которые можно использовать, включая изменение цвета фона, шрифта, границ ячейки и многое другое. Вы также можете создавать собственные форматы и применять их к ячейкам с помощью функционала условного форматирования.
Условное форматирование также может быть очень полезным при работе с большими таблицами данных или при визуализации результатов. Вы можете быстро выделить наиболее значимые данные, найти выбросы, подчеркнуть тренды и многое другое.
Улучшение форматирования таблиц в Microsoft Excel с использованием расширенных функций условного форматирования
Однако, помимо базовых функций условного форматирования, Excel также предлагает ряд расширенных возможностей, которые позволяют более точно настроить условия форматирования и создать более сложные схемы оформления данных.
Форматирование по формуле:
- Одной из расширенных функций условного форматирования является возможность форматировать данные, основываясь на результате произвольной формулы. Это позволяет более гибко определять условия форматирования, включая сложные математические выражения или ссылки на другие ячейки.
Подсветка дублирующихся значений:
- Другая полезная функция условного форматирования — подсветка дублирующихся значений. С ее помощью можно быстро выделить повторяющиеся данные в таблице, что особенно удобно при работе с большими объемами информации или поиске дубликатов.
Цветная шкала:
- Цветная шкала — это функция, которая позволяет отобразить значения в виде градиента цветов в соответствии с их степенью. Например, можно настроить условие, при котором более низкие значения будут отображаться зеленым цветом, а все большие значения — красным.
Использование значков или данных:
- В Excel также есть возможность использовать значки или данные, чтобы добавить дополнительную информацию к ячейкам, основываясь на их значениях. Например, можно добавить значок, показывающий уровень выполнения задачи, или отобразить текст, в зависимости от содержимого ячейки.
Расширенные функции условного форматирования в Microsoft Excel предоставляют пользователю гибкие инструменты для более точной настройки внешнего вида данных в таблицах. Используя эти функции, можно создавать наглядные и информативные таблицы, которые легко анализировать и интерпретировать.
Как создать пользовательские формулы для условного форматирования в Microsoft Excel
Основу пользовательских формул для условного форматирования в Excel составляют функции и операторы, которые можно комбинировать, чтобы создать сложные логические условия. Это позволяет установить нестандартные условия для выделения или форматирования ячеек в таблице.
Для создания пользовательской формулы перейдите в раздел «Условное форматирование» в меню «Главная» и выберите «Новое правило». Затем выберите «Формула с использованием местных ячеек» и введите свою формулу в поле «Форматировать значения, где эта формула истинна».
При создании пользовательской формулы следует учитывать синтаксис языка формул в Excel и использовать правильные операторы и функции. Для создания условий можно использовать операторы сравнения (например, «>», «<", "=") и логические операторы (например, "И", "ИЛИ").
Примеры пользовательских формул для условного форматирования в Excel включают сравнение значений в разных столбцах, учет нескольких условий и выполнение сложных математических операций.
Не стесняйтесь экспериментировать с пользовательскими формулами для условного форматирования в Excel и находить уникальные способы выделения и форматирования данных ваших таблиц.
Применение условного форматирования к различным типам данных в Microsoft Excel
Условное форматирование в Microsoft Excel позволяет применить различные форматы в зависимости от условий, установленных пользователем. Это полезный инструмент, который помогает выделить определенные данные и упростить восприятие информации. Применение условного форматирования к различным типам данных позволяет легко и быстро находить и анализировать нужную информацию.
Одним из типов данных, к которым может быть применено условное форматирование, являются числа. Например, можно установить условие, при котором значения, превышающие определенное число, будут выделены красным цветом, а значения ниже этого числа — зеленым. Таким образом, можно легко определить наибольшие и наименьшие значения в наборе данных.
Другим типом данных, к которым может быть применено условное форматирование, являются текстовые значения. Например, можно установить условие, при котором текст, содержащий определенное слово или фразу, будет выделен жирным или курсивом. Это полезно, например, при поиске определенных ключевых слов в большой таблице данных.
Также условное форматирование может быть применено к датам. Например, можно установить условие, при котором даты, попадающие в определенный диапазон, будут выделены определенным цветом. Это помогает увидеть события, происходящие в определенное время, и отслеживать их изменения во времени.
Использование условного форматирования для создания цветовых градиентов в Microsoft Excel
Для создания цветовых градиентов можно использовать функцию условного форматирования «Цветовая шкала». Эта функция позволяет задать начальный и конечный цвет, а остальные значения будут автоматически распределены по цветовой градации.
Например, вы можете использовать условное форматирование, чтобы создать градиентный фон для ячеек в диапазоне значений. Некоторым значениям может быть назначен яркий зеленый цвет, а другим значениям — более бледный зеленый цвет. Таким образом, вы сможете наглядно увидеть различия в значениях и выделить наиболее значимые данные.
Используя условное форматирование и создавая цветовые градиенты, вы можете упростить анализ данных и повысить эффективность работы с ними. Это поможет вам легче и быстрее принимать важные решения на основе визуализации данных.
Создание условного форматирования на основе значений из других ячеек в Microsoft Excel
Для начала создания условного форматирования на основе значений из других ячеек необходимо выбрать диапазон, к которому вы хотите применить форматирование. Затем откройте вкладку «Условное форматирование» в меню «Домашняя» и выберите тип условного форматирования, который наиболее подходит для ваших нужд, например «Выделить ячейки с содержимым», «Цветовые шкалы» или «Управляемые значками».
Условное форматирование на основе значений из других ячеек позволяет создавать динамические форматы, которые будут автоматически обновляться при изменении значений в соответствующих ячейках.
Для определения условий форматирования на основе значений других ячеек используйте функции условной формулы. Например, вы можете указать, что если значение в определенной ячейке больше значения в другой ячейке, то цвет фона изменится на заданный цвет. Или вы можете установить условие, что если значение ячейки содержит определенный текст, то цвет шрифта изменится на желтый.
Использование условного форматирования на основе значений из других ячеек позволяет более гибко и точно выделить важные данные в таблицах, что значительно упрощает их анализ и визуализацию. Это очень полезный инструмент для всех, кто работает с данными в Microsoft Excel.
Вопрос-ответ:
Как создать условное форматирование в Excel на основе значений из других ячеек?
Для создания условного форматирования на основе значений из других ячеек в Excel необходимо использовать функцию «Форматирование по условию». Сначала выделите диапазон ячеек, на которые вы хотите применить условное форматирование. Затем выберите вкладку «Главная» на ленте меню, найдите группу «Условное форматирование» и выберите пункт «Форматирование по условию». В открывшемся меню выберите нужное условие, укажите диапазон ячеек, на основе которых будет выполняться форматирование, и выберите нужный формат для применения. Нажмите «ОК», чтобы применить условное форматирование на основе значений из других ячеек.
Как применить условное форматирование в Excel на основе текстовых значений в других ячейках?
Для применения условного форматирования в Excel на основе текстовых значений в других ячейках, вы можете использовать функцию «Формула» при создании условия форматирования. Выделите диапазон ячеек, на которые хотите применить условное форматирование, затем выберите вкладку «Главная», группу «Условное форматирование» и пункт «Форматирование по условию». В открывшемся окне выберите пункт «Используя формулу для определения форматирования», введите формулу, которая проверяет текстовые значения в других ячейках, и выберите нужный формат для применения. Нажмите «ОК», чтобы применить условное форматирование.
Как создать условное форматирование в Excel на основе числовых значений в других ячейках?
Для создания условного форматирования на основе числовых значений в других ячейках в Excel вы можете использовать функцию «Форматирование по условию». Выделите диапазон ячеек, на которые хотите применить условное форматирование, затем выберите вкладку «Главная», группу «Условное форматирование» и пункт «Форматирование по условию». В открывшемся окне выберите нужное условие для проверки числовых значений в других ячейках, укажите диапазон ячеек с числовыми значениями и выберите нужный формат для применения. Нажмите «ОК», чтобы применить условное форматирование.
Как создать условное форматирование в Excel?
Для создания условного форматирования на основе значений из других ячеек в Excel вам нужно выбрать ячейки, на которые вы хотите применить условное форматирование. Затем вы должны перейти на вкладку «Главная» и найти раздел «Стиль». В разделе «Форматирование условных значений» выберите нужный тип условного форматирования, укажите диапазон значений и связанные с ними цвета или шрифты. Нажмите «ОК», чтобы применить условное форматирование.

