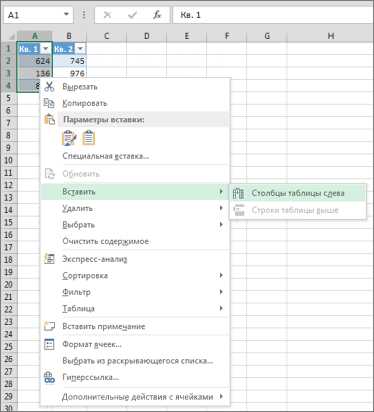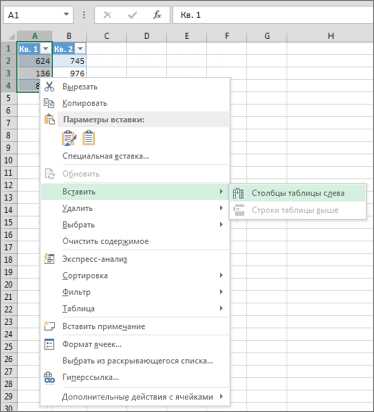
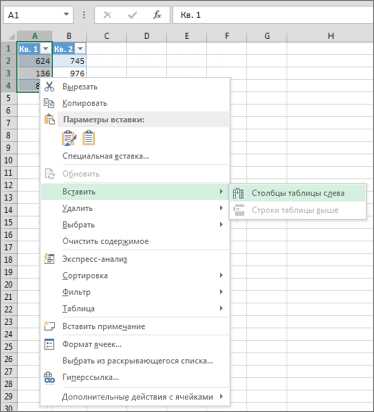
Excel — одна из самых популярных программ для работы с электронными таблицами, и знание продвинутых техник вставки и удаления ячеек, строк и столбцов может существенно упростить работу с данными. В этой статье мы рассмотрим несколько мощных функций, которые помогут вам управлять структурой и содержимым таблицы.
Вставка и удаление ячеек является одним из основных инструментов для изменения структуры таблицы. В Excel есть несколько способов выполнить эту операцию. Вы можете вставить ячейку, строку или столбец перед или после существующих элементов таблицы, а также объединить или разделить ячейки для создания более сложных структур данных.
Кроме того, при удалении ячеек, строк или столбцов возможно выбрать опцию «Сдвинуть ячейки влево/вправо» или «Сдвинуть ячейки вверх/вниз», чтобы сохранить целостность данных и заполнить освободившееся пространство. Эти функции особенно полезны при работе с большими таблицами, где ключевым является сохранение связей между данными.
Безусловно, понимание и использование продвинутых методов вставки и удаления ячеек, строк и столбцов помогает автоматизировать работу с таблицами, экономя время и улучшая производительность. Благодаря этим функциям, пользователи Excel могут эффективно управлять структурой данных и создавать сложные таблицы, которые отражают сущность их информации. В следующих разделах мы подробно рассмотрим эти методы и предоставим вам полезные советы и примеры их использования.
Основные приемы вставки ячеек, строк и столбцов в Excel
Если нужно вставить ячейку, можно выделить текущую ячейку и воспользоваться командой «Вставить ячейки». При этом можно выбрать, какие данные следует переместить — только значения, только форматы или и то, и другое. Также можно выбрать, в какую сторону нужно сдвинуть существующие данные.
Для вставки строки или столбца в Excel можно выделить нужное количество соседних строк или столбцов и воспользоваться командой «Вставить». При этом можно выбрать, в какую сторону нужно сдвинуть существующие данные.
Еще один прием вставки — использование функции «Перетащить». Если нужно вставить ячейку, строку или столбец сразу в несколько мест, можно выделить их и перетащить на новое место с помощью мыши. В результате вставка будет произведена во все выделенные места одновременно.
Пример использования команды «Вставить ячейки»
«`markdown
1. Выделите ячейку или диапазон ячеек, сразу справа или снизу которого нужно вставить новые ячейки.
2. Нажмите правой кнопкой мыши и выберите команду «Вставить» в контекстном меню.
3. Выберите нужную опцию в диалоговом окне «Вставить» и нажмите кнопку «ОК».
«`
Пример использования функции «Перетащить»
«`markdown
1. Выделите ячейку, строку или столбец, который нужно скопировать и вставить в другое место.
2. Наведите курсор мыши на границу выделенной области, чтобы появился значок перетаскивания (четыре стрелки).
3. Удерживая левую кнопку мыши, перетащите выделенную область на новое место.
4. Отпустите левую кнопку мыши, чтобы вставить выделенные данные в новое место.
«`
Вставка ячеек
В Excel есть несколько способов вставки ячеек. Один из наиболее простых способов — использование контекстного меню. Для этого нужно выделить нужное количество ячеек, щелкнуть правой кнопкой мыши на выделенной области, выбрать опцию «Вставить» и указать необходимое место для вставки — сдвиг или встроенная ячейка. Также можно воспользоваться горячими клавишами, нажав клавишу Shift+F10 после выделения ячеек.
Еще один способ вставки ячеек — через меню «Вставка» на панели инструментов Excel. Этот способ требует немного больше действий, но предоставляет больше возможностей для настройки вставки. Например, можно выбрать между вставкой строки или столбца сразу перед или после выделенной области, или выбрать вставку по определенному критерию — например, «Только значения» или «Только формат». Это особенно полезно при копировании и вставке данных из других источников или при вставке формул, которые должны быть скопированы, но не вычислены заново.
Вставка ячеек — важная операция при работе с данными в Excel, и умение использовать разные способы вставки может значительно ускорить и упростить работу с таблицами в программе.
Вставка строк
Для вставки новых строк в Excel необходимо выбрать место, где нужно выполнить вставку. Затем нужно нажать правой кнопкой мыши на выбранном месте и в контекстном меню выбрать опцию «Вставить».
Также можно использовать сочетание клавиш Ctrl+Shift++ (плюс на основной клавиатуре) для вставки новых строк. Это быстрый и удобный способ для тех, кто предпочитает работать с клавиатурой.
Важно помнить, что при вставке новых строк, существующие данные подвигаются вниз, чтобы освободить место для новых строк. Если вставить строки в середину таблицы, данные, находящиеся ниже вставленных строк, автоматически сместятся вниз.
Когда вы вставляете строки в таблицу, можно выбрать насколько строк нужно выполнить вставку — одну строку, несколько строк или даже группу строк. Вставка строк в Excel является очень полезным инструментом, который позволяет быстро изменять структуру данных в таблице.
Вставка столбцов
Когда работа с электронными таблицами становится более сложной, можно столкнуться с необходимостью вставить новые столбцы. Это может быть полезно, когда требуется добавить новые данные или переоформить существующую таблицу. Вставка столбцов в Excel позволяет легко изменять структуру и расположение информации.
Чтобы вставить столбцы в Excel, необходимо выбрать столбец, после которого нужно вставить новые столбцы. Затем, в меню «Вставка» на главной панели инструментов выбрать команду «Вставить столбцы». После этого все столбцы справа от выбранного будут сдвинуты, освобождая место для новых столбцов.
Этот процесс можно использовать, чтобы добавить новые столбцы в любом месте таблицы. Вставка столбцов также позволяет расширить таблицу, оставив все данные на своих местах. При этом формулы и ссылки в таблице автоматически обновятся, учитывая новые столбцы.
Продвинутые техники вставки ячеек, строк и столбцов
В Excel существует множество продвинутых техник, которые позволяют вставлять и удалять ячейки, строки и столбцы более эффективно. Эти техники позволяют пользователям улучшить свою работу с данными и повысить производительность.
Одной из таких техник является операция вставки и удаления ячеек, которая позволяет вставить новые ячейки в выбранный диапазон данных или удалить существующие ячейки, не нарушая структуру таблицы. Это полезно, когда требуется добавить или удалить данные на определенном месте без необходимости изменения всей таблицы.
Помимо вставки и удаления ячеек, Excel также позволяет вставлять и удалять строки и столбцы. Это особенно полезно при работе с большими наборами данных, где может потребоваться добавить новую строку для ввода дополнительной информации или удалить ненужные строки для более удобного представления данных.
Например, если таблица содержит информацию о продажах товаров, то можно использовать технику вставки строк для добавления новой строки с информацией о новой продаже. Аналогично, если таблица содержит данные о расходах по категориям, можно удалить строки с ненужными категориями для создания более компактного отчета.
Продвинутые техники вставки и удаления ячеек, строк и столбцов в Excel позволяют пользователям легко изменять свои данные и создавать более гибкие и удобные отчеты. Эти техники становятся неотъемлемой частью рабочего процесса и увеличивают эффективность работы с данными.
Вставка ячеек с переносом данных
В Excel есть возможность вставить ячейки в середину или в начало таблицы с автоматическим переносом данных. Эта функция очень удобна, когда необходимо добавить новую информацию в уже существующую таблицу без потери существующих данных.
Для вставки ячеек с переносом данных в Excel, необходимо выделить нужное количество ячеек, щелкнуть правой кнопкой мыши и выбрать опцию «Вставить» из контекстного меню. В появившемся диалоговом окне необходимо выбрать опцию «Сдвинуть существующие ячейки». После нажатия кнопки «ОК» Excel автоматически сдвинет существующие данные и вставит новые ячейки.
Преимущество вставки ячеек с переносом данных заключается в том, что все формулы, ссылки и форматирование, примененные к существующим данным, остаются на своих местах. Это позволяет очень быстро и просто добавлять новую информацию в таблицу, не испортив предыдущие данные и не тратя время на их восстановление.
Пример вставки ячеек с переносом данных
| Имя | Фамилия | Город |
| Иван | Иванов | Москва |
| Петр | Петров | Санкт-Петербург |
Предположим, наша таблица содержит информацию о двух людях — Иване Иванове и Петре Петрове. Чтобы добавить новую запись о человеке с именем «Алексей», мы можем выделить первую строку с именами и фамилиями, щелкнуть правой кнопкой мыши и выбрать опцию «Вставить» с переносом данных. При этом данные об Иване и Петре автоматически сместятся вниз, и новая строка будет добавлена с именем «Алексей».
Вставка строк и столбцов с сохранением формул и форматирования
Чтобы вставить строку или столбец, необходимо выбрать ячейку, с которой будет начинаться добавление новых данных. Затем кликнуть правой кнопкой мыши на выбранную ячейку и выбрать в контекстном меню пункт «Вставка». После этого появится диалоговое окно, в котором можно выбрать, куда и как будет производиться вставка.
Важно: При вставке строк и столбцов все формулы и ссылки на другие ячейки автоматически обновляются, сохраняя свою корректность относительно новой структуры таблицы. Также сохраняются все примененные ранее форматирование, включая шрифты, цвета, выравнивание и заливку ячеек.
Можно использовать быстрые клавиши для вставки строк и столбцов: при выделении нужного диапазона ячеек нажмите клавишу Ctrl+Shift++ (плюс на основной клавиатуре) для вставки новой строки или столбца перед выделенным диапазоном. Чтобы вставить новую строку или столбец после выделенного диапазона, нажмите клавишу Ctrl++ (плюс на основной клавиатуре).
Таким образом, вставка строк и столбцов с сохранением формул и форматирования является мощным инструментом для эффективной работы с данными в Excel. Она позволяет легко и быстро добавлять новые данные и корректировать уже имеющиеся, не нарушая структуру и целостность таблицы. Эта возможность значительно упрощает работу и повышает производительность пользователей программы.
Вопрос-ответ:
Как вставить строку с сохранением формул и форматирования?
Чтобы вставить строку с сохранением формул и форматирования, необходимо выделить строку, после которой нужно вставить новую, затем нажать правую кнопку мыши и выбрать пункт «Вставить строку». После этого формулы и форматирование будут скопированы в новую строку.
Как вставить столбец с сохранением формул и форматирования?
Для вставки столбца с сохранением формул и форматирования нужно выделить столбец, после которого следует вставить новый, затем нажать правую кнопку мыши и выбрать пункт «Вставить столбец». Таким образом, формулы и форматирование будут скопированы в новый столбец.
Какие клавиши можно использовать для вставки строк и столбцов с сохранением формул и форматирования?
Для вставки строк с сохранением формул и форматирования можно использовать сочетание клавиш Ctrl + Shift + + (плюс). Для вставки столбцов с сохранением формул и форматирования следует нажать Ctrl + Space, чтобы выделить столбец, затем нажать Ctrl + + (плюс).
Могу ли я вставить строки и столбцы со сдвигом?
Да, вы можете вставить строки и столбцы со сдвигом. Для этого нужно выделить строки или столбцы, которые нужно вставить, затем нажать правую кнопку мыши и выбрать пункт «Вставить», после чего выбрать тип сдвига (сдвиг вниз для строк или сдвиг вправо для столбцов). Таким образом, строки и столбцы будут вставлены со сдвигом, сохраняя формулы и форматирование.
Могу ли я вставить строки или столбцы только с форматированием, без копирования формул?
Да, для этого нужно выделить строку или столбец, после которых нужно вставить новые строки или столбцы, затем нажать правую кнопку мыши и выбрать пункт «Специальная вставка». В появившемся окне нужно выбрать опцию «Только форматирование» и нажать кнопку «OK». Таким образом, будут вставлены только строки или столбцы с сохранением форматирования, без копирования формул.