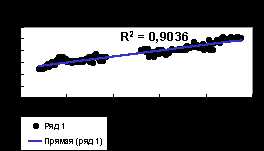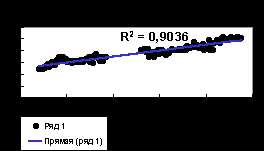
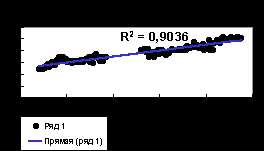
Excel является одним из самых распространенных инструментов для обработки и анализа данных. Вместе с этим, функциональность Excel позволяет создавать графики и диаграммы, которые помогают наглядно представить информацию. Одним из способов визуализации данных является добавление трендовых линий и аннотаций на график.
Трендовые линии используются для обнаружения и предсказания тенденций в данных. Они могут помочь выявить периоды роста, падения или стабильности в данных. В Excel есть специальная функция, которая позволяет автоматически добавить трендовую линию к графику. Однако, чтобы добиться определенного результата, профессионалы используют некоторые секреты, которые помогают сделать графики более наглядными и информативными.
Аннотации, или пометки, могут быть также полезными при работе с графиками и диаграммами. Они позволяют добавить дополнительную информацию к графику, которая помогает объяснить или иллюстрировать определенные моменты или события. Без использования аннотаций данные на графике могут быть не совсем понятными или запутанными. Правильное использование аннотаций позволяет сделать графики более читаемыми и информативными.
Профессиональные секреты работы с трендовыми линиями и аннотациями в Excel
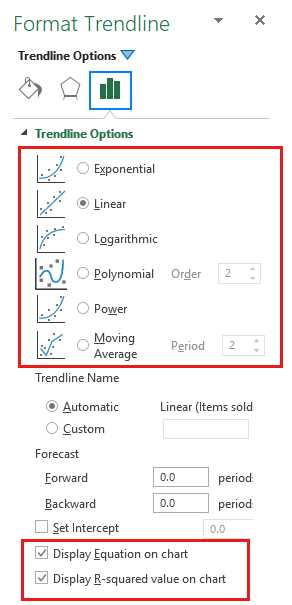
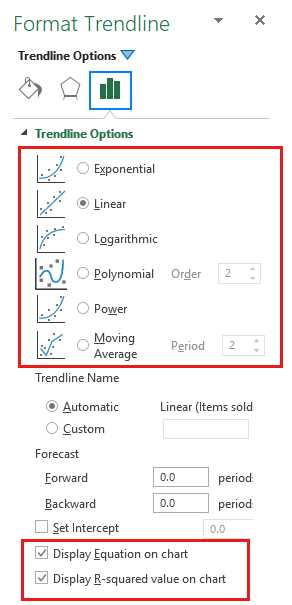
1. Используйте различные типы трендовых линий
Excel предлагает несколько типов трендовых линий, таких как линейная, экспоненциальная, логарифмическая и полиномиальная. Используя различные типы линий, вы можете лучше адаптировать график к конкретным данным и выявить скрытые закономерности.
2. Настройте отображение трендовых линий
Excel позволяет настраивать отображение трендовых линий, таких как цвет, толщина и стиль линии. Используйте эти настройки, чтобы выделить трендовые линии и сделать их более наглядными.
3. Добавляйте аннотации для пояснения данных
Для более точного объяснения данных на графике можно добавлять аннотации, которые могут содержать текст, стрелки и формы. Аннотации помогают выделить важные моменты и сделать график более понятным для читателей.
4. Используйте дополнительные данные в аннотациях
В Excel можно добавлять дополнительные данные в аннотации, такие как значения или формулы. Это позволяет создавать интерактивные и информативные графики, где пользователи могут получать дополнительную информацию, просто наводя курсор на аннотацию.
5. Экспериментируйте с размещением аннотаций
Аннотации можно размещать в разных частях графика, чтобы создавать различные эффекты и улучшать восприятие данных. Попробуйте размещать аннотации ближе к трендовым линиям или вблизи значений, чтобы привлечь внимание пользователей к определенным моментам в данных.
Зачем нужны трендовые линии и аннотации в Excel?
Аннотации, или всплывающие подсказки, используются для добавления дополнительной информации к графику или диаграмме. Они могут содержать комментарии, объяснения или подробности, которые помогают интерпретировать данные и делают график более информативным. Аннотации также позволяют выделить ключевые моменты или особенности данных, чтобы они были легко заметны и понятны.
Вместе трендовые линии и аннотации предоставляют пользователю возможность визуализировать и анализировать данные не только с технической стороны, но и с практической. Они помогают улучшить понимание данных и выделить основные тренды и особенности, что является важным для принятия взвешенных решений и планирования будущих действий.
Построение трендовых линий в Excel
Excel предоставляет возможность строить трендовые линии на графиках, которые позволяют визуально представить тенденции изменения данных. Это очень полезный инструмент для анализа временных рядов, оценки прогнозов и выявления взаимосвязей.
Для построения трендовых линий в Excel необходимо выбрать нужные данные и создать график на основе этих данных. Затем нужно выбрать график и перейти во вкладку «Элементы графика» в меню «Рисунок». В этой вкладке можно выбрать опцию «Добавить трендовую линию».
После выбора опции «Добавить трендовую линию» появится окно с различными типами трендовых линий, которые можно применить к графику. В зависимости от типа данных и их распределения можно выбрать, например, линейную или экспоненциальную трендовую линию. Также можно настроить различные параметры тренда, такие как интервал уверенности или доверительные пределы.
Построение трендовых линий позволяет лучше понять динамику изменения данных и выявить скрытые закономерности. Это мощный инструмент для анализа и прогнозирования данных и может быть использован в различных областях, например, в финансовом анализе, маркетинге и управлении проектами.
Типы трендовых линий и их использование
Добавление трендовых линий в Excel позволяет анализировать данные и выявлять тенденции. Существует несколько типов трендовых линий, которые могут быть использованы в зависимости от конкретной задачи и характера данных.
Первый тип трендовой линии — линия самой малой квадратической ошибки. Она представляет собой линию, которая наилучшим образом соответствует точкам данных, минимизируя сумму квадратов ошибок. Такая линия особенно полезна, когда требуется аппроксимировать данные и определить их общий тренд.
Второй тип трендовой линии — линия линейного тренда. Она представляет собой прямую линию, которая наилучшим образом соответствует данным, отражая их линейный тренд. Этот тип трендовой линии пригоден для прогнозирования будущих значений, основываясь на текущем тренде.
Третий тип трендовой линии — линия полиномиального тренда. Она представляет собой кривую линию, которая наилучшим образом соответствует данным, отражая их нелинейный тренд. Использование полиномиального тренда позволяет более точно моделировать данные, особенно когда есть явные нелинейные закономерности.
Кроме трендовых линий, в Excel также можно использовать аннотации для подписывания ключевых точек на графике. Аннотации могут включать текстовую информацию, стрелки, линии-указатели и другие элементы, которые помогут более ясно представить данные и выделить важные моменты.
Использование различных типов трендовых линий и аннотаций в Excel помогает профессионалам в анализе данных и принятии обоснованных решений на основе трендов и паттернов. При правильном использовании эти инструменты могут значительно повысить эффективность и точность анализа, а также помочь в прогнозировании будущих значений и трендов.
Применение аннотаций в Excel
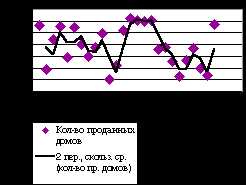
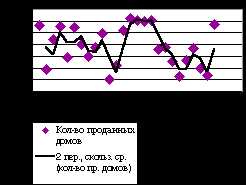
Основное преимущество использования аннотаций в Excel заключается в том, что они не занимают много места на листе и не мешают чтению или анализу данных. Аннотации отображаются в виде маленького примечания, которое появляется при наведении курсора на ячейку с аннотацией или при установке фокуса на эту ячейку.
Для добавления аннотации в Excel необходимо выделить ячейку или диапазон ячеек, к которым требуется добавить комментарий, затем щелкнуть правой кнопкой мыши и выбрать пункт «Добавить примечание» в контекстном меню. После этого появится маленькое прямоугольное окно, в которое можно ввести текст аннотации.
Можно также изменить внешний вид аннотации, выбрав ее и отредактировав соответствующие настройки во вкладке «Расширенный комментарий» на панели инструментов. Например, можно изменить шрифт и размер текста, цвет фона или границы аннотации.
Аннотации в Excel позволяют создавать более информативные и понятные таблицы, которые легко прочитать и анализировать. Они также удобны для совместной работы с другими пользователями, поскольку позволяют оставлять пояснения и комментарии к данным.
Советы по работе с трендовыми линиями и аннотациями
При работе с трендовыми линиями и аннотациями в Excel можно использовать несколько полезных советов, чтобы эффективно представить данные и добавить визуальный контекст к графику.
- Выберите правильный тип трендовой линии: При добавлении трендовой линии важно выбрать подходящий тип, который соответствует вашим данным. Например, для линейного тренда можно использовать линейную трендовую линию, а для экспоненциального тренда – экспоненциальную. Попробуйте разные варианты и выберите наиболее подходящий для вашей ситуации.
- Настройте параметры трендовой линии: Excel позволяет настроить параметры трендовой линии, чтобы она соответствовала вашим потребностям. Вы можете изменить цвет, толщину и стиль линии, а также добавить маркеры данных, чтобы сделать тренд более наглядным. Экспериментируйте с различными параметрами и выберите оптимальные.
- Используйте аннотации для дополнительной информации: Аннотации можно добавить в график для подробного объяснения определенных точек данных или событий. Например, вы можете добавить аннотацию к аномальной точке данных, чтобы объяснить причину этого отклонения. Используйте краткое и понятное описание и настройте внешний вид аннотации подходящим образом.
Важно помнить, что трендовые линии и аннотации являются мощными инструментами визуализации данных, которые помогут вам лучше понять тренды и их причины. Эффективное использование этих инструментов может повысить ясность и понятность ваших графиков и сделать их более наглядными для аудитории.
Примеры использования трендовых линий и аннотаций в Excel
1. Анализ финансовых данных
Представление финансовых данных в виде графиков с трендовыми линиями может помочь выявить долгосрочные тенденции и предсказать будущие изменения. Например, добавление трендовой линии к графику доходов и расходов может показать, как изменяется финансовое положение компании с течением времени. Аннотации могут помочь выделить особенности, такие как всплески доходов или изменения стратегии.
2. Мониторинг производственных показателей
Добавление трендовых линий к графикам производственных показателей, например, объему производства или эффективности работы, позволяет определить основные тренды и выявить аномалии. Аннотации могут помочь визуально выделить факторы, которые влияют на изменение показателей, например, запуск новой производственной линии или внедрение новой технологии.
3. Анализ данных рынка
Построение графиков с трендовыми линиями и аннотациями на основе данных о продажах или ценах товаров может помочь понять потенциальные тенденции рынка и принять соответствующие решения. Например, добавление трендовой линии к графику продаж может показать, растут ли объемы продаж или снижаются. Аннотации могут помочь выделить факторы, влияющие на изменение спроса, такие как сезонность, изменение цен или конкуренция.
Описанные примеры демонстрируют, как трендовые линии и аннотации могут помочь в анализе и понимании данных в Excel. Эти функции позволяют выделить важную информацию и представить ее в удобной и понятной форме, делая анализ более наглядным и эффективным.
Вопрос-ответ:
Вопрос 1: Как использовать трендовые линии и аннотации в Excel?
Ответ 1: Трендовые линии используются в Excel для отображения тренда данных в графике. Они позволяют визуально определить направление изменений. Аннотации, в свою очередь, используются для добавления комментариев к определенным точкам или областям графика. Вы можете использовать их для объяснения определенных событий или тенденций.
Вопрос 2: Как добавить трендовую линию к графику в Excel?
Ответ 2: Чтобы добавить трендовую линию к графику в Excel, выберите график, затем откройте вкладку «Расположение» на панели инструментов «График». Выберите пункт «Добавить элемент графика» и выберите «Трендовая линия». Затем выберите тип трендовой линии, который вы хотите добавить, и нажмите кнопку «ОК».
Вопрос 3: Как изменить тип или цвет трендовой линии в Excel?
Ответ 3: Чтобы изменить тип или цвет трендовой линии в Excel, выберите график и дважды щелкните на трендовой линии, чтобы открыть меню «Форматирование трендовой линии». В этом меню вы можете выбрать различные типы линий, включая сплошную, пунктирную, точечную и т. д. Вы также можете изменить цвет линии, выбрав нужный цвет из меню.
Вопрос 4: Как добавить аннотацию к графику в Excel?
Ответ 4: Чтобы добавить аннотацию к графику в Excel, выберите график, затем откройте вкладку «Вставка» на панели инструментов «График». Выберите пункт «Аннотация» и выберите тип аннотации, который вы хотите добавить, например, прямоугольник или стрелку. После этого вы можете добавить текст в аннотацию или настроить ее внешний вид.
Вопрос 5: Как настроить позицию и размер аннотации в Excel?
Ответ 5: Чтобы настроить позицию и размер аннотации в Excel, выделите аннотацию на графике и щелкните правой кнопкой мыши. В контекстном меню выберите пункт «Форматировать аннотацию». В появившемся диалоговом окне вы сможете изменить выравнивание, положение и размер аннотации с помощью доступных опций.
Как использовать трендовые линии в Excel?
Для использования трендовых линий в Excel нужно сначала построить график данных. Затем выделяем нужные данные на графике и выбираем вкладку «Вставка» в верхней панели инструментов. Там выбираем «Разделочные линии» и далее «Линия тренда». В открывшемся окне выбираем нужный тип трендовой линии и указываем параметры. После этого трендовая линия будет добавлена на график.
Как использовать аннотации в Excel?
Для использования аннотаций в Excel нужно сначала построить график данных. Затем выделяем нужную точку или область на графике, куда хотим добавить аннотацию. После этого нажимаем правую кнопку мыши на выделенной области и выбираем «Добавить аннотацию». В открывшееся окно вводим текст аннотации и настраиваем параметры отображения текста. После этого аннотация будет добавлена на график.