

Excel — мощный инструмент для анализа данных и прогнозирования трендов. Один из способов прогнозирования трендов — это добавление трендовых линий и аннотаций в график.
Трендовые линии — это линии, которые отображают направление и интенсивность тренда на графике. Они помогают выявить возможные изменения во времени и на основе этой информации сделать прогнозы для будущего. Добавление трендовых линий в Excel позволяет визуально представить данные и сделать более точные прогнозы.
Аннотации, в свою очередь, помогают подчеркнуть важные моменты на графике. Они могут быть использованы для обозначения особых событий или изменений в данных. Такие аннотации дополняют график и помогают лучше интерпретировать информацию.
Добавление трендовых линий и аннотаций в Excel является важным инструментом для анализа данных и прогнозирования трендов. Он позволяет визуализировать и интерпретировать информацию на графике, что помогает принимать более точные решения и делать прогнозы для будущего.
Как использовать трендовые линии и аннотации в Excel для прогнозирования трендов
Чтобы добавить трендовую линию в Excel, вы можете выделить ряд данных и затем выбрать опцию «Добавить трендовую линию» в контекстном меню. Появится окно с выбором различных типов трендовых линий, таких как линейный, экспоненциальный и полиномиальный. Выбрав нужный тип, Excel автоматически добавит трендовую линию к вашему графику.
Важно помнить, что трендовая линия является лишь математической моделью, основанной на имеющихся данных, и не всегда точно предсказывает будущие тренды. Однако она может быть полезным инструментом для визуализации и анализа трендов на основе доступных данных.
Также в Excel можно добавить аннотации к графикам данных, чтобы выделить важные моменты или события. Например, вы можете добавить аннотацию к трендовой линии, указывающую на изменение направления тренда или на ключевое событие, повлиявшее на тренд.
Использование трендовых линий и аннотаций в Excel позволяет визуализировать и анализировать тренды на основе имеющихся данных, что помогает в прогнозировании будущих трендов и принятии обоснованных решений на основе анализа данных.
Добавление трендовых линий в Excel
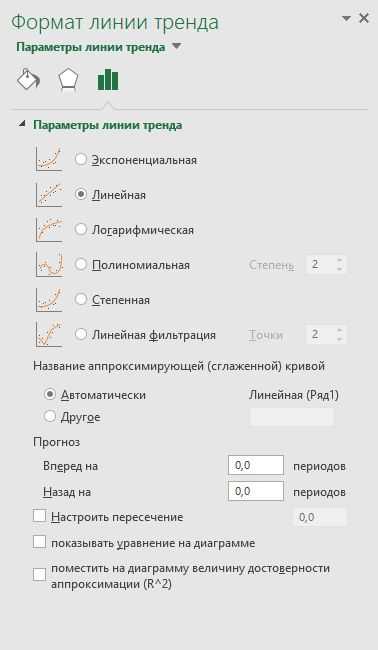
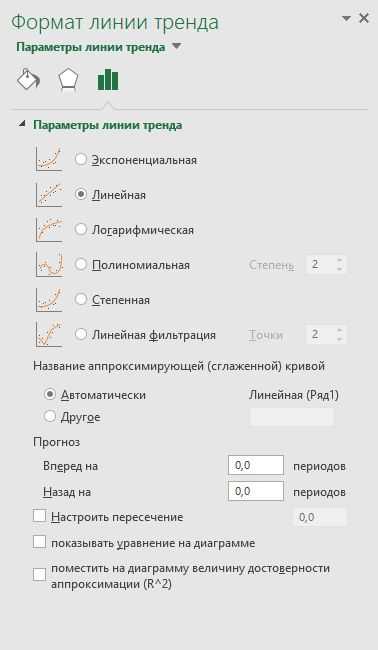
Чтобы визуализировать тренды данных в Excel, можно добавить трендовые линии на график. Это позволяет лучше понять, как меняются значения во времени или в зависимости от других переменных. Чтобы добавить трендовую линию в Excel, нужно выполнить несколько шагов.
Шаг 1: Выберите график для добавления трендовых линий
Откройте документ в Excel, содержащий данные, которые вы хотите визуализировать на графике. Выберите нужные ячейки с данными и создайте график. У вас может быть график с одной или несколькими сериями данных.
Шаг 2: Откройте настройки диаграммы
На графике нажмите правой кнопкой мыши и выберите «Выберите данные». Откроется окно «Источники данных диаграммы». В этом окне выберите вкладку «Трендовые линии», чтобы открыть настройки трендовых линий.
Шаг 3: Добавьте трендовую линию
В окне настроек трендовых линий вы можете выбрать тип тренда и настроить его параметры. Для добавления трендовой линии выберите серию данных, к которой хотите добавить трендовую линию, затем нажмите кнопку «Добавить трендовую линию».
Шаг 4: Настройте параметры трендовой линии
После добавления трендовой линии вы можете настроить ее параметры, такие как тип линии, цвет и пр. Вы также можете изменить опции отображения значений и аннотаций к трендовой линии, чтобы сделать график более информативным.
Следуя этим простым шагам, вы можете добавить трендовые линии на график в Excel и лучше визуализировать изменение данных во времени или в зависимости от других переменных.
Выбор диапазона данных для анализа тренда
Цель анализа: В первую очередь необходимо определить, какую информацию вы хотите получить из анализа. Если ваша цель — выявить долгосрочный тренд, то стоит выбрать более широкий диапазон данных. Если же вам нужна информация о короткосрочных колебаниях, то стоит выбрать более узкий диапазон.
Доступность данных: Убедитесь, что у вас есть достаточное количество данных за выбранный диапазон времени. Недостаточное количество данных может привести к неправильному анализу и искажению результатов.
Стабильность данных: Проверьте, насколько стабильны и надежны выбранные данные. Если данные подвержены внешним факторам, таким как сезонность или экономические изменения, то необходимо учитывать эти факторы при анализе тренда.
Полнота данных: Учитывайте, что чем больше данных вы включите в анализ, тем более точный и надежный результат вы получите. Однако, следует учесть, что данные за очень длительный период могут включать устаревшую информацию, которая может искажать тренд.
Пример выбора диапазона данных:
- Цель анализа: Определить долгосрочный тренд акций компании. Диапазон данных выбран с 2010 года по настоящий момент.
- Доступность данных: Доступны данные за весь выбранный диапазон времени.
- Стабильность данных: Учтен фактор сезонности при анализе тренда.
- Полнота данных: Выбран достаточно длинный период, чтобы исключить влияние временных изменений.
Добавление графика в Excel
После выбора данных и нажатия кнопки «Вставка графика» откроется ряд вариантов графиков, которые вы можете выбрать в зависимости от типа данных и целей вашего анализа. Например, вы можете выбрать столбчатую диаграмму, круговую диаграмму, график с областями и другие типы графиков.
После выбора типа графика Excel автоматически создаст график на основе выбранных данных. Затем, вы можете настроить график по своему усмотрению, добавить заголовок, метки осей, изменить цвета и другие параметры, которые помогут вам сделать ваш график более наглядным и понятным для аудитории.
Кроме того, в Excel можно добавлять дополнительные элементы на график, такие как линии тренда или аннотации, чтобы подчеркнуть основные тренды и показатели в данных. Эти элементы могут быть полезны при анализе данных и помогут вам сделать более точный прогноз на основе имеющихся данных.
Добавление трендовой линии к графику
Для добавления трендовой линии в Excel, необходимо выбрать график, к которому вы хотите добавить трендовую линию, а затем перейти на вкладку «Добавить элементы графика». В списке элементов графика выберите «Trendline» и выберите опцию «Add Trendline».
После этого появится диалоговое окно, в котором вы сможете выбрать тип трендовой линии, например, линейную, полиномиальную или экспоненциальную. Вы также можете настроить параметры трендовой линии, такие как интервалы прогнозирования или отображение уравнения тренда на графике.
После настройки параметров трендовой линии, она будет автоматически добавлена к вашему графику. Теперь вы можете легко визуализировать и анализировать тренды в ваших данных, исследовать их развитие и прогнозировать будущие тенденции.
Настройка параметров трендовой линии
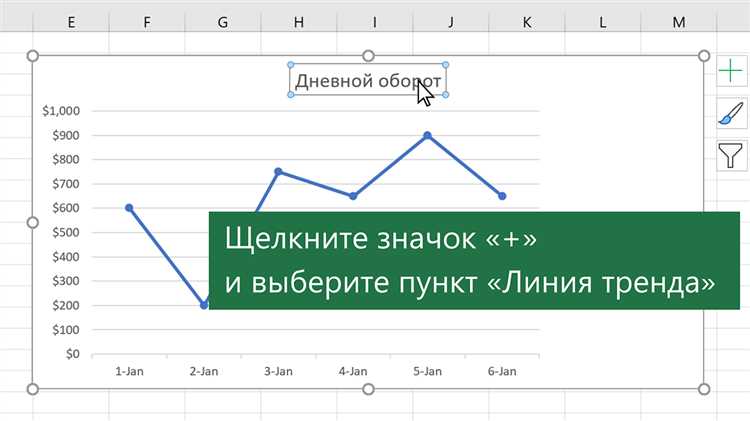
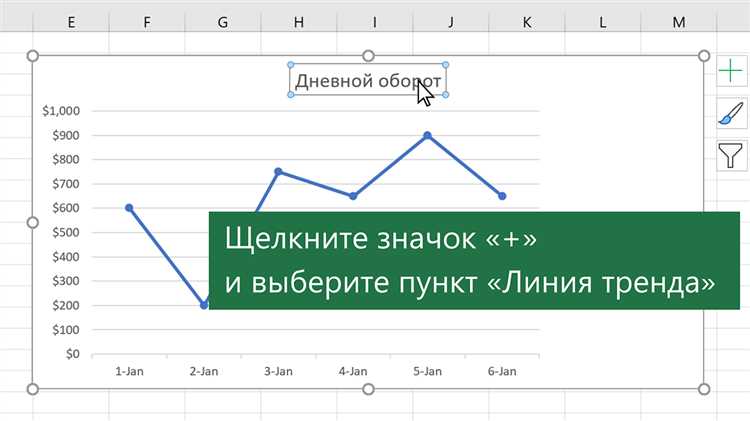
Добавление трендовых линий в Excel может быть полезным инструментом для анализа данных и прогнозирования трендов. Однако чтобы получить более точные результаты, необходимо настроить параметры трендовой линии в соответствии с конкретной ситуацией.
1. Тип линии и цвет: В Excel вы можете выбрать разные типы линий для трендовой линии, такие как сплошная, пунктирная или штрихпунктирная. Вы также можете изменить цвет линии для лучшей видимости или соответствия вашему предпочтению.
2. Маркеры данных: Вы можете добавить маркеры данных на трендовую линию, чтобы отметить конкретные точки данных. Это может быть полезно при анализе, особенно если у вас есть большой объем данных.
3. Формула тренда: Excel предоставляет возможность выбрать разные формулы для расчета тренда, такие как линейный, показательный или полиномиальный. В зависимости от ваших данных и предпочтений, вы можете выбрать наиболее соответствующую формулу для вашего анализа.
4. Подписи и аннотации: Чтобы сделать ваши трендовые линии более понятными и информативными, вы можете добавить подписи или аннотации к определенным точкам или секциям линии. Это может помочь вам объяснить конкретные тренды или события, происходящие в ваших данных.
5. Масштабирование и оси: При работе с трендовыми линиями вы можете изменить масштаб осей, чтобы выделить или сгруппировать данные. Это может помочь вам видеть более ярко выраженные тренды и сравнивать различные периоды времени или категории данных.
Настройка параметров трендовой линии в Excel позволяет более гибко анализировать данные и получать более точные прогнозы. Это может быть полезным инструментом для бизнес-аналитики, исследования рынка и многих других задач, которые требуют анализа трендов и прогнозирования.
Как добавить аннотации к трендовым линиям в Excel
В Excel есть возможность добавлять аннотации к трендовым линиям, что помогает визуализировать и объяснить тренды и изменения данных. Для добавления аннотаций к трендовым линиям следует выполнить следующие шаги:
- Выберите диаграмму, на которой вы хотите добавить аннотацию к тренде.
- Щелкните правой кнопкой мыши на трендовой линии, к которой вы хотите добавить аннотацию, и выберите опцию «Добавить аннотацию».
- В открывшемся окне введите текст аннотации, который вы хотите отобразить на диаграмме. Вы также можете настроить форматирование текста, шрифт и расположение аннотации.
- Подтвердите ввод аннотации, нажав кнопку «ОК». Аннотация будет автоматически добавлена к трендовой линии на вашей диаграмме.
Добавление аннотаций к трендовым линиям помогает особо выделить важные точки или моменты изменения данных на графике. Это может быть полезно при анализе данных, презентации результатов или повышении понимания трендов в данных.
Вопрос-ответ:
Как добавить аннотации к трендовым линиям в Excel?
Шаги, чтобы добавить аннотации к трендовым линиям в Excel:
1. Выберите трендовую линию
Нажмите правой кнопкой мыши на трендовой линии, к которой вы хотите добавить аннотацию.

