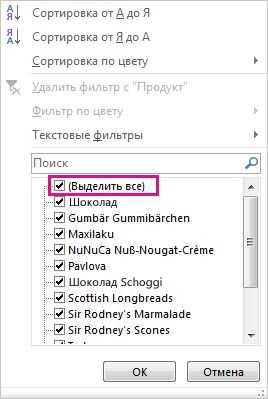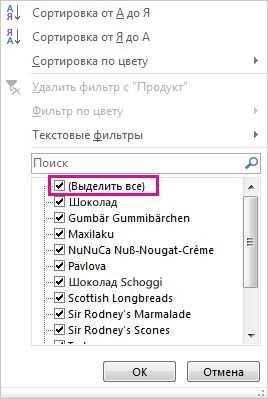
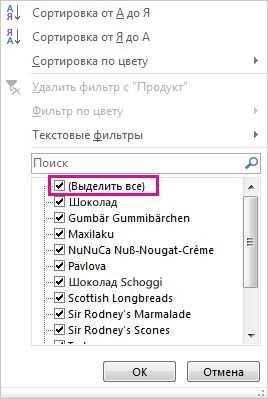
Excel является одним из наиболее популярных инструментов для работы с таблицами. Он предоставляет возможность не только организовывать данные в удобном виде, но и печатать их для дальнейшего использования. Однако, перед печатью часто возникает необходимость настройки страницы и применения фильтров для получения нужных результатов.
Настройка страницы позволяет определить размер бумаги, ориентацию, поля и масштаб, чтобы документ был корректно отображен при печати. Используя функции настройки страницы, можно выбирать конкретное количество страниц для печати, устанавливать шапку и подвал, а также регулировать размеры и размещение данных на странице. Важно учитывать, что правильная настройка страницы поможет избежать ненужных переносов строк и подгонку данных на печати.
Использование фильтров при печати в Excel
Когда вы применяете фильтр к своим данным на листе Excel, вы можете выбрать только те строки, которые вам необходимы для печати. Это позволяет убедиться, что вы печатаете только нужную информацию, без ненужных промежуточных данных.
Чтобы использовать фильтры при печати, вы должны сначала применить фильтр к вашим данным. Вы можете сделать это, выбрав ячейку в столбце, к которому хотите применить фильтр, и затем выбрав нужные значения из выпадающего списка фильтра. После этого на вашем листе Excel останутся только строки, соответствующие выбранным значениям.
Теперь, когда фильтр применен, вы можете перейти к печати своих данных. Чтобы выбрать только отфильтрованные строки, вам нужно зайти в раздел «Настройка страницы», затем выбрать «Варианты печати» и поставить галочку напротив «Только отфильтрованные значения». После этого, при печати будут учитываться только строки, которые соответствуют вашему фильтру.
Использование фильтров при печати в Excel помогает сделать ваши документы более читабельными, устраняя не нужные данные и предоставляя только те, которые действительно важны для вашего проекта или задачи.
Что такое фильтры в Excel и как их использовать
Для использования фильтров в Excel необходимо выделить область данных, к которой нужно применить фильтр, а затем выбрать соответствующую опцию в меню. Существуют различные типы фильтров, которые могут быть полезны в разных ситуациях.
Фильтр по значению: Этот тип фильтра позволяет отображать только те строки, которые соответствуют определенным условиям значения в выбранной колонке. Например, можно отфильтровать только строки, где значение в колонке «Страна» равно «Россия».
Фильтр по тексту: Этот тип фильтра позволяет отобразить только те строки, которые содержат определенный текст в выбранной колонке. Например, можно отфильтровать только строки, в которых встречается слово «клиент».
Фильтр по условию: Этот тип фильтра позволяет применить сложные условия для отображения данных. Например, можно отфильтровать только строки, которые сочетают несколько условий, таких как значение больше определенного числа и меньше другого числа.
Использование фильтров в Excel может значительно упростить работу с данными, позволяя быстро находить нужную информацию и анализировать данные в таблице. Она предоставляет удобные инструменты для сортировки и фильтрации информации, что делает работу с большими объемами данных более эффективной.
Настройка фильтров для печати
Для настройки фильтров для печати в Excel необходимо выбрать диапазон ячеек, которые вы хотите вывести на печать. Затем откройте меню «Данные» и активируйте фильтр, щелкнув на кнопке «Фильтр». При этом появится строка фильтров над диапазоном ячеек.
Кроме того, при использовании фильтров для печати вы также можете настроить ширину столбцов и высоту строк, чтобы оптимизировать отображение данных на печати.
Преимущества использования фильтров при печати
Использование фильтров при печати в Excel обладает несколькими преимуществами, которые могут значительно облегчить работу с данными и повысить эффективность печати.
1. Фильтрация данных перед печатью
2. Улучшение читаемости печатных документов
Использование фильтров при печати позволяет также улучшить читаемость печатных документов. Путем выбора и отображения только нужных данных можно избежать засорения страницы, а также уменьшить количество информации, которую приходится воспринимать при чтении. Это позволяет более точно выделить главную информацию и делает печатные документы более удобными для использования и анализа.
3. Экономия времени и ресурсов
В целом, использование фильтров при печати в Excel предоставляет значительные преимущества, включая возможность фильтрации данных перед печатью, улучшение читаемости материалов и экономию времени и ресурсов. При работе с большими объемами данных и необходимости выделения главной информации использование фильтров становится неотъемлемой частью процесса печати.
Как использовать расширенные фильтры при печати
Для использования расширенных фильтров при печати необходимо сначала задать фильтры в самом Excel. Для этого выделяйте нужные ячейки и выбирайте необходимые параметры фильтрации. Далее, перейдите к настройкам страницы и печати и выберите опцию «Печать с заданными фильтрами». Это позволит отобразить только отфильтрованные данные на печати.
Одна из возможностей расширенных фильтров — это фильтрация данных по нескольким условиям одновременно. Например, вы можете отфильтровать все записи, где значение в одной колонке больше определенной величины и одновременно меньше значения в другой колонке. Это особенно полезно при работе с большими объемами данных и поиском конкретных записей.
Еще одна возможность расширенных фильтров — это фильтрация по уникальным значениям в столбце. Если у вас есть столбец с повторяющимися значениями, вы можете быстро отфильтровать и вывести на печать только уникальные значения. Это очень полезно, например, при работе с большим набором данных клиентов или товаров.
Советы по использованию фильтров при печати в Excel
- Прежде чем печатать данные в Excel, обязательно установите фильтр на нужную колонку. Это позволит вам выбрать и отобразить только те данные, которые вам необходимы на печати. Например, вы можете отфильтровать данные по определенному значению или диапазону значений.
- Вы также можете использовать фильтры для сортировки данных перед печатью. Это позволит вам упорядочить данные по определенному критерию, такому как алфавитный порядок, числовой порядок или порядок дат. Это особенно полезно при печати больших объемов данных.
- Если вам нужно печатать определенный диапазон данных, вы можете использовать фильтры для выбора только необходимых строк или столбцов. Например, если вы хотите распечатать только данные за определенный месяц или год, примените соответствующий фильтр и выберите только нужные строки или столбцы.
- Не забывайте также использовать фильтры для исключения ненужных данных перед печатью. Если у вас есть большая таблица с данными, вы можете применить фильтры, чтобы скрыть строки или столбцы, которые вам не нужны на печати. Это поможет сделать печать более компактной и удобной для чтения.
Важно помнить, что использование фильтров при печати в Excel может значительно упростить работу с данными и сделать печать более эффективной. Пользуйтесь этими советами, чтобы получить точно те результаты, которые вам необходимы при печати в Excel.
Часто задаваемые вопросы о фильтрах при печати в Excel
При использовании фильтров при печати в Excel возникает множество вопросов. Вот некоторые часто задаваемые вопросы и ответы на них:
-
Как применить фильтр к данным перед печатью?
Для применения фильтра к данным перед печатью в Excel, нужно выделить нужный диапазон ячеек и перейти на вкладку «Данные». Затем выбрать опцию «Фильтр» и установить нужные фильтры для данных.
-
Можно ли сохранить настройки фильтра и использовать их при следующей печати?
Да, можно сохранить настройки фильтра в Excel. Для этого нужно выбрать опцию «Фильтр» на вкладке «Данные», установить нужные фильтры и сохранить файл. При следующей открытии файла, настройки фильтра будут сохранены и можно будет использовать их снова.
-
Можно ли добавить дополнительные условия фильтрации перед печатью?
Да, в Excel можно добавить дополнительные условия фильтрации перед печатью. Для этого нужно открыть диалоговое окно фильтрации, выбрать нужные условия фильтрации и нажать кнопку «Добавить условие». Таким образом, можно создать сложный фильтр с несколькими условиями.
-
Как удалить фильтр перед печатью в Excel?
Чтобы удалить фильтр перед печатью в Excel, нужно перейти на вкладку «Данные», выбрать опцию «Фильтр» и снять флажок с пункта «Включить фильтр». Таким образом, фильтр будет удален и данные будут отображены в полном объеме перед печатью.
Вопрос-ответ:
Как добавить или удалить фильтр в Excel?
Чтобы добавить фильтр в Excel, выделите нужные столбцы или строки, затем перейдите на вкладку «Данные» и нажмите на кнопку «Фильтр». Чтобы удалить фильтр, просто снова нажмите на кнопку «Фильтр».
Могу ли я применить несколько фильтров одновременно в Excel?
Да, в Excel вы можете применить несколько фильтров одновременно. Для этого вам нужно использовать расширенные опции фильтрации, доступные в разделе «Расширенный фильтр» в меню фильтра.
Могу ли я отфильтровать данные по нескольким значениям в одном столбце в Excel?
Да, в Excel вы можете отфильтровать данные по нескольким значениям в одном столбце. Для этого вам нужно выбрать вариант «Несколько значений» в расширенных опциях фильтрации и указать нужные значения.
Как я могу отобразить только уникальные значения при использовании фильтра в Excel?
Чтобы отобразить только уникальные значения при использовании фильтра в Excel, вам нужно выбрать вариант «Только уникальные значения» в расширенных опциях фильтрации. Таким образом, вам будут показаны только уникальные значения в выбранном столбце.
Как я могу создать свой собственный фильтр в Excel?
В Excel вы можете создать собственный фильтр, используя опции фильтрации по условиям. Для этого вам нужно выбрать вариант «Пользовательский фильтр» в расширенных опциях фильтрации и указать нужное условие.
Как добавить фильтр в таблицу в Excel?
Чтобы добавить фильтр в таблицу в Excel, выделите все ячейки таблицы, затем на панели инструментов выберите вкладку «Данные» и в разделе «Сортировка и фильтры» нажмите на кнопку «Фильтр».
Как отключить фильтр в таблице в Excel?
Чтобы отключить фильтр в таблице в Excel, выделите все ячейки таблицы, затем на панели инструментов выберите вкладку «Данные» и в разделе «Сортировка и фильтры» снова нажмите на кнопку «Фильтр». Фильтр будет отключен и скрыты все фильтры, а данные отобразятся в исходном виде.