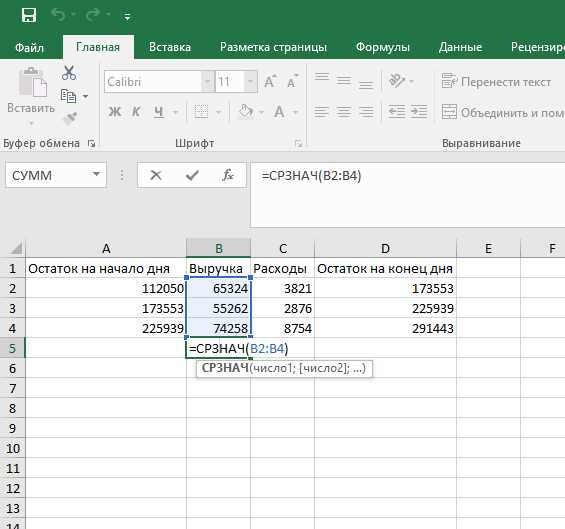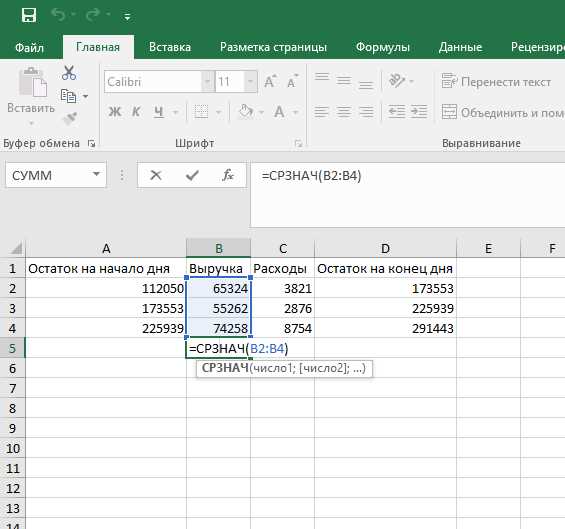
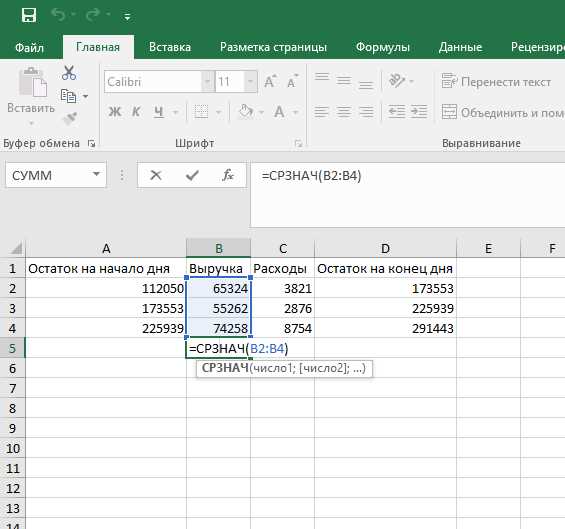
Excel — это мощный инструмент, который позволяет нам выполнять различные задачи, включая создание формул с условиями. Автозаполнение в Excel является одной из самых полезных функций, которая позволяет нам экономить время при заполнении формул. В этой статье мы рассмотрим, как использовать автозаполнение для создания формул с условиями в Excel.
В Excel автозаполнение позволяет быстро заполнять ячейки с данными на основе уже имеющихся значений. Это особенно полезно при создании формул с условиями, когда мы хотим применить определенное условие к диапазону ячеек. Например, у нас есть список с данными о продажах, и мы хотим выделить только те продажи, которые превышают определенную сумму. Вместо того чтобы вручную применять формулу к каждой ячейке, мы можем использовать автозаполнение для быстрого применения этой формулы ко всем ячейкам в диапазоне.
Для использования автозаполнения для создания формул с условиями в Excel, мы должны сначала ввести формулу в одной ячейке, а затем автозаполнить эту формулу для всего диапазона. Например, чтобы выделить продажи, которые превышают 500 долларов, мы можем ввести формулу =IF(A1>500,»Высокие продажи»,»Обычные продажи») в ячейке B1 и затем использовать автозаполнение для применения этой формулы ко всем остальным ячейкам в столбце B.
Теперь вы знаете, как использовать автозаполнение для создания формул с условиями в Excel. Эта функция позволяет нам экономить время и упрощает процесс создания формул. Так что следующий раз, когда вам понадобится применить формулу с условием к диапазону ячеек, не забудьте воспользоваться автозаполнением в Excel.
Понятие автозаполнения в Excel
Одно из преимуществ автозаполнения — это возможность создания серий данных с использованием логических, числовых или текстовых шаблонов. Например, можно заполнить столбец числами, начиная с определенного числа и увеличивая его на заданное значение. Или можно автоматически скопировать текстовый шаблон в ячейки с добавлением уникальных номеров или символов.
Еще одной полезной функцией автозаполнения является возможность автоматического заполнения формул, основанных на данных, расположенных в других ячейках. Например, если у вас есть формула, которая использует значение в одной ячейке, вы можете скопировать эту формулу в другие ячейки и автоматически изменить ссылки на соответствующие ячейки, чтобы получить нужные результаты для каждой ячейки.
В целом, автозаполнение — это мощный инструмент, который помогает ускорить работу с данными в Excel, делает процесс создания формул и последовательностей более эффективным и удобным. Он позволяет сэкономить время и уменьшить вероятность ошибок при заполнении ячеек или создании формул.
Создание простых формул с условиями
Одним из способов создания простых формул с условиями является использование функции «ЕСЛИ». Данная функция проверяет определенное условие и возвращает значение в зависимости от его истинности.
Пример использования функции «ЕСЛИ»:
- ЕСЛИ(условие, значение_если_истина, значение_если_ложь)
Например, мы можем использовать функцию «ЕСЛИ» для расчета бонусного вознаграждения в зависимости от достижения определенного уровня продаж. Если уровень продаж превышает заданный порог, то сотруднику начисляется дополнительный бонус, в противном случае – не начисляется.
| Уровень продаж | Бонусное вознаграждение |
|---|---|
| 1000 | Да |
| 800 | Нет |
В приведенной таблице значение «Да» или «Нет» будет рассчитываться автоматически в зависимости от уровня продаж.
Таким образом, использование простых формул с условиями может значительно упростить процесс работы с данными в программе Excel и позволит вам автоматизировать множество рутинных операций.
Пример формулы с условием «Если»


Функция «Если» в Excel позволяет задавать условия для выполнения определенных действий. Например, можно использовать формулу «Если» для автоматического присвоения определенного значения ячейке в зависимости от значения другой ячейки.
Вот пример формулы с условием «Если», которая позволяет распределить скидку для покупателей в зависимости от их суммы покупки. Допустим, у нас есть две ячейки: A1 сумма покупки и B1 скидка. Если сумма покупки больше или равна 1000, то в ячейку B1 будет автоматически вставлено значение 10%, а если сумма меньше 1000, то в ячейку B1 будет автоматически вставлено значение 5%.
| A | B |
|---|---|
| =СУММ($A$1:$A$10) | =ЕСЛИ($A$1>=1000, 10%, 5%) |
Таким образом, при изменении значения в ячейке A1, значение скидки в ячейке B1 будет автоматически обновляться в соответствии с заданным условием. Это позволяет с легкостью рассчитывать и отслеживать скидки для большого количества покупателей или товаров.
Пример формулы с условием «Если-или»
В Excel для создания формул, которые будут выполняться при определенных условиях, можно использовать функцию «Если-или». Эта функция позволяет задать несколько условий и указать, что нужно сделать, если какое-либо из условий выполняется.
Например, предположим, что у вас есть таблица с данными о продажах товаров, и вам нужно подсчитать общую сумму продаж для конкретного месяца. Вы можете использовать формулу с условием «Если-или», чтобы автоматически выполнять эту задачу.
Вот как может выглядеть такая формула:
=ЕСЛИ(ИЛИ(Месяц(A1)=1; Месяц(A1)=2; Месяц(A1)=12); СУММ(B1:B10); 0)
В этой формуле мы используем функцию «Если», чтобы проверить, является ли месяц, указанный в ячейке A1, январем, февралем или декабрем. Если это так, то мы суммируем значения в столбце B от B1 до B10. В противном случае, если ни одно из условий не выполняется, формула вернет 0.
Таким образом, при автозаполнении этой формулы для других ячеек таблицы, Excel будет автоматически адаптировать формулу к соответствующим ячейкам и условиям, сохраняя правильное выполнение задачи.
Использование автозаполнения для формул с условиями
Для использования автозаполнения для формул с условиями необходимо определить условие, по которому будет происходить фильтрация данных. Например, если нужно посчитать сумму всех продаж по определенной категории товаров, можно создать формулу с использованием функции «Сумма», а затем использовать автозаполнение для применения этой формулы ко всем остальным категориям товаров.
Для использования автозаполнения необходимо выбрать ячейку, содержащую формулу, затем нажать на квадратный маркер в правом нижнем углу ячейки и перетащить его вниз или вправо по нужной области. Excel автоматически заполнит формулу для каждой выбранной ячейки, изменяя соответствующие ссылки и условия в формуле при необходимости.
Это особенно полезно при работе с большим объемом данных, когда ручной ввод формул для каждой ячейки занимает слишком много времени и может привести к ошибкам. Использование автозаполнения для формул с условиями позволяет быстро и эффективно работать с данными, сокращая время выполнения задач и уменьшая вероятность ошибок в формулах. Благодаря этой функции Excel становится незаменимым инструментом для работы с большими объемами данных и автоматизации рутинных процессов.
Создание шаблона с формулой
При создании шаблона с формулой в Excel, необходимо учесть ряд факторов, чтобы обеспечить правильное автозаполнение и автосуммирование данных. Применение этих функций позволяет значительно упростить работу с большими объемами информации и сделать процесс более эффективным.
В первую очередь, необходимо определить, какую формулу нужно применить для расчета требуемых значений. Выбор правильной формулы важен, поскольку она будет использоваться для автозаполнения во всем диапазоне данных. При выборе формулы следует учитывать тип данных, цель расчетов и условные выражения, если таковые имеются. Например, для автоматического подсчета суммы можно использовать функцию SUM, а для вычисления среднего значения — AVERAGE.
Когда формула выбрана, следующим шагом является ее применение в первой ячейке нужного диапазона. Затем можно использовать функцию автозаполнения для расширения диапазона и копирования формулы в остальные ячейки. Это можно сделать, щелкнув и удерживая курсор мыши на заполненной ячейке, а затем перетащив курсор вниз или вправо, чтобы создать нужное количество рядов или столбцов.
Однако при использовании автозаполнения формулы могут возникнуть проблемы. Если в формуле присутствуют ссылки на конкретные ячейки или статические значения, они могут не подстраиваться под новый диапазон, что приведет к некорректным расчетам. Чтобы этого избежать, следует использовать относительные ссылки, указывая адрес ячеек с использованием относительных координат.
При создании шаблона с формулой важно также учитывать возможность добавления новых данных в будущем. Если предусмотреть рост диапазона, можно быть уверенным, что формула будет применяться к новым данным автоматически при использовании функции автозаполнения. Таким образом, шаблон останется актуальным и будет сохранять работоспособность даже при обновлении информации.
В итоге, создание шаблона с формулой в Excel требует тщательного планирования и учета всех необходимых параметров для обеспечения корректного автозаполнения и автосуммирования данных. Правильный выбор формулы, использование относительных ссылок и учет возможного роста диапазона помогут создать эффективный и надежный шаблон для расчета значений в таблице.
Применение автозаполнения для расчета значений
Одним из способов применения автозаполнения для расчета значений является использование автосуммы. Эта функция позволяет автоматически подсчитывать сумму значений в выбранном столбце или ряду. Для этого нужно выбрать ячейку, в которой нужно расчитать сумму, а затем нажать на клавишу автозаполнения. Excel сам определит диапазон значений, которые нужно сложить, и выведет результат в выбранной ячейке.
Другим вариантом применения автозаполнения является создание формул с условиями. Это может быть полезно, если в таблице есть определенные критерии или условия, которые нужно учитывать при расчете значений. Например, можно создать формулу, которая будет подсчитывать сумму только для определенных значений или игнорировать значения, не соответствующие определенным условиям. Автозаполнение в этом случае позволяет быстро применить формулу ко всем нужным ячейкам и получить нужные результаты.
Все вышеперечисленные возможности автозаполнения значительно упрощают работу с табличными данными в Excel. Они позволяют быстро расчитывать значения и применять сложные формулы с условиями, что помогает сэкономить время и сделать работу более эффективной.
Вопрос-ответ:
Как использовать автозаполнение для расчета значений в Excel?
В Excel можно использовать автозаполнение для быстрого расчета значений в определенном диапазоне. Для этого нужно ввести первое значение в ячейку, затем навести курсор на маленький квадрат внизу правого нижнего угла выделенной ячейки и потянуть вниз или вбок, чтобы Excel автоматически заполнил ячейки следующими значениями, соответствующими выбранному шаблону или последовательности.
Как использовать автозаполнение для создания последовательности чисел в Excel?
Чтобы использовать автозаполнение для создания последовательности чисел в Excel, нужно ввести первое число в ячейку, затем навести курсор на квадрат внизу правого нижнего угла выделенной ячейки. При нажатии на квадрат и потягивании курсора вниз или вбок Excel автоматически заполнит ячейки последующими числами в соответствии с выбранным шаблоном или последовательностью. Например, для создания последовательности чисел 1, 2, 3, 4 и т.д. можно ввести число 1 в первую ячейку и используя автозаполнение, Excel заполнит остальные ячейки последовательностью чисел.
Можно ли использовать автозаполнение для создания последовательности дат в Excel?
Да, в Excel можно использовать автозаполнение для создания последовательности дат. Для этого нужно ввести первую дату в ячейку, затем навести курсор на квадрат внизу правого нижнего угла выделенной ячейки и потянуть вниз или вбок. Excel автоматически заполнит ячейки последующими датами в соответствии с выбранным шаблоном или последовательностью. Например, для создания последовательности дат по дням можно ввести первую дату и использовать автозаполнение, чтобы Excel заполнил остальные ячейки следующими днями.
Как использовать автозаполнение для расчета формул в Excel?
Для использования автозаполнения для расчета формул в Excel нужно ввести формулу в первую ячейку, затем навести курсор на квадрат внизу правого нижнего угла выделенной ячейки и потянуть вниз или вбок. Excel автоматически заполнит остальные ячейки формулами, соответствующими выбранному шаблону или последовательности. Например, если в первой ячейке есть формула для сложения двух чисел, Excel автоматически заполнит остальные ячейки формулами сложения соответствующих чисел.
Что такое автозаполнение?
Автозаполнение — это функция, которая позволяет предлагать пользователю возможные варианты для заполнения поля или расчета значения на основе уже введенных данных. Это удобный инструмент, который сэкономит время и уменьшит количество ошибок при вводе.