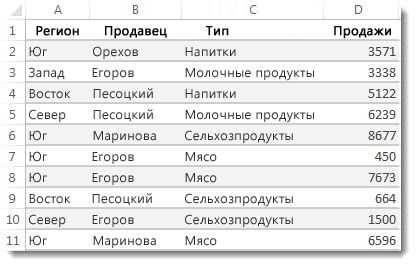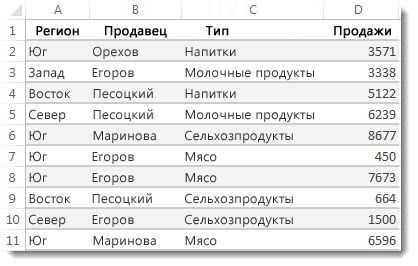
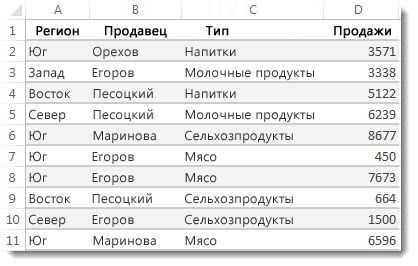
Одной из ключевых функций программы Excel является возможность автоматического подсчета и суммирования данных. Это весьма полезное и эффективное средство для обработки информации, которое позволяет существенно сократить время и повысить точность выполнения рутинных задач.
С помощью автоматического подсчета и суммирования в Excel вы можете легко и быстро проанализировать большие объемы данных. Программа позволяет гибко настроить условия подсчета и выбрать нужные функции для анализа данных. Это может быть полезно, например, при подсчете среднего значения, общей суммы, максимального или минимального значения в определенной колонке или диапазоне данных.
Преимущества использования автоматических подсчетов и суммирования в Excel очевидны: вы экономите время, избегаете ошибок при ручном счете и получаете более точные и надежные результаты. Также, благодаря возможности сохранения формул в ячейках, вы можете обновлять данные автоматически и получать актуальную информацию в реальном времени. Это особенно полезно при работе с динамическими данными, которые постоянно обновляются или изменяются.
В этой статье мы рассмотрим различные способы использования автоматических подсчетов и суммирования в Excel, а также поделимся полезными советами и трюками, которые помогут вам максимально эффективно использовать эту функциональность программы. Независимо от того, являетесь ли вы начинающим пользователем или опытным специалистом, эти навыки будут вам полезными и сэкономят много времени и усилий при выполнении рутиных задач.
Что такое автоматические подсчеты и суммирование в Excel?
Одним из основных инструментов для автоматического подсчета и суммирования в Excel является функция «SUM». С помощью этой функции можно суммировать числа в определенном диапазоне ячеек, а также задавать условия для включения или исключения определенных значений.
Кроме функции «SUM», Excel также предлагает различные другие арифметические функции, такие как «AVERAGE» для нахождения среднего значения, «COUNT» для подсчета количества значений, «MIN» и «MAX» для нахождения минимального и максимального значения соответственно. Эти функции позволяют выполнять подсчеты и суммирование с большой гибкостью и точностью.
Кроме того, Excel также позволяет создавать собственные формулы с использованием языка программирования VBA (Visual Basic for Applications), что позволяет пользователям создавать сложные автоматические подсчеты и суммирование, а также выполнять другие операции для обработки данных в таблицах.
В целом, автоматические подсчеты и суммирование в Excel представляют собой мощный инструмент для обработки данных и анализа информации. Они позволяют пользователям сэкономить время и энергию, упростив и ускорив процесс работы с большими объемами данных.
Как использовать функцию SUM для суммирования чисел в Excel
Для использования функции SUM в Excel вы можете просто выбрать ячейку, в которой хотите получить сумму, и ввести формулу «=SUM» вместе с диапазоном ячеек, которые нужно суммировать. Например, «=SUM(A1:A10)» суммирует числа в столбце от A1 до A10. Вы также можете использовать функцию SUM для суммирования нескольких столбцов или строк, просто добавив их диапазоны ячеек внутрь функции. Например, «=SUM(A1:A10, C1:C10)» суммирует числа в столбце A и столбце C от ячейки 1 до ячейки 10.
Функция SUM также может быть полезна при работе с фильтрами или условными форматированием в Excel. Например, если у вас есть таблица с данными и вы хотите получить сумму только для определенного диапазона, вы можете использовать функцию SUM совместно с условием. Например, «=SUMIFS(B1:B10, A1:A10, «>5″)» суммирует числа в столбце B, где числа в столбце A больше 5.
Использование функции SUM в Excel позволяет существенно сократить время и усилия, затраченные на подсчет суммы чисел. Она также позволяет автоматически адаптироваться к изменяющимся данным и обновлять сумму автоматически, если числа изменяются. Это делает функцию SUM важным инструментом для автоматизации рутинных задач и повышения эффективности работы с данными в Excel.
Шаги по использованию функции суммирования в Excel
Шаг 1: Выделите ячейки, которые вы хотите суммировать
Перед тем как применить функцию суммирования, вы должны выделить ячейки с числовыми значениями, которые вы хотите сложить. Для этого просто щелкните и удерживайте левую кнопку мыши и выделите нужные ячейки.
Шаг 2: Введите функцию SUM
Затем введите функцию суммирования, набрав «=SUM(» в ячейке, где вы хотите отобразить общую сумму. Закройте скобку «)» после того, как выделите все ячейки, которые вы хотите сложить.
Шаг 3: Нажмите клавишу Enter
Нажмите клавишу Enter, чтобы завершить формулу и увидеть результат. Excel автоматически просуммирует выбранные ячейки и отобразит общую сумму в выбранной вами ячейке.
С помощью этих простых шагов вы можете легко суммировать значения в Excel и избежать ручного подсчета. Это особенно полезно, когда у вас есть большое количество чисел, которые нужно сложить, так как функция SUM позволяет суммировать ячейки быстро и точно.
Примеры использования функции SUM
Например, допустим, у вас есть набор числовых данных в столбце и вы хотите найти сумму всех значений. Для этого вы можете использовать функцию SUM, просто указав диапазон ячеек, которые нужно сложить. Например, вы можете написать «=SUM(A1:A10)», чтобы найти сумму значений в ячейках от A1 до A10.
Кроме того, функция SUM также может быть полезна для суммирования значений, удовлетворяющих определенным условиям. Например, вы можете использовать функцию SUM совместно с функцией IF, чтобы суммировать только те значения, которые соответствуют определенному критерию. Например, «=SUMIF(A1:A10,»>5″)» суммирует только те значения, которые больше 5 в диапазоне ячеек от A1 до A10.
Также, функция SUM может быть использована для суммирования значений в разных листах или файлов Excel. Для этого вы можете использовать функцию SUM с синтаксисом, который позволяет указать диапазоны ячеек из разных листов или файлов. Например, «=SUM(Sheet1!A1:A10, Sheet2!A1:A10)» сложит значения в ячейках от A1 до A10 на листе Sheet1 и листе Sheet2.
Пример использования функции SUM:
- Суммирование всех значений в столбце.
- Суммирование значений, удовлетворяющих определенным условиям.
- Суммирование значений в разных листах или файлов Excel.
Как использовать функцию AVERAGE для расчета среднего значения в Excel
Если вам нужно найти среднее значение только для чисел, отбросив пустые ячейки или текстовые значения, можно воспользоваться функцией AVERAGEIF. Синтаксис формулы будет выглядеть следующим образом: =AVERAGEIF(range, criterion), где «range» это диапазон ячеек, а «criterion» это условие, по которому будут отфильтрованы данные. Например, если вы хотите рассчитать среднее значение только для чисел больше 0 в столбце от A1 до A10, формула будет выглядеть следующим образом: =AVERAGEIF(A1:A10, «>0»).
Функция AVERAGE является незаменимым инструментом для анализа данных в Excel. Она позволяет не только рассчитать среднее значение, но и выполнять расчеты с использованием определенных условий. Используя эти функции, можно быстро и эффективно обрабатывать большие объемы данных и получать ценную информацию для принятия решений.
Шаги для использования функции AVERAGE в Excel для расчета среднего значения
- Выберите ячейку: Откройте Excel и выберите ячейку, в которую вы хотите поместить результат расчета среднего значения.
- Введите формулу: Введите следующую формулу в выбранную ячейку: =AVERAGE(диапазон).
- Укажите диапазон значений: Замените «диапазон» в формуле на диапазон ячеек или диапазон имен, для которых вы хотите рассчитать среднее значение. Например, если вам нужно рассчитать среднее значение чисел в ячейках A1 до A10, замените «диапазон» на «A1:A10».
- Нажмите клавишу Enter: Нажмите клавишу Enter, чтобы завершить формулу и расчет среднего значения. Результат должен быть отображен в выбранной ячейке.
Теперь вы можете использовать функцию AVERAGE в Excel для быстрого и простого расчета среднего значения набора чисел или диапазона значений. Зная эти шаги, вы можете легко использовать функцию AVERAGE в своих ежедневных вычислениях и анализе данных.
Примеры использования функции AVERAGE
Функция AVERAGE в Excel представляет собой мощный инструмент, позволяющий автоматически подсчитывать среднее арифметическое значение из выборки чисел. Она может быть использована для различных целей, от анализа данных до принятия решений на основе статистических показателей.
Одним из примеров использования функции AVERAGE является подсчет среднего значения успеваемости студентов в классе. Для этого можно создать таблицу с оценками по каждому студенту и затем использовать функцию AVERAGE, чтобы автоматически получить среднюю оценку всего класса. Такой подход позволяет быстро и точно определить общую успеваемость студентов и сравнить их результаты.
Еще одним примером использования функции AVERAGE является расчет среднего значения продаж за определенный период времени. Например, если у вас есть данные о продажах товаров по месяцам, вы можете использовать функцию AVERAGE, чтобы вычислить среднее значение продаж за год. Это позволит вам оценить общую динамику продаж и выявить возможные тренды или сезонные колебания в продажах.
Таким образом, функция AVERAGE является полезным инструментом для автоматического подсчета средних значений в Excel. Она помогает проводить анализ данных, принимать информированные решения и обнаруживать закономерности в числовых данных.
Вопрос-ответ:
Как использовать функцию AVERAGE для подсчета среднего значения чисел?
Чтобы использовать функцию AVERAGE для подсчета среднего значения чисел, нужно ввести список чисел в скобках после функции. Например, =AVERAGE(1, 2, 3, 4, 5) вычислит среднее значение чисел 1, 2, 3, 4 и 5, которое будет равно 3.
Как использовать функцию AVERAGE для подсчета среднего значения диапазона ячеек?
Для использования функции AVERAGE для подсчета среднего значения диапазона ячеек, нужно ввести диапазон ячеек в скобках после функции. Например, =AVERAGE(A1:A5) вычислит среднее значение чисел в ячейках A1, A2, A3, A4 и A5.
Можно ли использовать функцию AVERAGE для подсчета среднего значения чисел, пропуская пустые ячейки?
Да, функция AVERAGE игнорирует пустые ячейки при подсчете среднего. Например, если в ячейках A1, A2 и A3 есть числа, а ячейка A4 пустая, то =AVERAGE(A1:A4) вычислит среднее значение только чисел в ячейках A1, A2 и A3, пропуская пустую ячейку A4.
Можно ли использовать функцию AVERAGE для подсчета среднего значения только положительных чисел?
Да, можно использовать функцию AVERAGE для подсчета среднего значения только положительных чисел. Для этого нужно использовать функцию AVERAGEIF и задать условие, чтобы она считала только положительные числа. Например, =AVERAGEIF(A1:A5, «>0») вычислит среднее значение только положительных чисел в диапазоне ячеек A1:A5.
Можно ли использовать функцию AVERAGE для подсчета среднего значения чисел, исключая выбросы?
Да, можно использовать функцию AVERAGE для подсчета среднего значения чисел, исключая выбросы. Для этого нужно использовать функцию AVERAGEIFS и задать условие, чтобы она исключала определенные значения. Например, =AVERAGEIFS(A1:A5, A1:A5, «<>10″) вычислит среднее значение чисел в диапазоне ячеек A1:A5, исключая значение 10.
Как использовать функцию AVERAGE в Excel?
Функция AVERAGE в Excel используется для нахождения среднего значения для диапазона ячеек. Вы можете использовать ее следующим образом: введите =AVERAGE(выберите диапазон ячеек) в ячейке, где вы хотите увидеть результат. Например, для нахождения среднего значения диапазона A1:A5 вы должны ввести =AVERAGE(A1:A5) и нажать Enter. Эта функция также может принимать несколько диапазонов в качестве аргументов, разделенных запятыми, чтобы вычислить среднее значение для разных диапазонов одновременно.