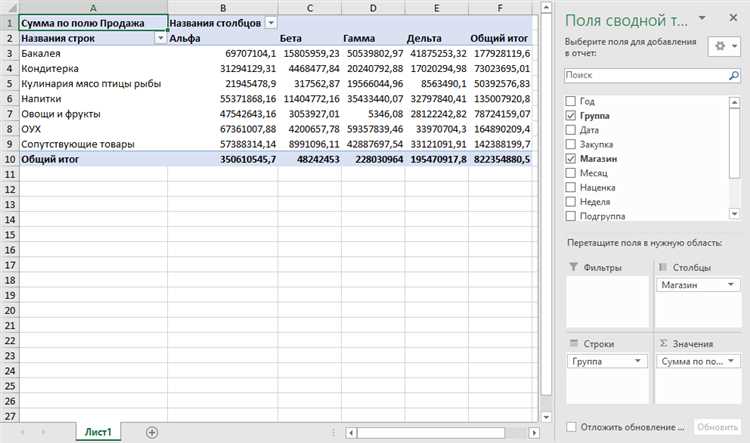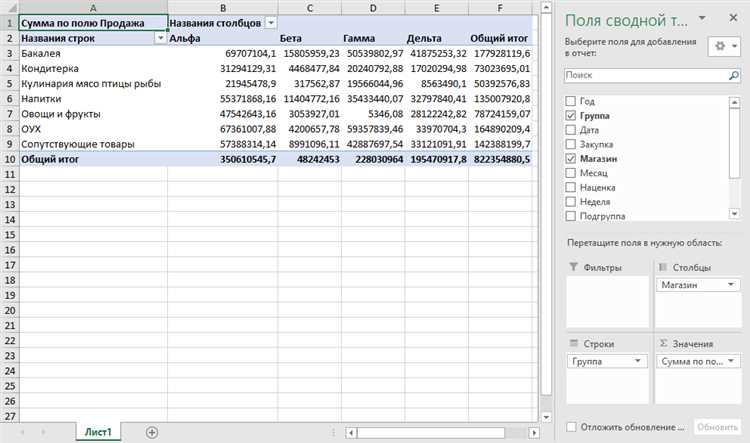
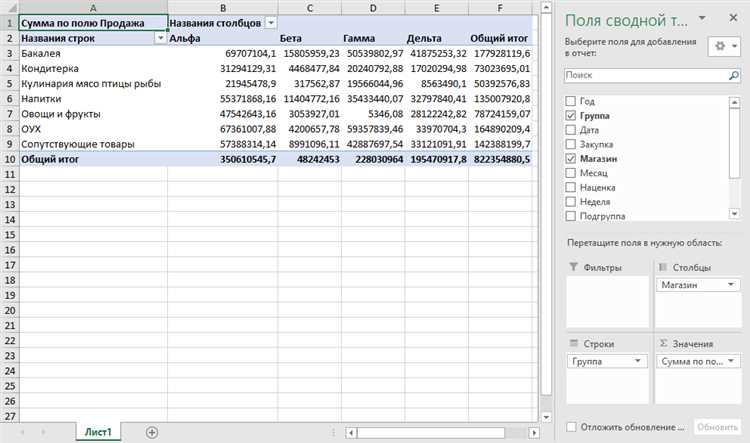
Excel — мощный инструмент для анализа данных, который позволяет создавать сводные таблицы для обработки больших объемов информации. Однако, иногда данные, необходимые для создания сводных таблиц, могут находиться во внешних источниках. В этой статье мы рассмотрим несколько простых шагов, как перенести данные из внешних источников в сводные таблицы Excel.
Первым шагом является выбор внешнего источника данных. Это может быть как файл CSV, так и база данных или веб-страница. Важно убедиться, что источник данных имеет нужную структуру и содержит необходимые поля для создания сводной таблицы.
После выбора источника данных следует импортировать его в Excel. Для этого можно воспользоваться функцией «Импорт данных» в меню программы. При выборе источника данных необходимо указать его расположение и настройки импорта, такие как разделитель полей или формат даты.
Когда данные успешно импортированы, можно приступить к созданию сводной таблицы. Для этого необходимо выбрать диапазон данных, включающий все необходимые поля, затем перейти во вкладку «Вставка» и выбрать функцию «Сводная таблица». После этого следует выбрать источник данных, указав нужные поля и категории.
После завершения всех этих шагов, сводная таблица будет создана на основе данных из внешнего источника. Теперь вы можете легко анализировать и визуализировать эти данные с помощью различных функций и графиков, предоставляемых Excel.
Как перенести данные из внешних источников в сводные таблицы Excel: простые шаги
Создание сводных таблиц в Excel может значительно облегчить анализ больших объемов данных. Иногда данные, необходимые для анализа, уже хранятся во внешних источниках, таких как базы данных или другие таблицы Excel. В этом случае необходимо научиться переносить данные из этих внешних источников в сводные таблицы в Excel с помощью нескольких простых шагов.
Первым шагом является открытие Excel и создание нового файла. Затем необходимо выбрать опцию «Импортировать данные» или «Связать данные» в зависимости от типа внешнего источника данных. После этого следует указать источник данных, введя адрес файла или URL-адрес, или выбрав файл на компьютере. Если источником является база данных, необходимо указать тип базы данных и учетные данные для доступа.
После выбора источника данных Excel предоставит возможности для настройки импорта. Здесь можно выбрать определенный диапазон данных для импорта, настроить форматирование и выбрать, какие поля преобразовать в сводные данные. Затем следует указать расположение, куда будут импортированы данные, выбрав ячейку на рабочем листе или создав новый лист. После завершения всех настроек следует нажать кнопку «Импортировать» или «Обновить», чтобы перенести данные из внешнего источника в сводную таблицу Excel.
После завершения этих простых шагов данные из внешних источников будут успешно перенесены в сводные таблицы Excel. Это позволит легко анализировать и отображать данные, проводить исследования и создавать отчеты на основе этих данных.
Шаг 1: Открытие Excel и создание новой сводной таблицы
Для начала работы с созданием сводной таблицы в Excel необходимо открыть программу и создать новый рабочий лист. Это можно сделать, нажав клавишу «Ctrl + N» или выбрав соответствующую опцию из меню «Файл».
После создания нового рабочего листа необходимо перейти к созданию сводной таблицы. Для этого следует выделить область данных, которую вы хотите использовать для создания сводной таблицы. Для выбора области можно использовать мышь, зажав кнопку мыши и выделив нужные ячейки.
Затем, в верхнем меню Excel, необходимо нажать на вкладку «Вставка» и выбрать «Сводная таблица» в разделе «Таблицы».
После этого система предложит выбрать источник данных для сводной таблицы. Вы можете выбрать данные из существующего листа или импортировать их из внешнего источника, такого как база данных или CSV-файл.
После выбора источника данных необходимо выбрать поле, по которому будет строиться сводная таблица. Затем следует указать, какие данные вы хотите отобразить в сводной таблице, выбрав нужные поля из доступного списка.
В результате будет создана новая сводная таблица, представляющая выбранные данные в удобной форме. Вы можете вносить изменения в сводную таблицу, добавлять новые поля или менять их расположение в таблице.
Шаг 2: Выбор внешнего источника данных для переноса


Важно выбрать правильный источник данных, чтобы убедиться в том, что сводная таблица будет содержать актуальные и корректные данные. Чтобы выбрать внешний источник данных, мы можем использовать различные методы, в зависимости от того, откуда мы хотим перенести данные.
- Если данные находятся в другой таблице Excel, нам нужно выбрать опцию «Excel» и указать путь к файлу.
- Если данные находятся в базе данных, мы можем выбрать опцию «База данных» и ввести соответствующие данные для подключения к базе данных.
- Если данные находятся веб-источнике, мы можем использовать опцию «Интернет» и указать URL-адрес сайта или API для получения данных.
После выбора внешнего источника данных, мы можем указать дополнительные параметры для получения данных, такие как фильтры или сортировка. После этого Excel загрузит данные из внешнего источника и заполнит сводную таблицу соответствующими данными.
Шаг 3: Импорт данных из внешнего источника в Excel


Перед тем как начать импорт данных, необходимо убедиться, что вы имеете доступ к внешнему источнику данных. Это может быть база данных, текстовый файл, веб-страница или другой источник данных. Далее, вам понадобится выбрать правильную опцию импорта данных, в зависимости от типа источника.
Если ваш источник данных — база данных, в Excel существует специальная функция «Импорт данных из базы данных». Она позволяет вам подключиться к базе данных, выбрать нужные таблицы и колонки, и импортировать данные непосредственно в Excel. При этом ваши данные останутся связанными с источником, что дает вам возможность обновлять их в случае изменений в базе данных.
Если ваш источник данных — текстовый файл, Excel предлагает функцию «Импорт текстового файла». Вы сможете выбрать файл с данными, указать разделитель данных и определить формат каждой колонки. Затем Excel импортирует данные из файла в новый лист и сохранит его связь с исходным файлом, чтобы можно было обновлять данные в случае необходимости.
Однако, если ваш источник данных является веб-страницей или другим форматом, Excel предлагает функцию «Импорт данных из веба». Она позволяет загрузить веб-страницу или указать другой источник данных и выбрать нужные данные для импорта. После импорта данных, они также останутся связанными с источником, чтобы можно было обновлять их в Excel.
После того, как вы импортируете данные в Excel из внешнего источника, вы можете перейти к созданию сводной таблицы. Для этого выделите область данных и выберите опцию «Создать сводную таблицу» в меню «Вставка». Затем выберите нужные поля для сводной таблицы и настройте нужные агрегированные значения и фильтры. В результате вы получите сводную таблицу на основе ваших импортированных данных из внешнего источника.
Шаг 4: Организация данных в сводной таблице
После получения данных из внешних источников, необходимо организовать их в сводной таблице для удобного анализа и визуализации. В этом шаге мы рассмотрим, как правильно оформить сводную таблицу, чтобы получить максимум полезной информации.
Первым шагом при организации данных в сводной таблице является выбор нужных полей для анализа. Важно определить, какие данные нас интересуют и какая информация из внешних источников нам нужна. Это могут быть данные о продажах, клиентах, запасах, статистиках или любая другая информация, которую мы хотим проанализировать.
Далее необходимо определить, каким образом мы хотим организовать данные в сводной таблице. Мы можем группировать данные по разным категориям, например, по дате, региону, продукту или клиенту. Это позволит нам легко анализировать данные в разрезе выбранных параметров и искать возможные взаимосвязи и тенденции.
Важно также учитывать, что сводная таблица позволяет нам применять различные функции к данным, такие как суммирование, подсчет среднего, нахождение максимального или минимального значения и другие. Это позволяет нам получить более детальную информацию о данных и обнаружить скрытые закономерности.
Шаг 5: Применение формул и фильтров для анализа данных
После того, как вы создали сводную таблицу из внешних источников данных в Excel, вы можете использовать формулы и фильтры для дополнительного анализа полученных результатов. Это позволяет вам получить более детальную информацию и выявить скрытые закономерности в ваших данных.
Одним из способов анализа данных является применение формул к ячейкам сводной таблицы. Например, вы можете использовать функцию СУММ, чтобы вычислить сумму значений в определенной колонке или строке. Таким образом, вы сможете получить общую сумму продаж или расходов по определенному критерию, такому как год или категория товара.
Кроме того, вы можете применить фильтры, чтобы выбрать только определенные данные для анализа. Например, вы можете отфильтровать данные по определенному продукту или периоду времени, чтобы увидеть только соответствующую информацию. Это позволяет вам более детально изучить выбранные аспекты и принять обоснованные решения на основе анализа.
Шаг 6: Обновление данных из внешнего источника в сводной таблице
После того как вы создали сводную таблицу в Excel на основе внешнего источника данных, вам может потребоваться обновить данные в таблице, чтобы получить актуальную информацию. Это можно сделать с помощью простых шагов.
Для обновления данных в сводной таблице вы можете воспользоваться функцией «Обновить всю таблицу», которая автоматически перезагрузит данные из источника. Для этого выберите сводную таблицу и откройте контекстное меню, затем выберите пункт «Обновить» или «Обновить всю таблицу». Этот шаг особенно полезен, если источник данных был изменен или обновлен, например, добавлены новые данные или удалены данные.
Если вы хотите обновить данные в сводной таблице с помощью шагов, следуйте инструкциям ниже:
- Выберите сводную таблицу, которую вы хотите обновить.
- Нажмите правой кнопкой мыши на выбранную таблицу и выберите пункт «Обновить» или «Обновить всю таблицу» в контекстном меню.
- Excel автоматически обновит данные в сводной таблице, получая наиболее актуальную информацию из внешнего источника данных.
Вопрос-ответ:
Что такое сводная таблица?
Сводная таблица – это таблица, которая суммирует и анализирует данные из других таблиц или источников данных. Она позволяет удобно видеть итоговые результаты и анализировать информацию.
Как обновить данные в сводной таблице из внешнего источника?
Для обновления данных в сводной таблице из внешнего источника необходимо выполнить несколько шагов. Сначала необходимо выбрать вкладку «Данные» в Excel, затем нажать на кнопку «Обновить все». После этого, данные из внешнего источника будут обновлены в сводной таблице.
Какое значение имеет обновление данных в сводной таблице из внешнего источника?
Обновление данных в сводной таблице из внешнего источника позволяет получать актуальную информацию и сохранять сводную таблицу всегда в актуальном состоянии. Это очень полезно, особенно если данные в внешнем источнике часто обновляются.
Можно ли автоматизировать обновление данных в сводной таблице из внешнего источника?
Да, можно автоматизировать обновление данных в сводной таблице из внешнего источника. Для этого необходимо настроить автоматическое обновление данных при открытии файла или через определенные промежутки времени. Это можно сделать в настройках Excel.
Какие источники данных можно использовать для обновления сводной таблицы?
Для обновления сводной таблицы можно использовать различные источники данных, такие как базы данных, другие таблицы в Excel, текстовые файлы и т. д. Excel предоставляет различные инструменты и возможности для работы с разными источниками данных.