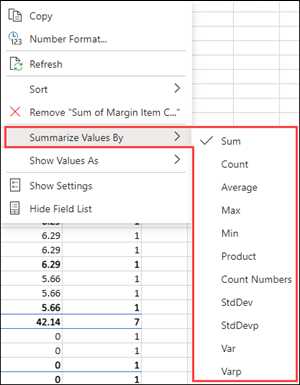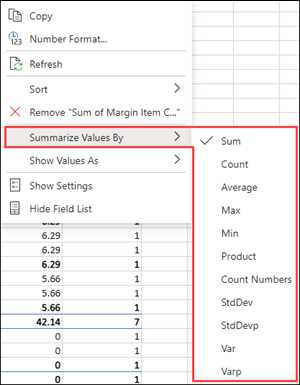
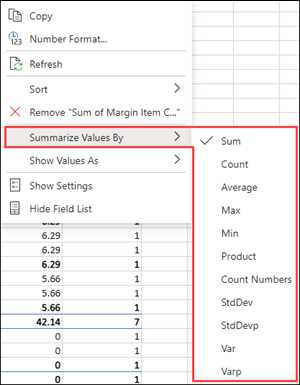
Excel — это мощный инструмент, который позволяет нам организовать, анализировать и визуализировать данные различных форматов. Одна из самых полезных функций Excel — сводные таблицы, которые помогают нам быстро и удобно суммировать и анализировать большие объемы данных.
Один из способов создания сводной таблицы в Excel — это использование функции группировки данных. Группировка данных позволяет нам объединить исходные данные по определенным критериям, например, по дате, категории или регионам. Это позволяет нам легко просматривать и анализировать данные по группам, а также получать суммарные значения и итоговые результаты.
Для создания сводной таблицы с использованием группировки данных в Excel следуйте этим простым шагам. Во-первых, выберите вашу таблицу данных и откройте вкладку «Данные» в верхней части экрана. Затем нажмите на кнопку «Группировка» на панели инструментов и выберите критерий группировки, например, дату или категорию.
После того, как вы выбрали критерий группировки, Excel автоматически создаст новую колонку с группами данных. Вы можете расширить или свернуть эти группы, нажав на соответствующие значки расширения или сворачивания. Кроме того, вы можете использовать функции суммирования, подсчета итогов или настройки дополнительных фильтров для уточнения результатов сводной таблицы.
Шаги для создания сводной таблицы с использованием группировки данных в Excel
Excel предоставляет удобный инструмент для создания сводной таблицы с использованием группировки данных. Вот несколько шагов, которые помогут вам создать сводную таблицу в Excel и сгруппировать данные в ней:
- Откройте Excel и введите данные, которые вы хотите использовать в сводной таблице. Убедитесь, что каждая колонка содержит однородные данные, чтобы легко группировать информацию.
- Выделите все ячейки с данными и перейдите на вкладку «Вставка» в верхней части экрана Excel. Нажмите на кнопку «Сводная таблица».
- В появившемся окне «Создание сводной таблицы» выберите «Диапазон данных», который вы хотите использовать. Убедитесь, что опция «Данные в диапазоне содержат имена колонок» отмечена, если ваш диапазон данных включает заголовки колонок.
- Нажмите «ОК», чтобы создать сводную таблицу на новом листе Excel. Вы увидите пустую сводную таблицу с областью «Версии и сводных данных» справа от нее.
- Перетащите поля данных, которые вы хотите использовать в сводной таблице, в область «Расположение полей» снизу слева в область «Значения» справа от нее.
- Если вы хотите сгруппировать данные по определенным категориям, перетащите соответствующее поле в область «Расположение полей». Например, если у вас есть данные по продуктам и вы хотите сгруппировать их по категориям, переместите поле «Категория» в область «Расположение полей».
- Полученную сводную таблицу можно настроить и форматировать с помощью различных инструментов Excel. Вы можете изменить формат чисел, применить условное форматирование, добавить столбцы и строки и т. д.
Создание сводной таблицы с использованием группировки данных в Excel — простой способ организации и визуализации больших объемов информации. Следуя вышеуказанным шагам, вы сможете создать сводную таблицу, которая позволит вам легко анализировать и суммировать данные в удобном формате.
Открытие программы Excel и импорт данных
Чтобы импортировать данные в Excel, можно воспользоваться несколькими способами. Первый способ — вставка данных из других приложений, таких как текстовые документы или электронные таблицы. Для этого необходимо скопировать данные из исходного документа и вставить их в Excel, используя команду «Вставить» во вкладке «Главная». Excel автоматически распознает данные и заполнит соответствующие ячейки.
Второй способ — импорт данных из файлов различных форматов, таких как CSV, TXT, XML и т. д. Для этого необходимо выбрать команду «Импорт» во вкладке «Данные» и указать путь к файлу с данными. Excel проведет процесс импорта, а затем отобразит данные в таблице.
Таким образом, открытие программы Excel и импорт данных — первый шаг к созданию сводных таблиц и анализу информации. С помощью этого удобного инструмента можно легко обрабатывать большие объемы данных и создавать наглядные сводные таблицы для анализа и отображения результатов.
Выбор основных данных для сводной таблицы
Создание сводной таблицы начинается с выбора основных данных, которые будут использоваться для анализа и группировки. Эти данные должны быть достаточно объемными и содержать нужную информацию для оценки заданного аспекта или критерия. Важно выбрать данные, которые будут наиболее релевантными и представлять интерес для дальнейшего анализа.
Основные данные для сводной таблицы могут включать в себя текстовые и числовые значения, даты, идентификаторы или любую другую информацию, которая является ключевой для исследования. Например, если анализируется продажа товаров в компании, основные данные для сводной таблицы могут быть следующими: название товара, дата продажи, количество проданных единиц и общая выручка.
При выборе основных данных также важно учесть цель анализа и то, какие факторы необходимо учесть или исключить. Например, если нужно проанализировать продажи по категориям товаров, то основными данными могут быть название категории, название товара, дата продажи и общая выручка. Таким образом, выбор основных данных зависит от конкретной задачи и требований к анализу.
Создание сводной таблицы в Excel с использованием группировки данных
В Excel есть несколько способов создания сводной таблицы: с использованием инструментов группировки данных, автоматической функции «Сводная таблица» или с помощью функций агрегации, таких как SUM, COUNT, AVERAGE и т.д. Какой метод выбрать, зависит от сложности задачи и вашего уровня опыта в Excel.
Процесс создания сводной таблицы включает несколько основных шагов:
- Выберите данные, которые вы хотите анализировать в сводной таблице.
- Организуйте данные в таблицу с заголовками столбцов и строк, и убедитесь, что каждая строка содержит уникальные значения.
- Выделите все данные в таблице и выберите опцию «Сводная таблица» в меню данных Excel.
- В появившемся диалоговом окне выберите исходный диапазон данных и определите параметры группировки и суммирования данных.
- Нажмите «ОК», и Excel создаст сводную таблицу на новом листе.
После создания сводной таблицы вы можете легко изменять параметры группировки и агрегации данных, просто перетаскивая их в разные области сводной таблицы. Кроме того, вы можете применять фильтры и сортировать данные для получения более детальной информации.
Важно помнить, что сводные таблицы не сохраняют связь с исходными данными, поэтому любые изменения в исходных данных не будут автоматически отражены в сводной таблице. Однако вы всегда можете обновить сводную таблицу вручную, выбрав опцию «Обновить данные» в контекстном меню сводной таблицы.
Работа с группировкой данных в сводной таблице
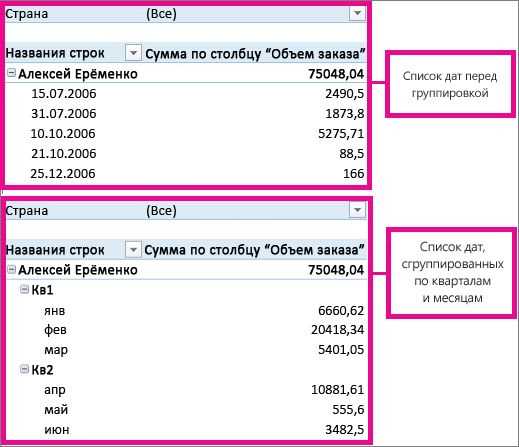
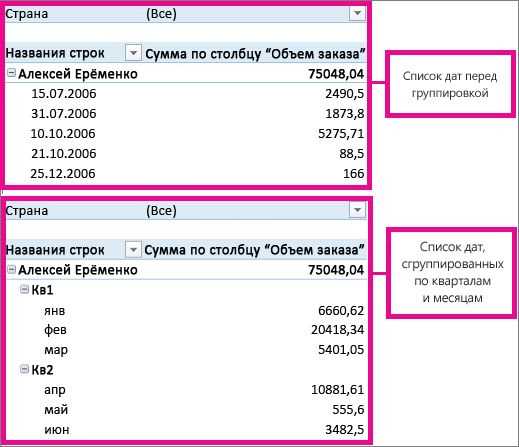
Одним из первых шагов при работе с группировкой данных в сводной таблице является выбор полей, по которым будет проводиться группировка. Вы можете выбрать несколько полей, в зависимости от того, какие данные вам нужно анализировать. Затем вы можете указать, каким образом эти поля будут сгруппированы — по значениям или диапазонам значений.
После этого вы можете приступить к созданию сводной таблицы с помощью функции «Сводная таблица» в Excel. Вам нужно будет выбрать диапазон данных, которые вы хотите анализировать, а также выбрать поля для строк и столбцов сводной таблицы. Если вы уже выбрали поля для группировки, вы можете просто перетаскивать их в нужные разделы сводной таблицы.
После создания сводной таблицы вы можете изменять ее структуру и параметры с помощью функций и инструментов Excel. Например, вы можете добавлять дополнительные поля или значения, изменять способ агрегации данных и форматировать таблицу для более удобного просмотра.
Группировка данных в сводной таблице поможет вам анализировать информацию более эффективно и быстро находить нужные данные. Это удобный инструмент для работы с большими объемами данных и создания профессиональных отчетов и аналитических документов.
Фильтрация данных в сводной таблице
Одним из способов фильтрации данных в сводной таблице является использование фильтров на самой таблице. Это позволяет быстро и удобно выбрать нужные значения по определенным критериям. Например, можно выбрать только определенный диапазон дат или только определенные категории товаров.
В Excel также можно применить фильтры к отдельным полям сводной таблицы. Это позволяет уточнить анализ, выбрав только определенные значения в поле для дальнейшего анализа. Например, можно выбрать только продукты определенного бренда или только клиентов из определенного региона.
Дополнительно, можно применить фильтры на уровне данных, чтобы исключить ненужные данные из сводной таблицы. Это полезно, когда в исходных данных есть ошибки или выбросы, которые могут исказить результаты анализа. Фильтры на уровне данных позволяют быстро убрать такие значения, сосредоточившись только на релевантных данных.
Таким образом, фильтрация данных в сводной таблице в Excel предоставляет мощный инструмент для удобного анализа и выбора нужной информации. Это позволяет сфокусироваться на релевантных данных и получить более точные результаты.
Применение форматирования и настройка сводной таблицы
Также можно добавить итоговые строки или столбцы, чтобы суммировать или получить другие значения по определенным категориям. Это особенно полезно, если в сводной таблице есть много данных и нужно быстро увидеть общую картину или сравнить различные группы данных.
- Для такой настройки сводной таблицы достаточно выбрать необходимую опцию из меню «Параметры сводной таблицы». Здесь можно указать, какие данные должны быть включены в итоги, а также выбрать нужные значения для отображения.
- Дополнительные настройки могут включать сортировку данных, настройку формул для итоговых строк или столбцов, установку условного форматирования, добавление фильтров и так далее. Это все делается во вкладке «Анализ» на панели инструментов Excel.
- Иногда может потребоваться изменить источник данных для сводной таблицы. Это можно сделать, открыв меню «Изменить источник данных» и выбрав новый диапазон ячеек.
В целом, форматирование и настройка сводной таблицы в Excel позволяют создать красивое и информативное представление данных, которое позволяет быстро анализировать и сравнивать информацию.
Вопрос-ответ:
Что такое форматирование сводной таблицы?
Форматирование сводной таблицы — это процесс изменения внешнего вида таблицы для повышения ее наглядности и удобства восприятия данных. В результате форматирования можно изменять цвета, шрифты, выравнивание и другие параметры ячеек и заголовков сводной таблицы.
Как изменить форматирование ячеек сводной таблицы?
Для изменения форматирования ячеек сводной таблицы нужно выделить нужные ячейки и выбрать необходимые параметры форматирования из меню или панели инструментов программы для работы с таблицами (например, Microsoft Excel).
Как настроить сводную таблицу для показа суммы значений по столбцу?
Для настройки сводной таблицы для показа суммы значений по столбцу нужно выбрать соответствующую опцию в настройках сводной таблицы. Обычно эта опция называется «Сумма» или «Итого» и позволяет автоматически выводить сумму значений в указанных столбцах.
Как задать сортировку данных в сводной таблице?
Для задания сортировки данных в сводной таблице нужно выбрать нужный столбец или ячейку с данными и выбрать параметры сортировки из меню или панели инструментов программы для работы с таблицами. Обычно это делается с помощью команды «Сортировка» или «Упорядочить».
Как добавить дополнительные данные в сводную таблицу?
Для добавления дополнительных данных в сводную таблицу нужно выбрать нужные столбцы или строки и вставить в них новые данные. Дополнительные данные могут быть добавлены как вручную, так и с помощью функций и формул, в зависимости от возможностей используемой программы для работы с таблицами.