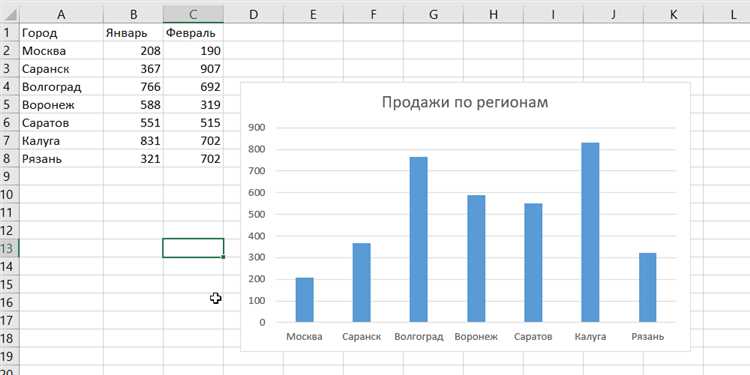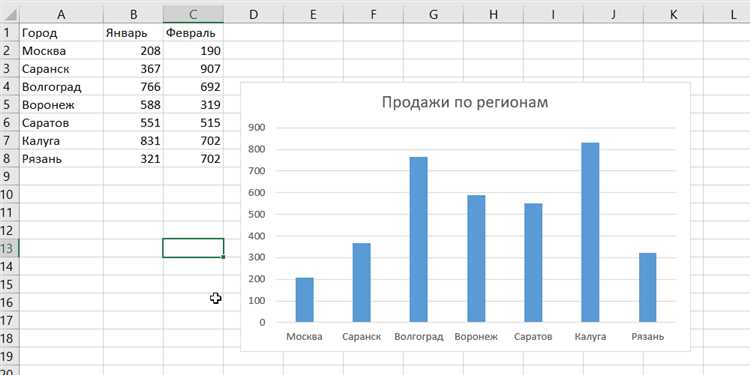
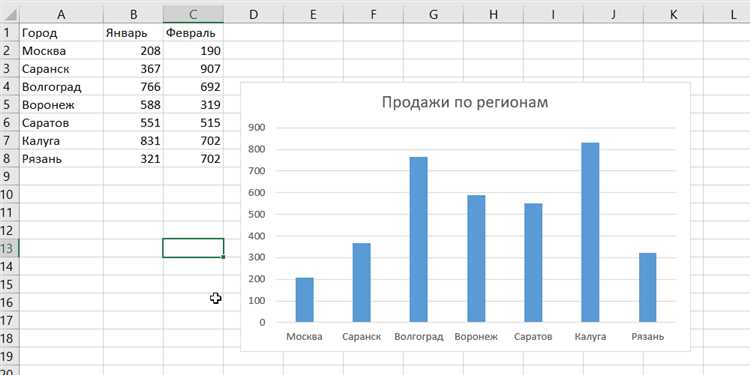
Excel предоставляет множество инструментов для создания и настройки графиков, которые позволяют визуализировать данные и сделать их более понятными и привлекательными для аудитории. Независимо от того, создаете ли вы график для профессионального отчета или желаете улучшить презентацию, у вас есть много возможностей для настройки графика так, чтобы он соответствовал вашим потребностям.
Один из простых способов настроить график в Excel — это изменить его цветовую схему. Вы можете выбрать из предустановленных цветовых схем или настроить свою собственную. Это поможет сделать график более ярким и привлекательным. Кроме того, вы можете изменить цвет каждой отдельной линии или точки на графике, чтобы выделить определенные данные или тренды.
Еще одним способом настройки графика в Excel является изменение его типа. Вы можете выбрать между различными типами графиков, такими как столбчатые, круговые, линейные и т.д. В зависимости от ваших данных и целей, можно выбрать наиболее подходящий тип графика. Кроме того, вы можете настроить различные параметры графика, такие как шкала, оси и заголовки, чтобы сделать его более понятным и информативным.
Не стоит забывать, что настройка графика в Excel — это процесс, который можно корректировать и улучшать по мере необходимости. Вы можете экспериментировать с различными инструментами форматирования и вариантами графика, чтобы найти оптимальный вариант, который наиболее эффективно отображает ваши данные.
Как создать график в Excel
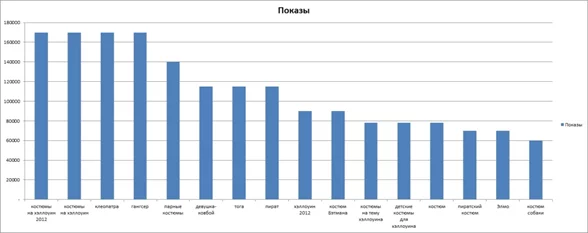
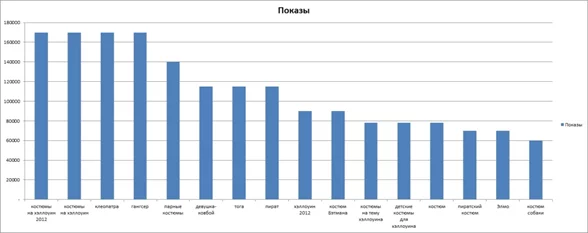
- Выберите данные: Откройте свой файл Excel и выберите данные, которые вы хотите отобразить на графике. Вы можете выбрать несколько столбцов или строк данных для включения в свой график.
- Откройте «Вставка»: Перейдите на вкладку «Вставка» в верхней части экрана Excel. Здесь вы найдете различные типы графиков, которые можно создать.
- Выберите тип графика: В зависимости от вида данных, которые вы хотите отобразить, выберите соответствующий тип графика. Например, вы можете выбрать столбчатую диаграмму или круговую диаграмму.
- Вставьте данные: При выборе типа графика Excel автоматически открывает окно с пустыми полями для ввода данных. Вставьте свои данные в нужные поля.
- Настройте внешний вид графика: После вставки данных вы можете настроить внешний вид графика, чтобы он соответствовал вашим потребностям. Измените цвета, шрифты, масштабы осей и другие параметры, используя инструменты форматирования Excel.
- Сохраните и поделитесь графиком: Когда ваш график выглядит так, как вы хотите, сохраните его в файле Excel и поделитесь им с другими людьми, отправив им файл или создав график веб-страницу.
Теперь у вас есть все необходимые шаги, чтобы создать свой график в Excel. Используйте это мощное инструмент для отображения и анализа данных в удобной и наглядной форме.
Основные типы графиков в Excel
Excel предлагает широкий выбор типов графиков для визуализации данных. Эти типы графиков позволяют представлять информацию в различных формах, что помогает лучше понять и проанализировать данные.
1. Линейный график: Линейный график является одним из самых распространенных типов графиков в Excel. Он представляет данные в виде линии, которая соединяет точки на графике. Линейный график хорошо подходит для отслеживания изменений величин или тенденций во времени.
2. Столбчатая диаграмма: Столбчатая диаграмма используется для сравнения значений разных категорий. В этом типе графика данные представляются в виде столбцов, где высота каждого столбца соответствует значению.
3. Круговая диаграмма: Круговая диаграмма позволяет представить данные в виде кругов, где каждая секция круга соответствует категории. Размер секции соответствует значению или пропорции этой категории в общем объеме данных.
4. Гистограмма: Гистограмма используется для визуализации распределения данных и позволяет определить частоту встречаемости значений в заданном интервале. Этот тип графика полезен при анализе большого количества данных и поиске выбросов.
5. Рассеяние: График рассеяния используется для иллюстрации взаимосвязи между двумя переменными. Он помогает выявить возможные корреляции и зависимости между этими переменными.
6. Поверхность: Поверхностный график позволяет представить трехмерные данные на плоскости. Он удобен для визуализации изменений данных в зависимости от двух независимых переменных.
Основные типы графиков в Excel предоставляют широкий спектр инструментов для представления и анализа данных. Выбор наиболее подходящего типа графика зависит от характера представляемых данных и целей анализа.
Гистограмма
Для создания гистограммы в Excel существуют следующие шаги. Во-первых, необходимо выбрать данные, которые вы хотите представить в гистограмме. Затем вы можете воспользоваться инструментом «Вставка диаграммы» во вкладке «Вставка» на ленте Excel, чтобы выбрать тип графика «Столбцы». После этого Excel создаст пустую диаграмму, на которой вы можете добавить данные и настроить внешний вид.
Инструменты форматирования в Excel позволяют настроить гистограмму по вашему вкусу. Вы можете изменить цвет столбцов, добавить заголовок и подписи осей, изменить размеры и расположение графика. Также вы можете добавить легенду, чтобы изобразить различные категории или классы данных. Эти инструменты позволяют вам создавать графики, которые наилучшим образом отображают информацию, и делают гистограмму более понятной и удобной для анализа.
Круговая диаграмма
Для создания круговой диаграммы в Excel необходимо выбрать данные, которые вы хотите отобразить, и нажать соответствующую кнопку во вкладке «Вставка». Затем можно настроить внешний вид диаграммы, используя инструменты форматирования, такие как изменение цветов сегментов, добавление подписей и легенды, а также настройка размеров и шрифтов.
Преимуществом круговых диаграмм является их способность наглядно показывать соотношение отдельных категорий. Они удобны для сравнения долей различных групп в целом и хорошо подходят для представления процентных значений или распределения данных.
Однако следует помнить, что круговые диаграммы могут быть менее точными и сложными для чтения, особенно если в них содержится большое количество сегментов или если значения сегментов близки друг к другу. Поэтому перед созданием круговой диаграммы всегда стоит внимательно ознакомиться с данными и рассмотреть другие типы диаграмм, которые могут лучше подходить для конкретной ситуации.
График с областями
В графике с областями области под графической линией заполняются цветом, что позволяет более наглядно показать интервалы изменений данных. Например, можно использовать этот тип графика для отображения изменений температуры в течение дня или объема продаж на протяжении года.
Для создания графика с областями в Excel необходимо выбрать данные, включая заголовки столбцов или строк, затем воспользоваться функцией «Вставить график» и выбрать тип графика с областями. После этого можно настроить различные параметры графика, такие как цвета областей, толщина линий, подписи осей и многое другое.
График с областями может быть очень полезным инструментом для визуализации данных и облегчения анализа. Он позволяет увидеть тренды, изменения и различия между разными наборами данных. Кроме того, график с областями может быть привлекательным и профессиональным способом представления данных в отчетах и презентациях.
Изменение цветов и стилей графика
Excel предлагает различные встроенные цветовые схемы, которые можно легко применить к графику. Некоторые из них включают яркие и насыщенные цвета, такие как «Основные цвета», которые хорошо подходят для привлечения внимания к основным данным. Другие цветовые схемы, такие как «Взаимодополняющие цвета», могут быть полезны для отображения различных категорий или групп данных с использованием цветов, которые хорошо сочетаются между собой.
Кроме выбора цветовой схемы, можно индивидуально настроить цвета для каждого элемента графика. Например, можно изменить цвет линий графика, заполнение областей между линиями или цвет фона графика. Это позволяет создавать уникальные и запоминающиеся графики, которые соответствуют вашему стилю и предпочтениям.
Кроме изменения цветов, в Excel можно также применить различные стили к графику. Стили могут включать разные виды линий, штриховки или тени, которые добавляют графику дополнительный эффект и глубину. Применение стилей может быть полезным при создании профессионально выглядящих графиков, которые привлекут внимание и подчеркнут значимость ваших данных.
Добавление осей и подписей к графику
Для создания наглядного и информативного графика в Excel важно добавить оси и подписи. Это позволит четко представить данные и обозначить соответствующие значения на графике.
Один из способов добавления осей — это выбор опции «Ось» в разделе форматирования диаграммы. Здесь можно настроить параметры линий осей, их расположение и форматирование. Также можно указать шаг делений на осях для более точного отображения данных.
Подписи осей — это важный элемент графика, который помогает понять, какие данные отображены на графике и в каких единицах измерения. Чтобы добавить подписи осей, необходимо выбрать опцию «Подписи осей» и указать их расположение и форматирование.
Кроме осей, можно добавить и другие подписи к графику, такие как заголовок и легенду. Заголовок помогает описать содержимое графика, а легенда помогает расшифровать обозначения, если на графике используется несколько серий данных.
Таким образом, добавление осей и подписей к графику в Excel помогает сделать его более наглядным и понятным, облегчая анализ и представление данных.
Вопрос-ответ:
Как добавить оси к графику?
Для добавления осей к графику нужно использовать функцию ax.axis(‘on’). Она делает оси видимыми на графике.
Как добавить подписи к осям на графике?
Для добавления подписей к осям нужно использовать функции ax.set_xlabel(‘текст_x’) и ax.set_ylabel(‘текст_y’) соответственно. Они устанавливают текст в качестве подписей осей x и y.
Можно ли сделать подписи осей крупнее?
Да, чтобы сделать подписи осей крупнее, можно использовать параметр fontsize при вызове функций ax.set_xlabel и ax.set_ylabel. Например: ax.set_xlabel(‘текст_x’, fontsize=12).
Как добавить заголовок к графику?
Для добавления заголовка к графику нужно использовать функцию ax.set_title(‘заголовок’). Она устанавливает текст в качестве заголовка для графика.
Можно ли изменить размеры шрифта заголовка графика?
Да, чтобы изменить размер шрифта заголовка графика, можно использовать параметр fontsize при вызове функции ax.set_title. Например: ax.set_title(‘заголовок’, fontsize=14).