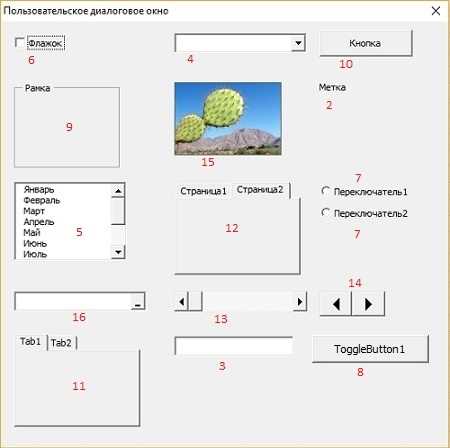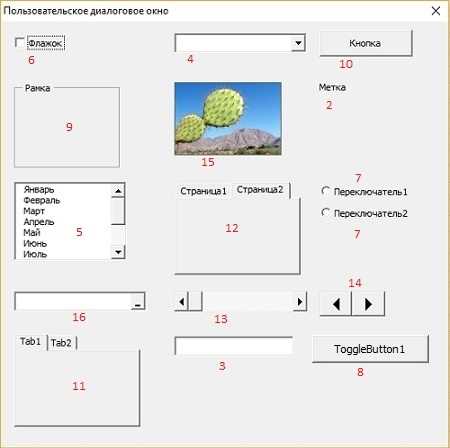
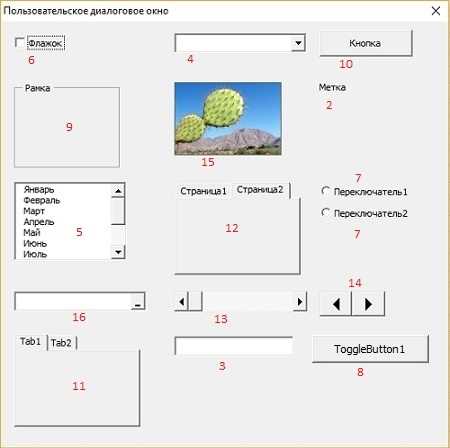
Microsoft Excel — мощный инструмент для работы с данными, и пользовательские элементы управления являются одним из ключевых элементов этой программы. Создание пользовательских элементов управления в Эксель может позволить вам значительно улучшить функциональность и эффективность работы с таблицами и данными.
Первый способ использования пользовательских элементов управления — добавление кнопок. Кнопки можно создавать и настраивать с помощью встроенных инструментов или при помощи VBA-скриптов. Это позволит автоматизировать некоторые рутинные задачи и ускорить работу с таблицами.
Второй способ — использование флажков и переключателей. Эти элементы управления помогут вам управлять определенными настройками или выбирать несколько вариантов одновременно. Например, вы можете создать флажок для включения или отключения автоматической подсветки определенных ячеек при выполнении определенного условия.
Третий способ — создание списка выбора. Пользовательский элемент управления, позволяющий выбрать один элемент из предложенного списка, может быть очень полезным при работе с большим объемом данных или при выборе определенных параметров. Вы можете использовать список выбора для фильтрации данных или для выбора нужного параметра для проведения анализа.
Четвертый способ — использование полей ввода. Поля ввода позволяют пользователю вводить данные прямо в таблицу. Они могут быть полезными для создания интерактивных форм или для удобного ввода большого количества данных.
Пятым способом является использование полос прокрутки. Если у вас большой объем данных и вам нужно быстро перемещаться или просматривать их, полосы прокрутки помогут вам сделать это более удобным и эффективным. Вы можете создать вертикальную или горизонтальную полосу прокрутки и выбирать нужную позицию в таблице.
Использование пользовательских элементов управления в Эксель позволяет значительно улучшить функциональность и производительность работы с данными. Они помогают автоматизировать рутинные задачи, упрощают ввод и анализ данных, а также делают работу с таблицами более удобной и эффективной.
Что такое пользовательские элементы управления в Эксель и какие они бывают?
Пользовательские элементы управления (UserForm) в Excel представляют собой интерфейсные элементы, которые позволяют пользователям взаимодействовать с данными и выполнять определенные действия. Они могут быть созданы с помощью инструмента разработки форм, который позволяет настраивать различные элементы, такие как кнопки, текстовые поля, выпадающие списки и многое другое.
Пользовательские элементы управления могут быть использованы для создания удобного и понятного пользовательского интерфейса, который позволяет управлять данными и выполнять операции с ними. Они позволяют организовать работы с большим объемом информации, упростить ввод и редактирование данных, а также повысить эффективность работы пользователей с таблицами и отчетами.
Существует несколько типов пользовательских элементов управления в Excel. Некоторые из них включают в себя:
- Кнопки: использование кнопок позволяет пользователю выполнять определенные действия, такие как сохранение данных, вычисление значений или переход на другие страницы.
- Текстовые поля: они используются для ввода текстовой информации, такой как имена, адреса или комментарии.
- Выпадающие списки: позволяют выбирать один элемент из предварительно определенного списка значений.
- Флажки: предоставляют возможность пользователям выбирать одно или несколько значений из предложенных вариантов.
Эти элементы могут быть размещены на листе книги Excel и связаны с ячейками, значения которых отображаются или изменяются в соответствии с взаимодействием пользователя с элементами управления. Использование пользовательских элементов управления в Эксель позволяет создать интуитивно понятный и удобный для работы интерфейс, который поможет повысить производительность и удовлетворенность пользователей.
Типы пользовательских элементов управления в Эксель
В Экселе существует несколько типов пользовательских элементов управления, которые могут быть использованы для улучшения функциональности и удобства работы с таблицами и данными. Некоторые из них включают:
- Кнопки: Кнопки позволяют создавать пользовательские действия, которые выполняют определенные операции при нажатии на них. Они могут быть использованы для запуска макросов, фильтрации данных, вычислений и других функций.
- Выпадающие списки: Выпадающие списки позволяют выбирать значение из предварительно определенного списка. Они полезны, когда необходимо ограничить выбор определенных параметров или опции.
- Текстовые поля: Текстовые поля позволяют пользователю вводить и редактировать текст или числа. Они могут быть использованы для создания пользовательского ввода, фильтрации или поиска данных.
- Флажки: Флажки представляют собой маленькие прямоугольные флажки, которые можно отметить или снять отметку. Они полезны, когда нужно выбрать несколько вариантов из предложенного списка.
- Переключатели: Переключателей используются для выбора одного из двух возможных состояний. Например, они могут использоваться для выбора ОК или Отмена в диалоговом окне.
Каждый из этих типов элементов управления имеет свои особенности и предназначен для определенных задач. Использование пользовательских элементов управления позволяет создавать более интерактивные и гибкие таблицы и документы в Экселе.
Как создавать пользовательские элементы управления в Эксель?
Пользовательские элементы управления в Эксель предоставляют широкие возможности для настройки и улучшения функциональности таблиц. Создание пользовательских элементов управления в Эксель может быть полезно для упрощения и автоматизации различных задач.
Первый шаг в создании пользовательских элементов управления — это открытие режима разработчика в программе Эксель. Режим разработчика предоставляет доступ к набору инструментов и функций, включая возможность создания пользовательских элементов управления. После открытия режима разработчика, можно приступить к созданию пользовательских элементов управления.
Создание пользовательских элементов управления в Эксель начинается с выбора соответствующего инструмента из панели элементов управления. Эта панель предлагает широкий выбор элементов управления, включая кнопки, флажки, списки и многое другое. После выбора нужного элемента управления, можно разместить его на листе Эксель и настроить его параметры.
После размещения и настройки пользовательского элемента управления, можно приступить к написанию кода, который будет выполняться при взаимодействии пользователя с элементом управления. Для этого необходимо воспользоваться языком программирования VBA, встроенным в программу Эксель. С помощью кода VBA можно задать действия, которые выполняются при нажатии на кнопку или изменении значения списка.
Пользовательские элементы управления в Эксель могут быть использованы для различных целей. Например, кнопки могут использоваться для вызова макросов или выполнять другие действия при нажатии. Флажки могут использоваться для создания условных форматирований или фильтров. Списки могут использоваться для выбора опций или категорий в таблице.
Шаги по созданию пользовательских элементов управления в Эксель
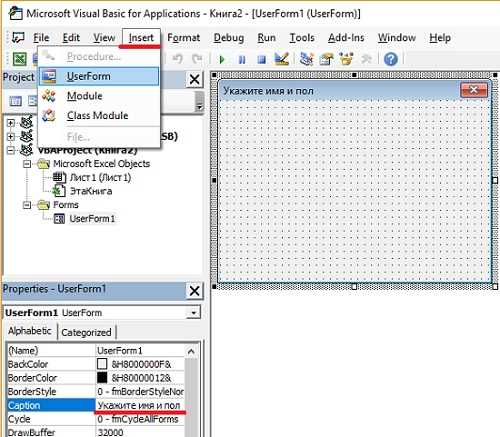
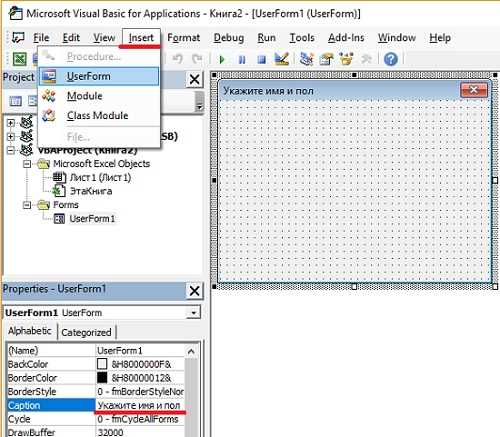
Создание пользовательских элементов управления в Эксель может быть очень полезным для улучшения функциональности вашей таблицы и повышения удобства использования. Вот пять шагов, которые помогут вам создать свои собственные пользовательские элементы управления.
-
Шаг 1: Определите свои потребности
Прежде чем приступить к созданию пользовательских элементов управления, определите, какие функции вы хотите добавить в свою таблицу. Вы можете использовать текстовые поля для ввода информации, флажки для отметки задач, кнопки для запуска макросов и многое другое.
-
Шаг 2: Откройте вкладку Разработчик
Чтобы создать пользовательские элементы управления, вы должны включить вкладку «Разработчик» в программе Эксель. Это можно сделать, перейдя в раздел «Параметры» в меню «Файл», выбрав «Настройки», затем «Параметры ленты» и установив флажок напротив «Разработчик».
-
Шаг 3: Добавьте элемент управления к листу
Когда вкладка «Разработчик» открыта, вы сможете добавить элементы управления на свой лист Эксель. Нажмите на кнопку «Вставить» в разделе «Элементы управления» и выберите нужный элемент из списка. Затем просто щелкните на листе, чтобы добавить выбранный элемент.
-
Шаг 4: Настройте свой элемент управления
После добавления элемента управления вы можете настроить его в соответствии с вашими потребностями. Это может включать изменение текста на кнопке, привязку макроса к кнопке или настройку параметров элемента управления в диалоговом окне свойств.
-
Шаг 5: Протестируйте и настройте
После настройки элемента управления, протестируйте его, чтобы убедиться, что он работает должным образом. Если необходимо, вернитесь к предыдущим шагам и внесите изменения. Постепенно оптимизируйте свои пользовательские элементы управления, чтобы они точно соответствовали вашим потребностям.
Использование кнопок для упрощения работы в Эксель
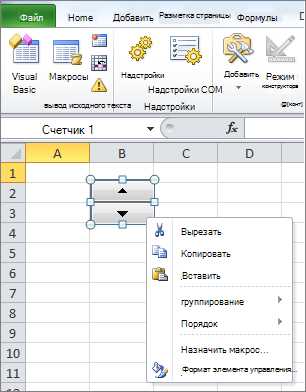
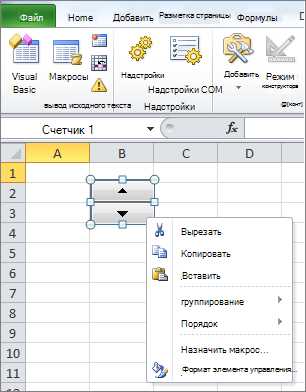
Кнопки в Excel позволяют создавать пользовательские элементы управления, которые могут выполнять различные функции. Например, вы можете создать кнопку для запуска макроса, который выполняет определенные действия при нажатии на нее. Это может быть полезно, если вам часто приходится выполнять однотипные операции. Просто разместите кнопку на рабочем листе и привяжите ее к макросу, и ваше действие будет выполняться одним нажатием кнопки.
Кроме того, кнопки в Excel можно использовать для создания пользовательского интерфейса, что позволит вам легко взаимодействовать с данными. Например, вы можете создать кнопку для добавления новых данных в таблицу, кнопку для фильтрации данных по определенному критерию или кнопку для запуска анализа данных. Такой пользовательский интерфейс поможет вам работать с данными более эффективно и удобно, упрощая процессы обработки и анализа информации.
Пример использования кнопок в Excel
Допустим, у вас есть таблица с данными о продажах товаров. Вам необходимо фильтровать эти данные по определенному критерию, например, по дате или по категории товара. Вместо того чтобы каждый раз вводить критерий вручную, вы можете создать кнопки, которые будут выполнять фильтрацию автоматически при нажатии на них. Например, вы можете создать кнопку «Фильтр по дате», при нажатии на которую будут отображаться только продажи за определенный период. Это сэкономит ваше время и упростит процесс анализа данных.
В целом, использование кнопок в Excel — это эффективный способ упрощения работы с данными и автоматизации рутинных операций. Они позволяют создавать пользовательские интерфейсы и выполнять различные функции, что улучшает процесс обработки и анализа информации. Не бойтесь экспериментировать с кнопками и находить новые способы использования их в своей работе в Excel — это может значительно повысить вашу продуктивность.