

Одной из важнейших задач при работе с данными в Excel является импорт информации из внешних источников. JSON (JavaScript Object Notation) — один из самых распространенных форматов для обмена данными между системами. В данной статье мы рассмотрим, как можно импортировать данные из JSON-файлов в Excel и использовать их для создания сводных таблиц.
Для начала нам потребуется некоторое представление о структуре JSON-файла. Он состоит из пар ключ-значение, где ключи — это строки, а значения могут быть различных типов данных, таких как числа, строки, объекты или массивы. В силу своей гибкости JSON может содержать сложные структуры данных.
Следующим шагом будет использование встроенных инструментов Excel для импорта данных из JSON-файла. С помощью функции «Открыть файл» мы можем указать путь к нашему JSON-файлу и выбрать нужные данные для импорта. Затем Excel автоматически преобразует их в таблицу.
JSON: основные понятия и структура данных
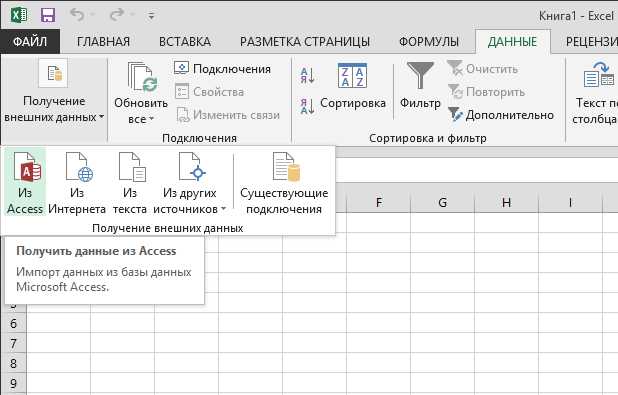
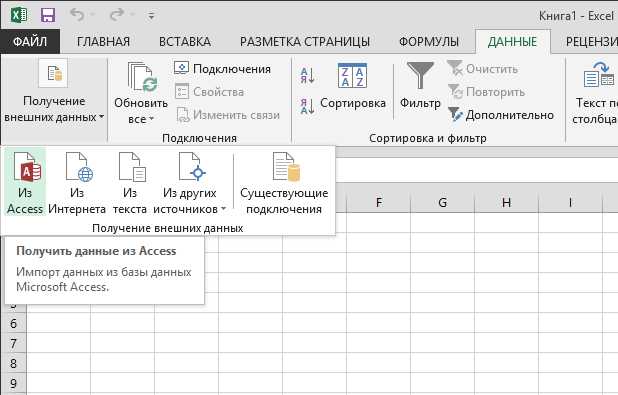
Структура данных JSON состоит из пар «ключ-значение», где ключ является строкой, а значение может быть различного типа: число, строка, логическое значение, массив или другой объект JSON. Эти пары ключ-значение группируются в объекты JSON, которые могут вкладываться друг в друга, образуя иерархическую структуру. Это позволяет представлять сложные данные с различными уровнями вложенности.
Один или несколько объектов JSON могут быть объединены в массив, создавая коллекцию объектов. Массивы также могут быть вложенными, что позволяет представлять структуры данных, которые содержат список объектов или значения.
JSON является удобным форматом для работы с данными, так как он читаемый как людьми, легко понятен компьютерам и поддерживается множеством языков программирования. Это делает JSON популярным выбором для обмена данными через веб-сервисы и API, а также для хранения и обработки данных в различных системах.
Что такое JSON?
JSON представляет собой текстовый формат, состоящий из пар «ключ-значение», разделенных двоеточием. Ключи обычно являются строками, а значения могут быть строками, числами, логическими значениями, массивами, объектами или даже другими JSON-структурами.
JSON является удобным форматом для работы с данными, поскольку он легко читаем и понятен как людям, так и компьютерам. Он также широко поддерживается различными языками программирования и используется во многих веб-приложениях и API.
Структура данных JSON
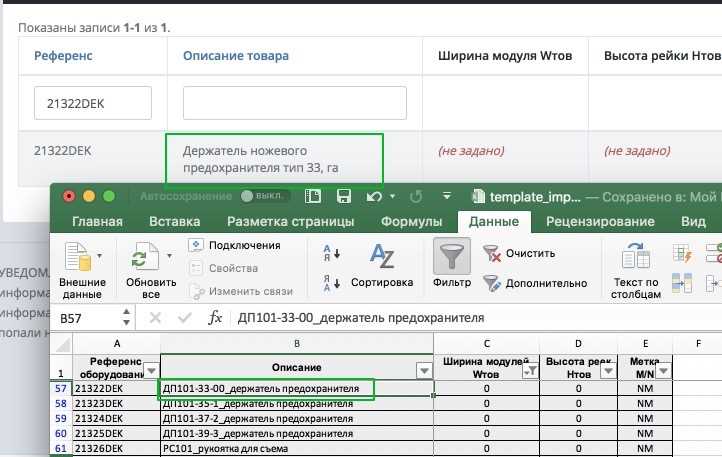
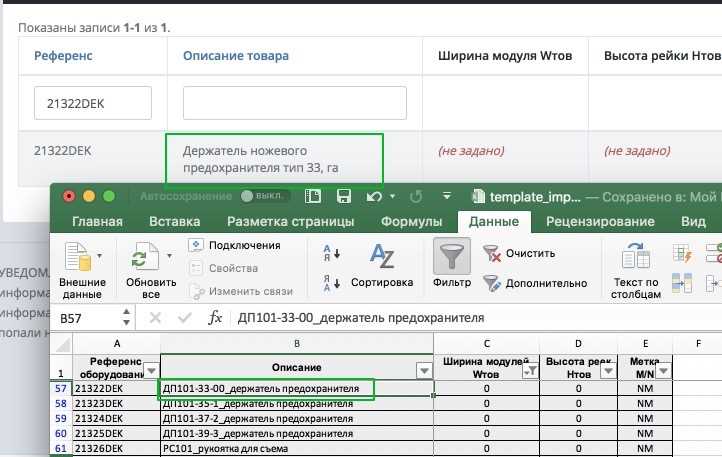
JSON-данные организованы в иерархическую структуру, что позволяет представлять сложные данные и связи между ними. Объекты JSON обрамляются фигурными скобками {}, а массивы — квадратными скобками []. Объект JSON представляет собой набор пар «ключ-значение», где каждый ключ является уникальным идентификатором, а значение может быть любым.
Ключи и значения разделяются двоеточием :, а каждая пара «ключ-значение» разделена запятой. Данные могут быть вложенными, то есть объект JSON может содержать внутри себя другие объекты и массивы. Доступ к данным в JSON осуществляется по ключам, которые можно использовать для получения или изменения соответствующего значения.
Пример структуры данных JSON:
{
"имя": "Джон Смит",
"возраст": 30,
"адрес": {
"улица": "123 ул. Мэйн",
"город": "Нью-Йорк",
"штат": "Нью-Йорк"
},
"телефоны": [
"555-1111",
"555-2222"
]
}
Подготовка к импорту данных из JSON в Excel
Во-первых, необходимо проверить структуру JSON-файла и убедиться, что он правильно отформатирован. JSON-данные должны быть организованы в виде структурированных объектов со связанными ключами и значениями. Проверьте, что все необходимые данные присутствуют и не содержат ошибок.
Затем, рекомендуется создать таблицу в Excel, в которую будут импортироваться данные из JSON-файла. Это позволяет структурировать информацию и облегчить ее дальнейшую обработку и анализ. Убедитесь, что таблица имеет нужное количество столбцов и каждый столбец соответствует определенному типу данных.
Для импорта данных из JSON в Excel также необходимо использовать специальные инструменты или скрипты. Некоторые версии Excel предоставляют встроенные функции для импорта JSON-данных, в то время как для других версий может потребоваться дополнительное программное обеспечение или плагин. Убедитесь, что вы ознакомились с инструкциями по импорту данных и настроили соответствующие инструменты перед началом процесса.
В целом, правильная подготовка к импорту данных из JSON в Excel поможет сохранить целостность и точность информации, а также облегчит дальнейшую работу с данными. Уделите достаточно времени для проверки структуры JSON-файла, создания соответствующей таблицы в Excel и настройки необходимых инструментов для успешного выполнения импорта.
Установка дополнительного инструмента
В процессе работы с данными извне Excel может потребоваться использование дополнительных инструментов, которые позволят легко импортировать информацию из различных источников данных. Установка такого инструмента позволит значительно расширить функциональность программы и упростить процесс обработки данных.
Одним из таких инструментов является возможность импорта данных из JSON — формата обмена данными, широко используемого веб-приложениями и сервисами API. Установка дополнительного инструмента позволяет Excel распознавать JSON-файлы и мгновенно преобразовывать их в структурированные таблицы, что существенно упрощает работу с данными из внешних источников.
Как установить дополнительный инструмент? Очень просто!
- Откройте Excel и выберите «Файл» в верхней панели меню.
- В меню выберите пункт «Параметры», чтобы открыть настройки Excel.
- Выберите раздел «Дополнительно» и прокрутите вниз до раздела «Инструменты для работы с данными вне Excel».
- Отметьте опцию «Импортировать JSON» и нажмите «ОК», чтобы сохранить изменения.
После установки дополнительного инструмента вы сможете импортировать данные из JSON-файлов без необходимости дополнительных настроек или дополнительного программирования. Это сделает вашу работу с данными из внешних источников более эффективной и удобной.
Проверка и форматирование JSON-файла
Первый шаг в проверке JSON-файла — это убедиться в его правильности синтаксиса. Проверка может быть осуществлена с помощью специальных инструментов, доступных онлайн или как расширения в IDE разработки. Это позволит обнаружить любые ошибки в структуре файла, такие как отсутствующие или неправильно закрытые скобки и кавычки.
После проверки синтаксиса JSON-файл может потребоваться отформатировать, чтобы сделать его более читабельным. Внешний вид JSON-данных может быть сложным из-за отсутствия отступов и разделителей между объектами и свойствами. Форматирование файла позволяет добавить отступы и новые строки для выделения разных элементов данных, что облегчает чтение и анализ информации. Также можно использовать цветовую кодировку или разделить данные на разные листы или столбцы в Excel, чтобы сделать информацию более структурированной и понятной.
В целом, проверка и форматирование JSON-файла перед импортом в Excel позволяет гарантировать правильность и удобочитаемость данных. Это важный шаг в процессе работы с внешними источниками данных, чтобы обеспечить точность и эффективность анализа информации.
Импорт данных из JSON в Excel
Для импорта данных из JSON в Excel необходимо использовать встроенные инструменты и функции программы. Сначала необходимо открыть новую рабочую книгу в Excel и выбрать нужный лист, на котором будут размещены импортированные данные. Затем нужно выбрать вкладку «Данные» в главном меню и в разделе «Из других источников» выбрать функцию «Из JSON».
- После выбора функции «Из JSON» появится окно с запросом на указание пути к JSON-файлу. Необходимо выбрать нужный файл и нажать кнопку «Открыть».
- Затем следует указать место в Excel, где будут размещены импортированные данные. Это можно сделать, выбрав опцию «Поместить данные на новый лист» или «Поместить данные на существующий лист».
- После указания места, необходимо нажать кнопку «Загрузить», и Excel выполнит импорт данных из JSON-файла.
После успешного импорта данных из JSON в Excel, можно провести их анализ и обработку с использованием стандартных возможностей программы. Например, можно создать сводные таблицы для подведения итогов и агрегирования данных, провести фильтрацию и сортировку, а также применить различные функции для расчета показателей.
Открытие Excel и выбор места импорта
Перед началом работы с данными извне в Excel, необходимо открыть программу и создать новый файл. Для этого можно воспользоваться командой «Открыть» в меню «Файл» или нажать на соответствующую иконку на панели инструментов. Далее, выбрав новую пустую рабочую книгу, можно перейти к импорту данных.
Когда Excel открыт и готов к работе, необходимо выбрать место, куда будут импортированы данные из внешнего источника. Для этого можно использовать команду «Вставить» и выбрать тип данных, который позволит импортировать данные. Например, можно выбрать «Вставить таблицу» или «Вставить диапазон» в зависимости от типа данных, которые будут импортированы.
В диалоговом окне выбора диапазона можно указать начальную ячейку, в которую будут импортированы данные, а также количество строк и столбцов, которые будут занимать эти данные. После выбора места импорта необходимо нажать кнопку «ОК», чтобы закрыть диалоговое окно и перейти к следующему шагу — выбору источника данных.
Вопрос-ответ:
Как открыть Excel?
Для открытия Excel необходимо найти ярлык программы на рабочем столе или в меню «Пуск», или воспользоваться поиском. После этого нужно дважды щелкнуть на значке программы, и Excel откроется.
Как выбрать место импорта в Excel?
Для выбора места импорта данных в Excel необходимо открыть программу и создать новую книгу или открыть уже существующую. Затем нужно выбрать вкладку «Данные» в верхней части окна, а затем нажать на кнопку «Импорт данных». После этого появится окно, в котором можно выбрать источник данных и указать место импорта.
Можно ли импортировать данные из других программ в Excel?
Да, в Excel есть возможность импортировать данные из других программ. Для этого необходимо выбрать вкладку «Данные» в верхней части окна, а затем нажать на кнопку «Импорт данных». После этого появится окно, в котором можно выбрать источник данных, например, текстовый файл или базу данных, и указать место импорта.
Как импортировать данные из текстового файла в Excel?
Для импорта данных из текстового файла в Excel необходимо выбрать вкладку «Данные» в верхней части окна, а затем нажать на кнопку «Импорт данных». После этого появится окно, в котором нужно выбрать источник данных «Текстовый файл» и указать путь к файлу. Далее следует выбрать разделитель, указать формат данных и задать другие параметры импорта. После этого данные будут импортированы в книгу Excel.
Какими еще способами можно импортировать данные в Excel?
В Excel есть несколько способов импорта данных, помимо импорта из текстового файла. Например, можно импортировать данные из базы данных, из других таблиц Excel, из веб-страницы и т. д. Для выбора нужного способа импорта необходимо выбрать вкладку «Данные» в верхней части окна, а затем нажать на кнопку «Импорт данных». После этого появится окно, в котором можно выбрать нужный источник данных и указать параметры импорта.

