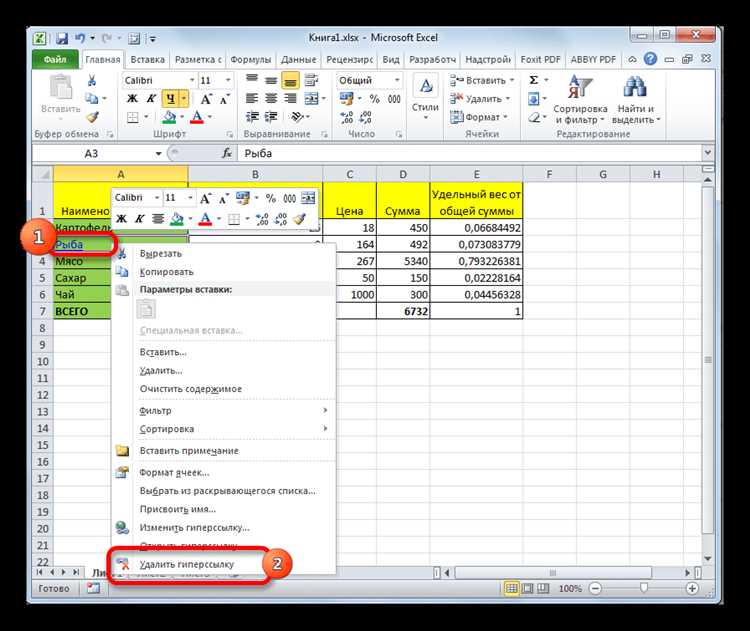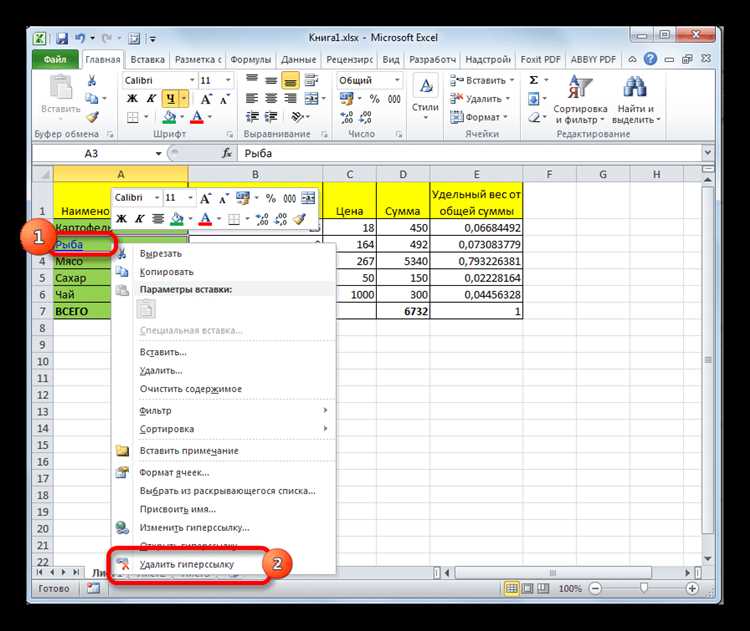
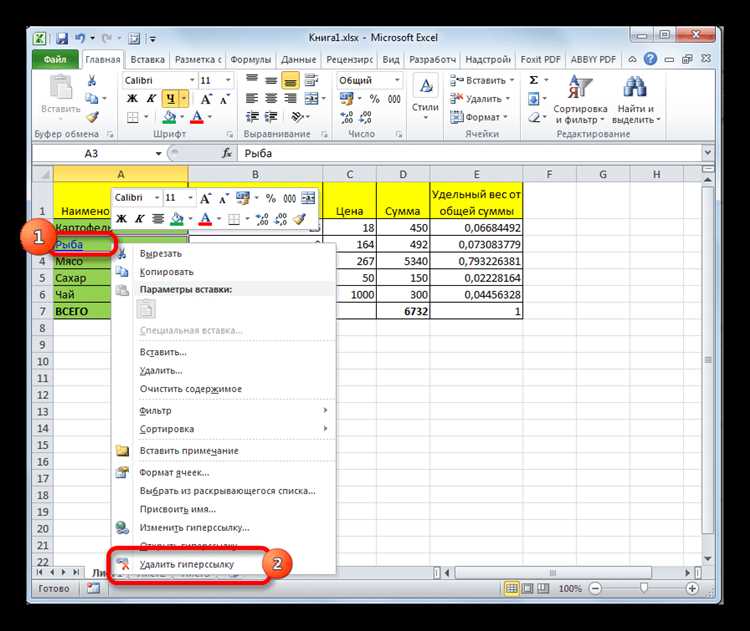
Microsoft Excel является одним из самых популярных инструментов для работы с таблицами и данными. Эта программа предоставляет ряд возможностей для организации и структурирования информации. Одной из этих возможностей является использование гиперссылок для ввода данных.
Гиперссылки позволяют создавать связи между различными частями документа или даже между разными документами. В контексте ввода данных в Microsoft Excel, гиперссылки можно использовать, чтобы быстро переходить к связанным ячейкам или документам. Это может быть очень полезным, особенно когда вы работаете с большим количеством данных и нужно быстро перейти к определенной информации.
Создание гиперссылок в Microsoft Excel происходит с помощью специального инструмента, который позволяет вставить ссылку на другую ячейку, лист или файл. Для этого необходимо выбрать ячейку, в которой будет размещена гиперссылка, затем нажать на кнопку «Вставить гиперссылку» на панели инструментов. После этого откроется окно, где можно выбрать место назначения ссылки.
После создания гиперссылки в Excel можно легко перейти к соответствующей информации, кликнув на ссылку. Это удобно, когда вы хотите быстро перейти к конкретной ячейке или файлу без необходимости прокрутки или поиска. Кроме того, гиперссылки могут быть полезны при создании отчетов или документации, где необходимо создать связи между различными частями информации.
Гиперссылки в Microsoft Excel: функциональность и применение
Основное преимущество гиперссылок заключается в том, что они позволяют быстро переходить к нужной информации с помощью щелчка мыши. Вместо того чтобы искать нужный файл или лист вручную, можно просто кликнуть на ссылку и Excel автоматически откроет нужный источник данных. Это не только экономит время, но и повышает эффективность работы с таблицами.
Гиперссылки в Excel могут быть использованы для различных целей. Например, вы можете создать ссылку на веб-страницу или сайт, чтобы получить дополнительные сведения или обновленную информацию. Ссылки также могут указывать на конкретные строки или ячейки внутри таблицы, что упрощает навигацию и поиск информации. Кроме того, гиперссылки в Excel могут быть использованы для создания документации, отчетов или хранения справочной информации, такой как контактные данные или ссылки на полезные материалы.
Таким образом, использование гиперссылок в Microsoft Excel значительно упрощает работу с данными и облегчает навигацию в таблицах. Они позволяют быстро получать доступ к необходимой информации и повышают общую продуктивность пользователя. Будучи простыми в использовании и эффективными, гиперссылки становятся незаменимым инструментом для работы с данными в Excel.
Как создать гиперссылку на другую ячейку внутри того же файла Excel
Чтобы создать гиперссылку на другую ячейку, сначала выберите ячку, в которую вы хотите вставить ссылку. Затем выберите вкладку «Вставка» в верхней части экрана и нажмите на кнопку «Гиперссылка». Это откроет окно «Вставить гиперссылку», где вы сможете настроить параметры ссылки.
В окне «Вставить гиперссылку» выберите раздел «Место в документе» и введите ссылку на ячейку Excel, на которую вы хотите создать ссылку. Вы также можете выбрать имя якоря в поле «Просмотр» для удобной навигации. После завершения настроек нажмите кнопку «ОК», и гиперссылка будет создана.
Теперь, когда вы кликаете на созданную гиперссылку, программа автоматически переместит вас к указанной ячейке внутри того же файла Excel. Это очень удобно, особенно при работе с большими таблицами, где найти нужную информацию может быть сложно.
Работа с гиперссылками на внешние файлы в Excel
Microsoft Excel предлагает удобный инструмент для создания гиперссылок на внешние файлы. При работе с данными в таблице Excel, можно добавить ссылки на файлы, находящиеся в других папках или даже на других дисках компьютера.
Для создания гиперссылки на внешний файл в Excel необходимо выделить ячейку, в которой будет размещена ссылка, затем выбрать пункт «Вставка» в верхней панели меню и перейти в подраздел «Гиперссылка». После этого появится диалоговое окно, в котором нужно выбрать опцию «Файл или страница» и указать путь к файлу, на который будет ссылаться гиперссылка. Также можно добавить описание ссылки, которое будет отображаться в ячейке.
При создании гиперссылок на внешние файлы в Excel стоит учитывать, что если файл перемещается или переименовывается, ссылка может потеряться. Чтобы избежать проблем, можно использовать относительные ссылки, указывая путь к файлу относительно места расположения самой таблицы Excel. Таким образом, при перемещении таблицы ссылки останутся актуальными.
Помимо ссылок на отдельные файлы, в Excel также можно создавать гиперссылки на определенный лист в рабочей книге или на конкретную ячейку. Это особенно удобно, когда в рабочей книге содержится множество листов или большое количество данных. Гиперссылки позволяют быстро переключаться между разными частями документа или переходить к конкретным ячейкам, что существенно упрощает навигацию и поиск необходимой информации.
Как создать ссылку на веб-страницу в Excel


В Microsoft Excel имеется встроенная функция, позволяющая создать гиперссылку на веб-страницу. Данная функция полезна, когда вам необходимо добавить ссылку на определенный ресурс в Интернете прямо в вашем документе Excel. Создание ссылки на веб-страницу в Excel достаточно просто и займет всего несколько шагов.
Для создания гиперссылки на веб-страницу в Excel, вам необходимо выделить ячейку или текст, на который вы хотите сделать ссылку. Затем перейдите на вкладку «Вставка» в верхнем меню Excel и выберите «Ссылка». Появится окно «Вставка гиперссылки», в котором вы можете указать адрес веб-страницы, на которую вы хотите сделать ссылку.
Вы можете ввести URL-адрес в поле «Адрес» в окне «Вставка гиперссылки» или выбрать веб-страницу из списка «Избранные места» или «Недавно использованные места». Если вы хотите добавить ссылку на локальный файл или раздел документа, вы также можете выбрать его вместо URL-адреса.
После ввода адреса или выбора соответствующего файла нажмите кнопку «OK», чтобы создать ссылку на веб-страницу в Excel. Теперь, когда вы щелкнете на выделенную ячейку или текст, вам будет предложено открыть ссылку и перейти на указанную веб-страницу или файл в Excel.
Таким образом, создание гиперссылки на веб-страницу в Excel – это простой способ добавить ссылку на внешний ресурс в ваш документ. Это может быть полезно при работе с данными и позволяет быстро получить доступ к дополнительной информации или источникам в Интернете без необходимости выходить из Excel.
Как изменить или удалить гиперссылку в Excel
При работе с данными в Microsoft Excel, иногда возникает необходимость изменить или удалить гиперссылку. Эта функция позволяет добавить ссылку на веб-страницу, документ, электронное письмо или другие ресурсы без необходимости писать полный URL или путь к файлу.
Чтобы изменить или удалить гиперссылку в Excel, необходимо выделить ячейку или ячейки с соответствующей ссылкой. Затем можно выполнить следующие действия:
- Чтобы изменить гиперссылку, можно нажать правую кнопку мыши на выделенной ячейке и выбрать «Изменить гиперссылку» из контекстного меню. Затем можно изменить текст, URL или путь к файлу в диалоговом окне.
- Чтобы удалить гиперссылку, можно нажать правую кнопку мыши на выделенной ячейке и выбрать «Удалить гиперссылку» из контекстного меню. Также можно использовать комбинацию клавиш Ctrl + Shift + F9.
Это простые шаги, которые позволяют легко изменить или удалить гиперссылку в Microsoft Excel. Благодаря этой функции можно управлять ссылками в таблицах и сохранять данные актуальными и удобными для использования. Rовсе несложно изменять и удалять гиперссылки, чтобы настроить их в соответствии с требованиями проекта или личными предпочтениями.
Применение формул и функций с гиперссылками в Excel
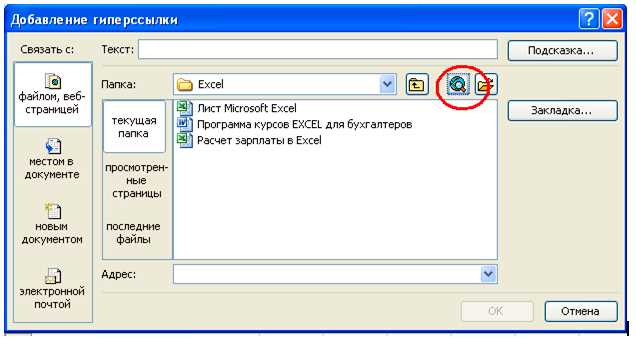
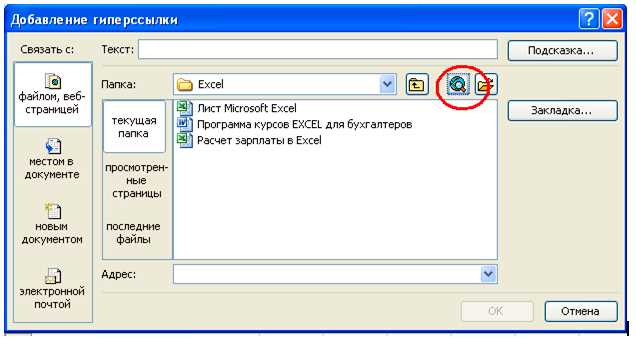
Microsoft Excel предоставляет возможность применять формулы и функции с гиперссылками, что делает работу с данными более удобной и эффективной. Гиперссылки позволяют создавать прямые переходы к другим листам книги, к другим файлам или веб-страницам, что очень полезно при организации данных и добавлении контекста к ячейкам.
Одна из распространенных функций с гиперссылками в Excel — это функция HYPERLINK. Она позволяет создавать гиперссылку на ячейку или диапазон ячеек внутри книги или на внешний объект, такой как файл или веб-страница. Формула HYPERLINK должна содержать два аргумента: адрес ссылки и отображаемый текст. Например, =HYPERLINK(«https://www.example.com», «Нажмите здесь») создаст гиперссылку на веб-страницу и отобразит текст «Нажмите здесь».
Другая полезная функция — это функция HYPERLINK.VIEW, которая позволяет создать гиперссылку с возможностью предварительного просмотра содержимого. Такой тип ссылки особенно полезен при работе с большими наборами данных или при создании отчетов, где пользователь может просмотреть содержимое других листов книги без необходимости переходить к ним. Формула HYPERLINK.VIEW имеет три аргумента: адрес ссылки, отображаемый текст и разделительный символ. Например, =HYPERLINK.VIEW(«#’Лист 2′!A1», «Предварительный просмотр», «!») создаст гиперссылку на ячейку A1 на листе «Лист 2» и отобразит текст «Предварительный просмотр». При клике на ссылку будет открыто окно предварительного просмотра содержимого данной ячейки.
Вопрос-ответ:
Как создать гиперссылку в Excel?
Для создания гиперссылки в Excel необходимо выделить ячейку или текст, на который вы хотите сделать ссылку. Затем перейдите на вкладку «Вставка» и нажмите на кнопку «Гиперссылка». В открывшемся окне выберите нужный тип ссылки (например, ссылку на веб-страницу или другой документ) и введите адрес или путь к файлу. Нажмите «ОК», чтобы создать гиперссылку.
Как изменить текст ссылки в Excel?
Чтобы изменить текст ссылки в Excel, выделите ячейку, содержащую ссылку, и дважды щелкните на ней. В открывшемся окне измените текст ссылки в поле «Текст для отображения» и нажмите «ОК». Теперь текст ссылки будет отображаться вместо адреса или пути к файлу.
Как создать гиперссылку на другую ячейку в Excel?
Для создания гиперссылки на другую ячейку в Excel необходимо выделить ячейку, на которую вы хотите сделать ссылку. Затем перейдите на вкладку «Вставка» и нажмите на кнопку «Гиперссылка». В открывшемся окне выберите тип ссылки «Ссылка на место в документе» и введите существующую или выберите нужную ячейку. Нажмите «ОК», чтобы создать гиперссылку на другую ячейку.
Как использовать функции HYPERLINK и VLOOKUP для создания гиперссылок на основе значений в Excel?
Для создания гиперссылок на основе значений в Excel можно использовать функции HYPERLINK и VLOOKUP. Например, чтобы создать гиперссылку на веб-страницу в зависимости от значения в ячейке, можно использовать формулу =HYPERLINK(VLOOKUP(значение, диапазон_данных, номер_столбца, ложные), текст_ссылки). Здесь значение — это значение, по которому нужно найти ссылку в диапазоне данных, номер_столбца — номер столбца, содержащего ссылки, а текст_ссылки — текст, который будет отображаться как ссылка. Результатом будет гиперссылка на веб-страницу или другой документ, соответствующий значению в ячейке.