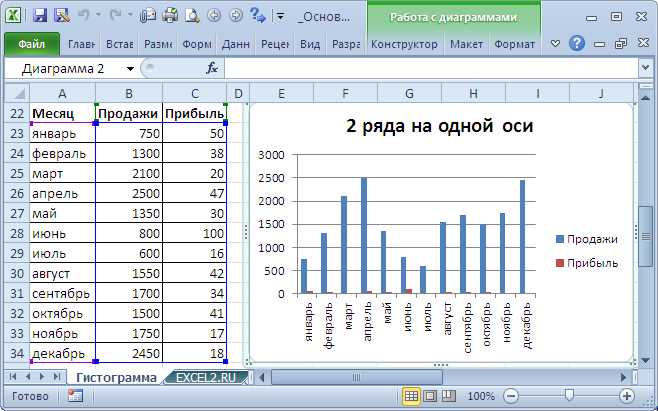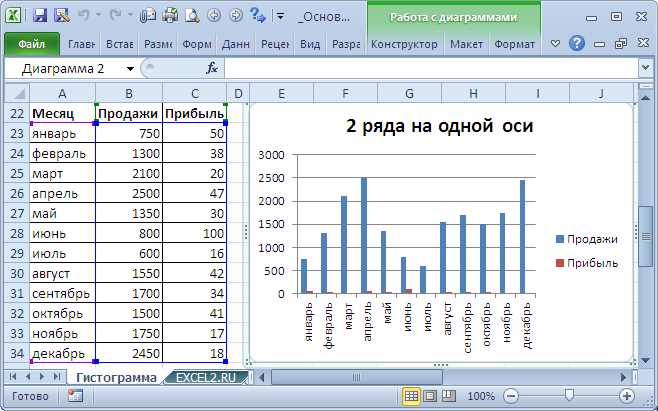
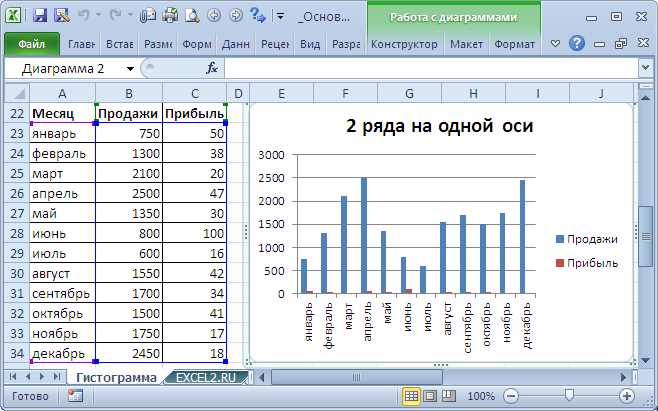
Excel предлагает множество возможностей для создания и настройки диаграмм. Включение дополнительных таблиц и графиков в диаграмму помогает лучше исследовать и объяснить данные. Это очень полезно, когда требуется визуально сравнить различные аспекты набора данных, а также увидеть связи и тренды.
Одним из вариантов добавления дополнительной информации к диаграмме является включение дополнительных таблиц. Например, можно добавить таблицу с суммарными данными или развернутую таблицу с деталями, которые представляют собой исходные данные диаграммы. Это помогает пользователям получить полную картину и проанализировать данные на более глубоком уровне.
Еще одним способом расширить информативность диаграммы является добавление дополнительных графиков. Например, можно добавить дополнительные графики, чтобы сравнить разные типы данных на одной диаграмме, такие как столбчатый график и график круговой диаграммы. Это позволяет лучше понять, как каждая часть влияет на общую картину и выделить наиболее значимые аспекты.
Использование дополнительных таблиц
В процессе создания диаграммы в Excel можно использовать дополнительные таблицы для более точного и детального отображения данных. Дополнительные таблицы позволяют добавить информацию, рассчитать дополнительные показатели и представить их в удобной форме.
Одним из примеров использования дополнительных таблиц является добавление таблицы с подсчетом среднего значения или суммы данных, которые отображаются на диаграмме. Это позволяет получить более полную картину и понять общую динамику данных.
Еще одним примером использования дополнительных таблиц является добавление таблицы с дополнительной информацией, связанной с отображаемыми данными на диаграмме. Например, таблица может содержать дополнительные комментарии, описания или ссылки на источники данных. Это позволяет предоставить более полную информацию и сделать диаграмму более информативной.
Также, можно использовать дополнительные таблицы для создания различных видов графиков на основе исходных данных. Например, можно построить столбчатую диаграмму и в дополнительной таблице представить данные в виде круговой диаграммы или линейного графика. Это поможет визуально сравнить различные аспекты данных и получить новые взаимосвязи между ними.
В целом, использование дополнительных таблиц позволяет расширить возможности диаграмм в Excel и предоставить более полную и информативную визуализацию данных.
Создание новой таблицы
При создании дополнительных таблиц и графиков в Excel можно использовать различные методы, чтобы организовать данные и представить их в удобном виде.
Во-первых, можно создать новую таблицу внутри самого документа Excel. Для этого необходимо выбрать ячейку, в которой будет размещена новая таблица, а затем нажать на вкладку «Вставка» в верхнем меню и выбрать нужный тип таблицы. После этого можно заполнить таблицу необходимыми данными и настроить её внешний вид с помощью доступных инструментов.
Другой способ создания новой таблицы заключается в импорте данных из других источников. Например, можно экспортировать данные из файла CSV или базы данных и затем импортировать их в Excel. Для этого нужно выбрать вкладку «Данные» в верхнем меню, затем нажать на кнопку «Из других источников» и выбрать нужный формат файла или источник данных. После этого можно настроить импорт и перенести данные в созданную таблицу.
Важно отметить, что создание новых таблиц и графиков в Excel позволяет улучшить организацию и визуализацию данных, что делает работу с ними более удобной и эффективной.
Редактирование и форматирование таблицы
После создания таблицы в Excel, пользователь имеет возможность редактировать ее, добавлять новые данные и настраивать внешний вид. Процесс редактирования и форматирования таблицы включает в себя различные операции, такие как изменение шрифта, выравнивание текста и применение стилей.
Для редактирования содержимого ячеек таблицы можно дважды щелкнуть на нужной ячейке и ввести новые данные. Также можно выделить несколько ячеек, нажав на первую ячейку и, удерживая клавишу Shift, щелкнуть на последней ячейке. Затем можно ввести новые данные или применить формулы к этому набору ячеек.
- Для изменения шрифта и размера текста можно воспользоваться панелью инструментов «Шрифт». Здесь можно выбрать нужный шрифт и задать размер текста.
- Выравнивание текста в ячейках можно настроить через панель инструментов «Выравнивание». Здесь можно выбрать горизонтальное и вертикальное выравнивание текста, а также настроить отступы и перенос слов по ширине ячейки.
- Для применения стилей к таблице можно использовать функцию «Форматирование как таблицы» на вкладке «Домой» во вкладке «Стили». Здесь можно выбрать один из предустановленных стилей или создать собственный.
Кроме того, в Excel есть множество других возможностей для редактирования и форматирования таблицы, таких как добавление условного форматирования, объединение и разделение ячеек, применение форматов чисел и дат и многое другое. Управление внешним видом таблицы позволяет пользователю создавать профессионально оформленные и удобочитаемые документы.
Загрузка и импорт данных
Одним из способов загрузки данных является выделенная функция «Импорт» в программе Excel. С помощью нее можно импортировать таблицы с данными из файлов разных форматов, таких как CSV или TXT. После импорта данных можно легко использовать их для построения дополнительных таблиц или графиков на основе существующей диаграммы.
Другой способ загрузки данных заключается в использовании функции «Копировать и вставить». С помощью нее можно скопировать данные из другой программы или онлайн-сервиса и вставить их в таблицу Excel. Это удобно, например, при импорте данных из электронных таблиц Google или из веб-страниц.
Загрузка и импорт данных в Excel позволяют создавать более информативные и содержательные диаграммы, обогащая их дополнительными таблицами и графиками. Эти возможности полезны для анализа данных из различных источников и создания наглядных представлений информации.
Загрузка данных с листа Excel
В Excel есть возможность загружать данные с различных источников, включая другие листы в текущем файле. Это очень удобно, если вам нужно создать дополнительные таблицы или графики на основе уже существующих данных.
Для начала, откройте файл Excel, в котором находятся данные, которые вы хотели бы загрузить. Затем выберите вкладку «Данные» в верхней части экрана. Здесь вы найдете различные варианты для импорта данных.
Один из способов — использовать функцию «Получение данных из файла», которая позволяет выбрать файл Excel и определить лист, с которого необходимо загрузить данные. После выбора файла и листа, Excel автоматически создаст связь с этими данными и обновит их при необходимости.
Вы также можете использовать функцию «Связь с данными», чтобы настроить связь с конкретным диапазоном ячеек на другом листе. Это полезно, если вам нужно загрузить только определенные данные, а не весь лист.
- Выберите вкладку «Вставка» в верхней части экрана.
- Нажмите на кнопку «Таблица» для создания новой таблицы.
- Выберите диапазон ячеек на текущем листе или выберите другой лист и диапазон ячеек, если это необходимо.
- Нажмите на кнопку «ОК», чтобы загрузить данные в таблицу.
После загрузки данных вы можете использовать их для создания дополнительных таблиц и графиков. Вы можете выбрать нужные данные и задать различные параметры для отображения информации.
Таким образом, загрузка данных с листа Excel предоставляет больше возможностей для создания и настройки дополнительных таблиц и графиков в диаграмме.
Импорт данных из других источников


Работа с данными в Excel может быть усовершенствована с помощью импорта данных из других источников. Этот процесс позволяет пользователю интегрировать данные с различных источников и использовать их в Excel для создания более полной и информативной диаграммы.
Один из способов импорта данных — использование функции «Импорт данных» в Excel. Эта функция позволяет пользователю выбрать источник данных, такой как база данных, веб-страница или текстовый файл, и импортировать его в таблицу Excel. Пользователь может настроить параметры импорта, такие как выбор определенных столбцов или фильтрацию данных.
Еще один способ импорта данных — использование внешнего соединения с данными. Внешнее соединение позволяет пользователю установить связь с базой данных или другой источник данных с помощью ODBC (Open Database Connectivity) или OLE DB (Object Linking and Embedding, Database). Это позволяет обрабатывать данные в реальном времени и автоматически обновлять их при изменении в источнике данных.
Импортированные данные из других источников могут быть использованы для создания новых таблиц и графиков в Excel. Пользователь может объединять данные из разных источников, фильтровать их, проводить агрегирование и выполнять другие операции для создания точной и полной диаграммы. Это позволяет пользователям получить широкий обзор данных и лучше понять их смысл и взаимосвязи.
Создание дополнительных графиков
При работе с диаграммами в Excel можно добавить дополнительные графики, чтобы визуализировать данные более точно и наглядно. Дополнительные графики помогают увеличить информативность диаграммы и привлечь внимание к особенностям данных.
Для создания дополнительных графиков в Excel можно использовать различные инструменты и функции. Например, можно добавить вспомогательную линию, которая представляет тренд или среднее значение данных. Это поможет лучше понять динамику изменения данных и выделить особенности.
Также можно использовать дополнительные графики на основе отдельных диапазонов данных. Например, можно построить столбчатую диаграмму, отображающую различные показатели, и добавить на нее линейную график, показывающую динамику изменения одного из показателей по времени.
В Excel предоставляется большой выбор инструментов и функций для создания дополнительных графиков, что позволяет анализировать данные с различных точек зрения и находить скрытые особенности. Однако важно помнить, что графики должны быть информативными и понятными, чтобы четко передавать суть данных и улучшать понимание анализа.
Вопрос-ответ:
Как создать график в Excel?
Для создания графика в Excel необходимо выделить данные, которые будут отображаться на графике. Затем нужно выбрать вкладку «Вставка» и в разделе «Графики» выбрать нужный тип графика. После этого следует настроить внешний вид графика при помощи инструментов вкладки «Конструктор» и «Форматирование»
Как изменить данные на графике Excel?
Для изменения данных на графике в Excel необходимо дважды щелкнуть на самом графике, после чего откроется редактор данных, где можно изменить значения по оси X и Y. Произведенные изменения будут автоматически отражены на графике
Как добавить в Excel дополнительные оси на графике?
Для добавления дополнительных осей на графике в Excel следует выделить график, затем выбрать вкладку «Конструктор» и в разделе «Оси» нажать на кнопку «Добавить ось». Появится дополнительная ось, которую можно настроить в соответствии с требованиями
Как изменить шрифт на графике в Excel?
Для изменения шрифта на графике в Excel необходимо выделить текст, который требуется изменить. Затем следует выбрать вкладку «Конструктор» и в разделе «Текстовые объекты» воспользоваться инструментами для изменения шрифта, размера, цвета и других параметров текста на графике