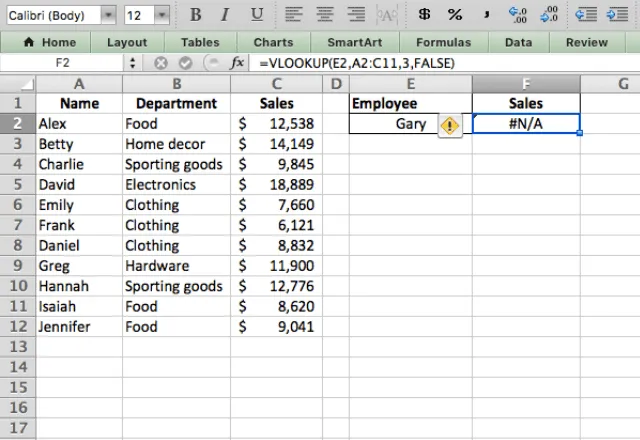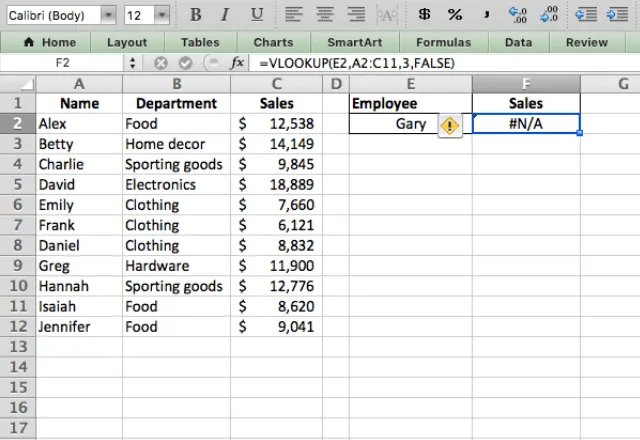
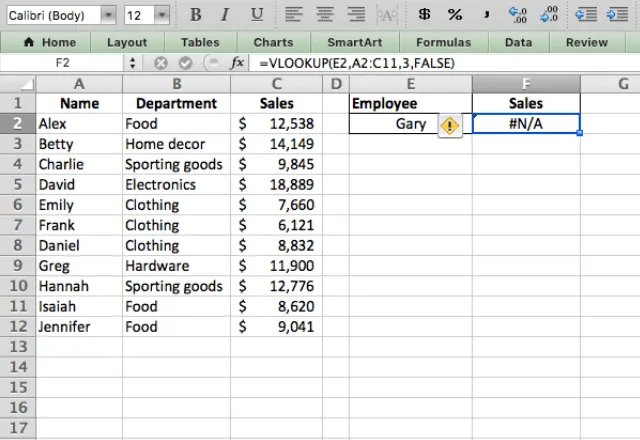
Excel является одним из самых популярных инструментов для работы с таблицами и данными. Возможность использования вложенных функций является одним из его ключевых преимуществ. LOOKUP и IFERROR — две часто используемые функции, которые позволяют дополнительно расширить функциональность Excel и сделать работу с данными более эффективной.
LOOKUP — функция, которая позволяет искать значения в заданном диапазоне и возвращать соответствующие значения из другого диапазона. Однако, с помощью вложенных функций, таких как IFERROR, мы можем дополнительно контролировать, какие значения и в каких случаях будут возвращены. Например, мы можем использовать IFERROR для обработки ошибок, которые могут возникнуть при поиске значений с помощью LOOKUP.
IFERROR — функция, которая позволяет обрабатывать ошибки в Excel. Если при выполнении какой-либо операции возникает ошибка, IFERROR позволяет задать значение по умолчанию или выполнить альтернативную операцию. В результате, мы можем использовать IFERROR для обработки ошибок, связанных с поиском значений с помощью LOOKUP, и возвращать значение по умолчанию, если нет соответствующего значения.
Расширенные техники работы с вложенными функциями LOOKUP и IFERROR в Excel
Функция LOOKUP предоставляет возможность находить значения в диапазоне или массиве и возвращать соответствующие значения из другого диапазона или массива. Это может быть особенно полезно при необходимости найти данные на основе определенного условия или критерия. Вложенное использование функции LOOKUP позволяет создавать более сложные и гибкие формулы, комбинируя несколько условий и диапазонов данных.
Функция IFERROR, с другой стороны, предоставляет возможность обрабатывать ошибки, которые могут возникнуть при выполнении формул. Вложенное использование функции IFERROR обеспечивает более надежную обработку ошибок, позволяя определить альтернативное значение или действие в случае возникновения ошибки. Это особенно полезно при работе с большими наборами данных, когда одна ошибка может привести к неправильным результатам или прерыванию работы.
Обе эти функции предлагают широкие возможности для более эффективного и точного выполнения расчетов и анализа данных в Excel. Вложенное использование этих функций позволяет создавать сложные формулы, учитывающие множество условий и факторов, что обеспечивает более гибкий и мощный инструмент для работы с данными.
Что такое функция LOOKUP в Excel и как её использовать
Функция LOOKUP может быть полезна во многих ситуациях, например, когда необходимо найти цену товара по его названию или определить регион по индексу. Для использования функции LOOKUP необходимо указать искомое значение, диапазон, в котором нужно искать, и диапазон, из которого необходимо вернуть результат.
Применение функции LOOKUP очень гибкое и может варьироваться в зависимости от конкретной задачи. Например, можно использовать вертикальное или горизонтальное поисковое значение, а также установить случайное сравнение или поиск наибольшего / наименьшего значения. Кроме того, функция LOOKUP также предлагает возможность использования диапазона массивов или массива одиночных значений, что делает её еще более мощным инструментом для работы с данными в Excel.
- Вводимое значение является точным или приближенным;
- Функция LOOKUP аккуратно изменяет значения чисел и текста;
- Можно использовать функцию LOOKUP с диапазонами данных разного размера;
- Visual Lookup — это функция, которая выглядит другими значениями в диапазоне и аутпутами само значение. Это полезно для визуализации поиска сопоставления.
Использование функции LOOKUP может значительно упростить обработку данных в Excel и сэкономить время при решении сложных задач. Благодаря её гибкости и многофункциональности, она позволяет легко находить и возвращать нужное значение в зависимости от заданных параметров.
Основные понятия и функции функции LOOKUP
Основной составляющей функции LOOKUP является диапазон данных, в котором будет выполняться поиск. Этот диапазон может быть задан как одиночная строка или столбец, а также как массив ячеек. Функция LOOKUP также требует указания значения, которое нужно найти, и возвращает соответствующее значение или соответствующее значение, основанное на условиях.
Более продвинутые возможности функции LOOKUP включают возможность выполнения грубого или точного сравнения значений, а также возможность использования порядковых чисел или текстовых строк для определения соответствующих значений. Это позволяет более гибко и эффективно работать с данными в Excel.
Некоторые функции функции LOOKUP включают:
- LOOKUP — основная функция, которая выполняет поиск значения в диапазоне данных и возвращает соответствующий результат.
- VLOOKUP — функция, которая выполняет поиск вертикально в диапазоне данных и возвращает соответствующий результат.
- HLOOKUP — функция, которая выполняет горизонтальный поиск в диапазоне данных и возвращает соответствующий результат.
- INDEX и MATCH — функции, которые вместе могут быть использованы для более сложных поисковых операций, основанных на условиях.
Функция LOOKUP является важным инструментом для работы с данными в Excel и может быть использована во множестве сценариев, от простых поисков до более сложных операций. Знание основных понятий и функций функции LOOKUP поможет повысить эффективность работы с данными в Excel.
Примеры применения функции LOOKUP в Excel
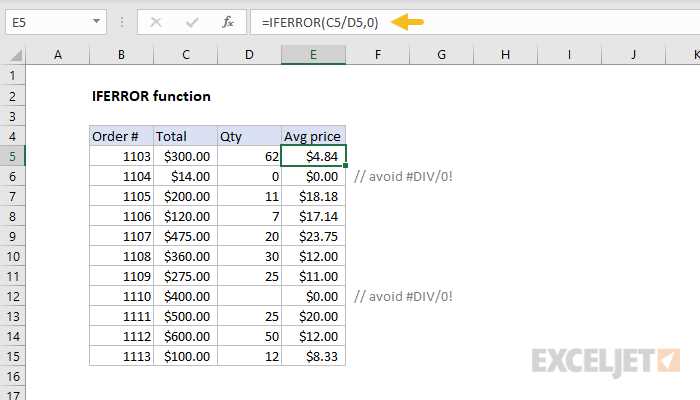
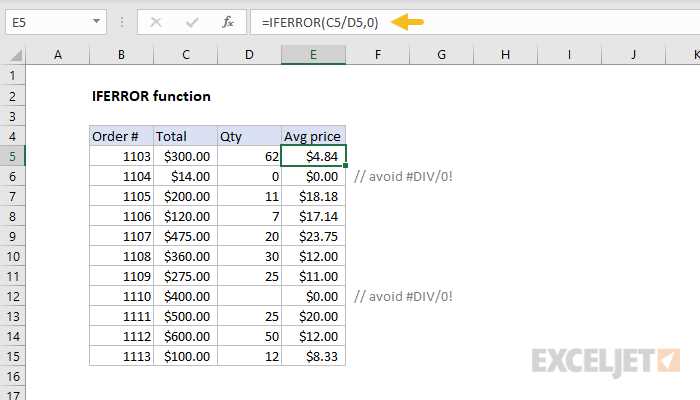
Один из примеров использования функции LOOKUP может быть поиск значения в столбце по наиболее близкому значению. Например, если в столбце есть данные о продажах с различными датами и вам нужно найти продажи на определенную дату, но точного совпадения не существует, то функция LOOKUP может быть использована для поиска наиболее близкой даты и возврата соответствующего значения продаж.
Еще одним примером применения функции LOOKUP может быть поиск максимального или минимального значения в диапазоне. Например, если у вас есть таблица с данными о стоимости товаров в разных магазинах и вам нужно найти самую высокую цену, функция LOOKUP может быть использована для поиска максимальной цены и возврата соответствующего названия товара или названия магазина.
Таким образом, функция LOOKUP является мощным инструментом при работе с таблицами и поиском значений. Она может быть использована для различных задач, таких как поиск по критериям, поиск наиболее близкого значения, поиск максимального или минимального значения и других операций с данными.
Что такое функция IFERROR в Excel и как её использовать
Когда в формуле встречается ошибка, функция IFERROR позволяет заменить эту ошибку на определенное значение или действие. Она позволяет контролировать отображение ошибок в ячейках таблицы и обрабатывать их в соответствии с требованиями пользователя.
Синтаксис функции IFERROR прост и понятен: =IFERROR(значение_формулы, значение_действия_при_ошибке). Первый аргумент — значение формулы, которое будет проверяться на наличие ошибок. Второй аргумент — значение или действие, которое будет выполняться при возникновении ошибки.
Пример использования функции IFERROR:
=IFERROR(VLOOKUP(A1, B1:C10, 2, FALSE), "Нет данных")
В данном примере функция VLOOKUP ищет значение в диапазоне B1:C10, основываясь на значении в ячейке A1. Если значение найдено, оно будет возвращено. Если значение не найдено или происходит ошибка, функция IFERROR заменит ошибку на текст «Нет данных».
Функция IFERROR в Excel обеспечивает гибкость и надежность в обработке ошибок в формулах. Она помогает избежать нежелательного отображения ошибок, позволяя управлять их обработкой и предоставлять пользователю информацию, необходимую для принятия решений.
Описание функции IFERROR и её возможности
С помощью функции IFERROR можно просто проверить, является ли формула ошибочной, и в случае ошибки вернуть заданное значение вместо ошибочного результата. Таким образом, можно избежать появления непонятных значений или ошибочных отображений данных. Это особенно полезно, когда формула включает ссылки на ячейки, которые могут быть пустыми или содержать некорректные данные.
Например, IFERROR можно использовать для выполнения следующих действий:
- Возврат пустого значения или нуля, если формула содержит ошибку;
- Подсчет количества ошибок в определенном диапазоне ячеек и отображение этой информации;
- Замена ошибочных значений на определенное значение или текст;
Эти примеры являются лишь некоторыми из множества возможностей функции IFERROR в Excel. Она позволяет обрабатывать ошибки и улучшать надежность работы с данными, что в итоге приводит к более точным и надежным результатам расчетов и анализа. Функция IFERROR является неотъемлемой частью инструментария Excel и помогает пользователям работать с данными более эффективно и продуктивно.
Примеры применения функции IFERROR в Excel
- Пример 1: При использовании функции VLOOKUP для поиска значения в диапазоне, если значение не найдено, вместо ошибки можно задать альтернативное значение или вывести сообщение об отсутствии значения.
- Пример 2: Если в формуле используется деление на ноль, функция IFERROR позволяет задать альтернативное значение или вывести сообщение об ошибке деления на ноль.
- Пример 3: Если в формуле используется ссылка на ячейку, которая содержит ошибку, функция IFERROR позволяет заменить ошибочное значение на заданное значение или вывести сообщение об ошибке.
Таким образом, использование функции IFERROR значительно упрощает обработку ошибок в Excel и позволяет более эффективно работать с данными, не тратя время на ручную проверку и исправление ошибок.
Вопрос-ответ:
Как использовать функцию IFERROR в Excel?
Функция IFERROR в Excel используется для обработки ошибок в формулах. Она позволяет определить значение, которое будет возвращено, если в формуле происходит ошибка. Если формула вычисляется без ошибок, то будет возвращено ее значение. Синтаксис функции IFERROR: IFERROR(значение; значение_ошибки). Пример использования: =IFERROR(A1/B1; «Ошибка: деление на ноль»). Если в ячейках A1 и B1 находятся числа, то формула A1/B1 будет вычислена и возвращено ее значение. Если же в ячейке B1 находится ноль или она пустая, то будет выдано сообщение «Ошибка: деление на ноль».
Как использовать функцию IFERROR для обработки ошибок VLOOKUP в Excel?
Функция IFERROR в Excel может быть полезна для обработки ошибок формулы VLOOKUP. Функция VLOOKUP пытается найти заданное значение в определенном диапазоне и возвращает соответствующее значение из заданного столбца. Однако, если такого значения не существует, формула VLOOKUP возвращает ошибку #N/A. Для обработки таких ошибок можно использовать функцию IFERROR. Пример использования: =IFERROR(VLOOKUP(A1, B1:C10, 2, FALSE), «Значение не найдено»). Если в ячейке A1 найдено соответствующее значение в диапазоне B1:C10, то будет возвращено значение из второго столбца этого диапазона. Если же значение не найдено, то будет выдано сообщение «Значение не найдено».
Как использовать функцию IFERROR для обработки ошибок SUM в Excel?
Функция IFERROR в Excel может быть использована для обработки ошибок суммирования диапазона значений. Если в формуле SUM использован диапазон, в котором есть ошибочные значения, то формула возвращает ошибку #VALUE!. Для обработки таких ошибок можно использовать функцию IFERROR. Пример использования: =IFERROR(SUM(A1:A10), 0). Если все значения в диапазоне A1:A10 являются числами, то будет вычислена сумма этих чисел. Если же в диапазоне есть ошибочные значения, то будет возвращен ноль.
Как использовать функцию IFERROR для обработки ошибок формулы INDEX в Excel?
Функция IFERROR в Excel может быть использована для обработки ошибок формулы INDEX. Функция INDEX позволяет получить значение из определенной ячейки в заданном диапазоне, используя заданные индексы. Если значение не может быть получено (например, если индексы выходят за пределы диапазона), то формула INDEX возвращает ошибку #REF!. Для обработки таких ошибок можно использовать функцию IFERROR. Пример использования: =IFERROR(INDEX(A1:A10, B1), «Некорректный индекс»). Если значение B1 является допустимым индексом для диапазона A1:A10, то будет получено соответствующее значение из этого диапазона. Если же значение B1 является некорректным индексом, то будет выдано сообщение «Некорректный индекс».