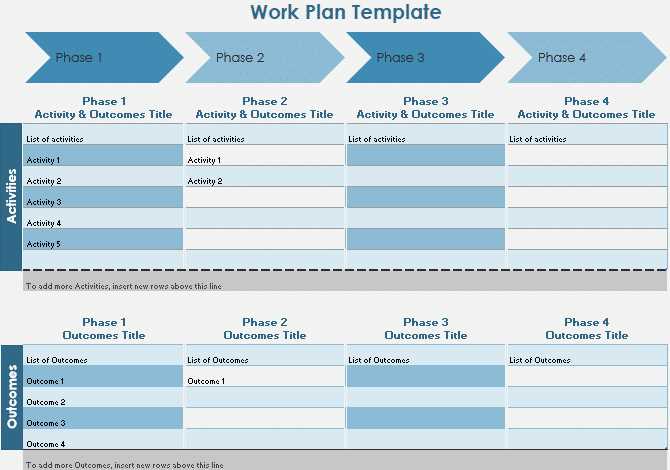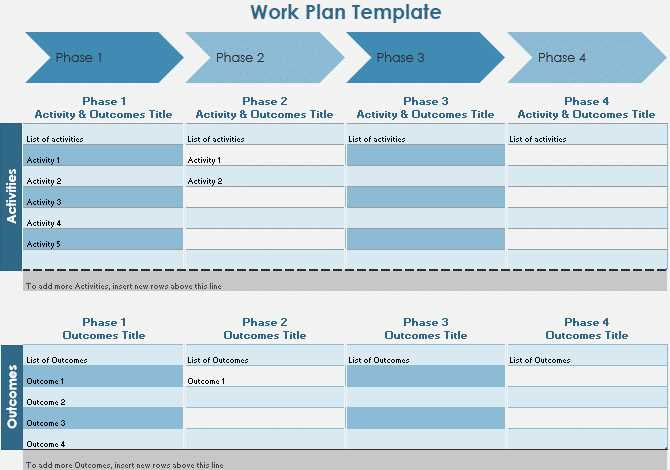
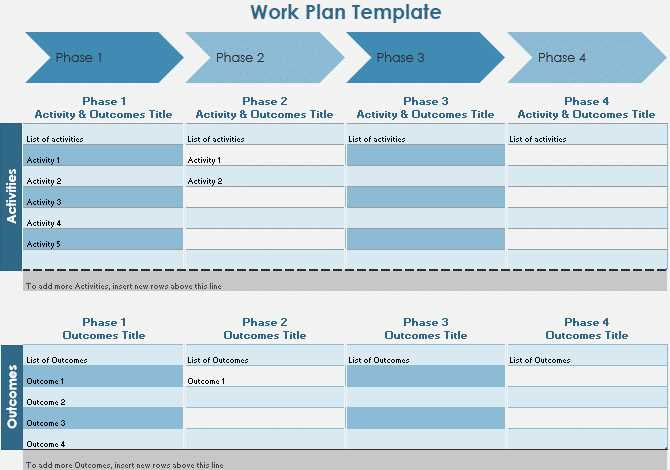
Microsoft Excel – это не просто программа для создания таблиц и обработки данных, это мощный инструмент, позволяющий создавать уникальные шаблоны и применять их для эффективной работы с информацией.
Разработка собственных шаблонов в Excel открывает перед пользователями безграничные возможности адаптации программы к их собственным потребностям. Создание индивидуальных шаблонов позволяет оптимизировать рабочие процессы, сэкономить время и повысить эффективность работы.
Каждая организация имеет специфические требования к обработке данных, и шаблоны, созданные в Excel, позволяют адаптировать программу к конкретным потребностям. Это может быть шаблон для ведения финансовой отчетности, шаблон для учета товаров на складе или шаблон для анализа данных.
Разработка индивидуальных шаблонов в Excel не такая сложная задача, как может показаться на первый взгляд. Для этого необходимо знать основные функции и возможности программы, а также уметь применять их для создания удобных и эффективных шаблонов.
В этой серии статей мы рассмотрим основные принципы разработки индивидуальных шаблонов в Microsoft Excel и познакомимся с примерами их создания для различных областей деятельности. Подробно рассмотрим функционал программы и поделимся полезными советами, которые помогут вам создать собственные шаблоны и оптимизировать работу с данными в Excel.
Зачем создавать собственные шаблоны в Microsoft Excel?
Microsoft Excel предоставляет широкие возможности для пользователей, позволяющие им создавать собственные шаблоны таблиц, диаграмм и отчетов. Зачем же это нужно? Создание собственных шаблонов позволяет пользователям экономить время и усилия при работе с повторяющимися задачами.
Значительное количество людей работает с определенными типами данных и информацией, которые могут иметь одинаковую структуру или шаблон. Благодаря созданию собственных шаблонов в Excel, пользователи могут заранее определить форматирование, столбцы, формулы и другие аспекты, которые будут автоматически применяться при создании новых таблиц или документов.
Создание собственных шаблонов также позволяет пользователям создавать уникальные и привычные для них стили оформления документов. Они могут добавлять логотипы, изменять цвета и шрифты, а также определенным образом организовывать данные, чтобы они были более читабельными и понятными для конкретного пользователя или аудитории.
Кроме того, собственные шаблоны помогают поддерживать единообразие в работе с данными между разными пользователями и отделами. Они могут быть разработаны в соответствии с внутренними стандартами компании или организации, что позволяет сохранять единый внешний вид и форматирование информации во всем предприятии.
Благодаря созданию собственных шаблонов в Microsoft Excel пользователи могут существенно повысить эффективность своей работы, сократить время на повторяющиеся задачи и создавать документы, отчеты и таблицы, которые соответствуют их индивидуальным потребностям и предпочтениям.
Как создать новый шаблон в Microsoft Excel?
Для создания нового шаблона в Microsoft Excel, вам потребуется выполнить несколько простых действий. Откройте программу Excel и выберите «Новый документ», чтобы начать с пустого шаблона.
Для создания шаблона, который соответствует вашим индивидуальным нуждам, вы можете настроить различные параметры таблицы. Выберите нужное количество строк и столбцов, установите ширину и высоту ячеек. Также вы можете настроить форматирование ячеек, добавить заголовки, задать стили и добавить формулы.
Когда вы настроите шаблон по вашему вкусу, сохраните его как .xlsx файл. Чтобы сохранить шаблон, выберите «Сохранить как» в меню «Файл». В появившемся окне выберите место на компьютере, где вы хотите сохранить шаблон, и укажите имя файла. Убедитесь, что вы выбрали формат .xlsx, чтобы сохранить шаблон в формате Microsoft Excel.
Теперь ваш новый шаблон готов к использованию! Вы можете открыть его в любое время и заполнять данными, которые соответствуют вашим потребностям.
Шаг 1: Создание нового документа в Excel
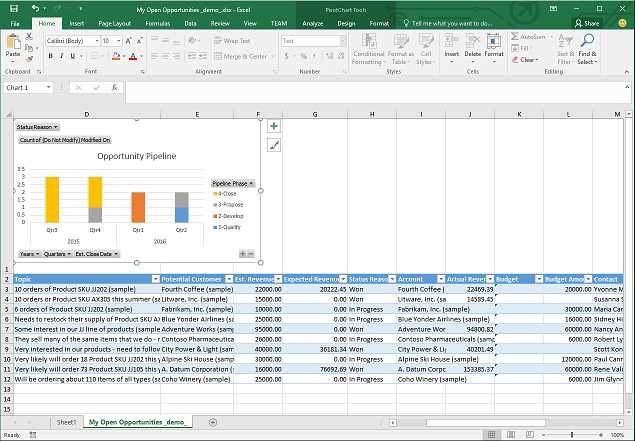
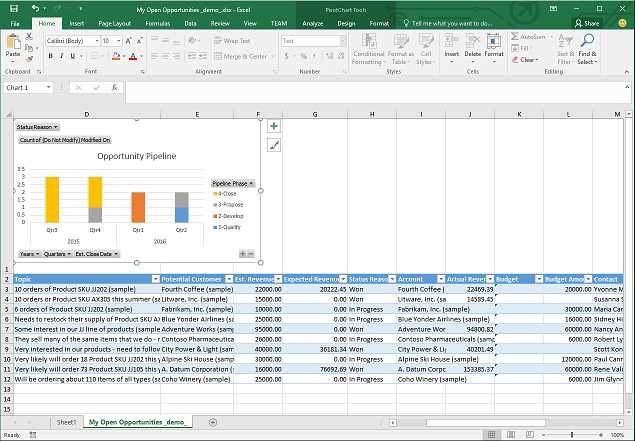
Для этого вам потребуется:
- Найдите иконку Excel на вашем компьютере или в списке программ и дважды щелкните по ней
- Когда Excel откроется, вы увидите стартовую страницу с доступными шаблонами и возможностью открыть недавно использованные документы
- Для создания нового документа щелкните на пустом шаблоне или выберите «Новая книга» в разделе «Пустая книга»
После выполнения этих шагов откроется новое окно Excel с пустой табличной структурой. Теперь вы готовы начать разработку своего собственного шаблона или выполнить необходимые вычисления и анализ данных.
Шаг 2: Создание структуры шаблона


После выбора темы и основного дизайна, настало время создать структуру шаблона. Для начала определите, какие данные вы хотите отобразить в своем шаблоне и какую информацию необходимо включить. Разделите информацию на разделы и подразделы, чтобы упорядочить ее логически.
Затем решите, какие элементы дизайна вам потребуются для каждого раздела. Это могут быть таблицы, графики, текстовые блоки, изображения и другие элементы. Обязательно пронумеруйте разделы и подразделы, чтобы легко найти нужную информацию.
Когда вы определите структуру шаблона, создайте таблицы или списки для каждого раздела и подраздела. В таблицах вы можете указать заголовки и столбцы для различных данных, чтобы они были ясно структурированы. В списках вы можете перечислить информацию, используя маркеры или номера для каждого пункта.
Не забудьте также предусмотреть возможность добавления новых разделов или подразделов в ваш шаблон. Это позволит вам легко расширять шаблон и адаптировать его под изменяющиеся потребности.
Шаг 3: Применение стилизации и форматирования
После того, как вы создали свой собственный шаблон в окне Microsoft Excel, настало время добавить стилизацию и форматирование, чтобы сделать его более привлекательным и удобным в использовании.
Первым шагом для добавления стилей является выбор подходящего цветовой палитры для вашего шаблона. Вы можете выбрать яркие и насыщенные цвета, чтобы создать выразительный дизайн, или предпочтение отдать нейтральным и пастельным оттенкам для более строгого внешнего вида.
Затем вы можете добавить различные стили шрифтов, чтобы подчеркнуть важность определенных элементов и сделать текст более читабельным. Вы можете использовать полужирный, курсив или подчеркнутый шрифт для создания акцента на информации.
Кроме того, не забудьте применить определенные форматы ячеек для числовых значений, дат или времени. Это позволит сделать ваши данные более понятными и удобными для анализа. Вы можете установить форматирование валюты, процентов, даты и времени, а также применить условное форматирование для выделения определенных значений или показателей.
Важно также обратить внимание на группировку данных и их отображение. Вы можете использовать различные виды графиков и диаграмм, чтобы визуализировать данные и сделать их более наглядными. Кроме того, вы можете добавить таблицы и фильтры для удобного отображения и анализа больших объемов информации.
Шаг 4: Сохранение шаблона
После создания и настройки своего собственного шаблона в окне Microsoft Excel, необходимо сохранить его для дальнейшего использования. Сохранение шаблона позволит вам быстро создавать новые документы с заранее настроенными форматированиями, стилями и данными.
Чтобы сохранить шаблон в Excel, следуйте простым инструкциям:
- Выберите вкладку «Файл» в верхней части экрана.
- Нажмите на кнопку «Сохранить как», чтобы открыть окно сохранения.
- Укажите место, где вы хотите сохранить свой шаблон, и введите имя файла.
- В выпадающем списке «Тип файла» выберите «Шаблон Excel (*.xltx)».
- Нажмите кнопку «Сохранить».
Поздравляю, ваш шаблон сохранен! Теперь вы можете использовать его для создания новых документов в Excel, не тратя время на повторную настройку форматирования и стилей. Просто откройте сохраненный шаблон, внесите необходимые изменения и сохраните как новый файл.
Как использовать собственные шаблоны в Microsoft Excel?
Создание и использование собственных шаблонов в Microsoft Excel может существенно упростить процесс работы с данными. С помощью шаблонов можно сохранить повторяющиеся форматирования, раскладки или расчеты и использовать их в дальнейшем для новых документов.
Для создания собственного шаблона в Excel необходимо открыть новый файл, настроить заданные элементы в соответствии с требованиями и сохранить документ как шаблон, указав его формат XML. Для использования шаблона достаточно выбрать его из списка доступных шаблонов или открыть файл «шаблон.xlt» для создания нового документа на основе заданного шаблона.
Преимущества использования собственных шаблонов:
- Экономия времени и уменьшение возможности ошибок. Заранее подготовленные шаблоны упрощают и автоматизируют процессы, позволяют не тратить время на повторное создание однотипных документов и уменьшают вероятность допущения ошибок.
- Стандартизация процессов. С помощью собственных шаблонов можно установить унифицированные стандарты форматирования, расположения данных и других элементов, что способствует созданию единообразных документов.
- Повышение профессионализма и имиджа. Качественно оформленные и организованные документы, созданные на основе собственных шаблонов, могут способствовать повышению профессионального уровня и созданию положительного впечатления о компании или организации.
Использование собственных шаблонов в Microsoft Excel является мощным инструментом для повышения эффективности работы с данными и облегчения повторяющихся задач. Создавая и используя шаблоны, можно сократить затраты времени, унифицировать процессы и повысить имидж собственной организации.
Вопрос-ответ:
Где найти собственные шаблоны в Microsoft Excel?
Собственные шаблоны в Microsoft Excel обычно сохраняются в папке «Шаблоны», которая находится в папке установки программы. Обычный путь к этой папке выгляди таким образом: C:\Users\Имя_пользователя\AppData\Roaming\Microsoft\Шаблоны. Однако, вы можете изменить путь для сохранения своих собственных шаблонов, перейдя в настройки Excel и выбрав новую папку для хранения.