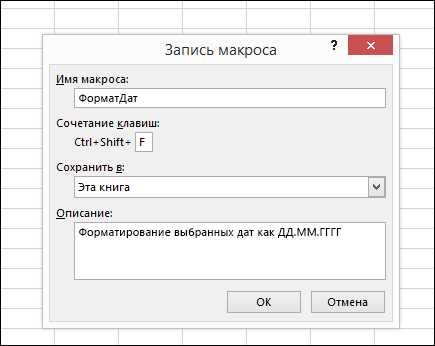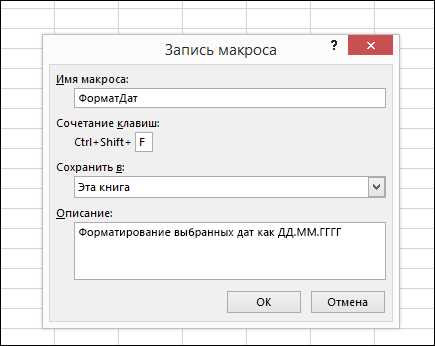
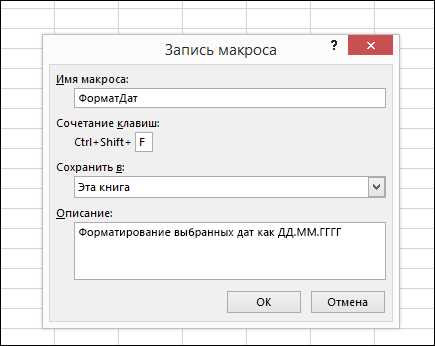
Microsoft Excel предлагает удобный и мощный инструмент для автоматизации повторяющихся задач — макросы. Макросы позволяют записывать и воспроизводить серию команд или действий в таблицах Excel, что может значительно упростить работу и повысить эффективность.
Однако, иногда вам может потребоваться изменить существующие макросы в Excel для того, чтобы адаптировать их под конкретные потребности или внести исправления. Редактирование макросов позволяет вам добавлять, изменять или удалять команды, а также настраивать параметры и условия выполнения.
Существует несколько способов редактирования макросов в Excel. Вы можете открыть редактор VBA (Visual Basic for Applications), который позволяет вам изменять код макросов непосредственно. Здесь вы можете вносить различные изменения в код, добавлять новые функции и процедуры, а также удалять и переименовывать существующий код.
Как открыть окно редактирования макросов в Excel
После этого на главной ленте Excel появится вкладка «Разработчик». Щелкните на этой вкладке, чтобы открыть дополнительные функции и инструменты разработчика. В этом меню найдите и нажмите на кнопку «Редактировать макросы». Это откроет окно «Макросы», в котором можно выбрать и отредактировать существующий макрос.
В окне «Макросы» вы увидите список всех доступных макросов в вашем файле Excel. Выберите макрос, который вы хотите редактировать, и нажмите на кнопку «Редактировать». Это откроет редактор VBA (Visual Basic for Applications), в котором вы можете просмотреть и изменить код макроса.
После внесения необходимых изменений в код макроса, сохраните его и закройте редактор VBA. Теперь ваш макрос будет обновлен в Excel и готов к запуску. Убедитесь, что сохраняете файл Excel после внесения изменений, чтобы сохранить все внесенные изменения в макросы.
Как выбрать нужный макрос для редактирования
Первый шаг для выбора макроса для редактирования — это понять, какой именно макрос выполняет нужную функцию. Для этого можно просмотреть список всех макросов в Excel и оценить их названия и описания. Если список макросов слишком длинный, можно воспользоваться функцией поиска по ключевым словам, чтобы найти макрос, связанный с нужной задачей.
Когда нужный макрос найден, следует открыть его для просмотра кода. Это можно сделать, дважды кликнув на названии макроса или выбрав опцию «Редактировать». Обратите внимание на то, что при редактировании макроса, изменения будут применяться ко всем документам, которые используют этот макрос.
Перед тем как начать вносить изменения, рекомендуется создать резервную копию макроса или документа, чтобы в случае ошибки можно было вернуться к исходному состоянию. После этого можно приступить к редактированию кода макроса, внося необходимые изменения и исправления.
Помните, что редактирование макросов может быть сложным процессом, особенно для новичков. В случае затруднений или неуверенности, всегда можно обратиться к учебным материалам или запросить помощь у наставника или опытного пользователя Excel.
Как изменить код макроса в Excel
Изменение кода макроса в Excel может быть полезным, если вам необходимо внести определенные дополнения или изменения в существующую функциональность макроса. Вот несколько шагов, которые помогут вам изменить код макроса в Excel.
- Откройте редактор VBA: Чтобы изменить код макроса, вам необходимо открыть редактор VBA в Excel. Это можно сделать, нажав комбинацию клавиш Alt + F11.
- Найдите нужный макрос: В редакторе VBA найдите нужный макрос из списка проектов в левой панели.
- Измените код макроса: После выбора макроса вы увидите его код в правой части редактора. Вы можете изменить код макроса, добавить новые строки или изменить уже существующие.
- Сохраните изменения: После внесения изменений в код макроса нажмите Ctrl + S или выберите пункт «Сохранить» в меню «Файл», чтобы сохранить изменения.
Важно помнить, что при изменении кода макроса в Excel необходимо быть осторожным и проверить его на корректность после внесения изменений. Также рекомендуется создать резервную копию файла перед внесением изменений, чтобы в случае ошибки можно было вернуться к предыдущей версии макроса.
Добавление новых команд в код
Для расширения функциональности программы можно добавить новые команды в код, позволяющие выполнять различные операции. Для этого необходимо редактировать существующие макросы или создавать новые.
В процессе редактирования макросов можно добавлять новые строки кода, которые будут выполнять определенные действия. Например, можно добавить команду для вычисления суммы двух ячеек или для заполнения определенного диапазона ячеек определенным значением.
Чтобы добавить новую команду, необходимо знать язык программирования VBA (Visual Basic for Applications), который используется для написания макросов в Excel. С помощью этого языка можно описывать действия, которые программа должна выполнить при запуске макроса.
При добавлении новых команд в код необходимо обратить внимание на синтаксис VBA и правильно использовать операторы и функции языка. Также следует следить за правильным указанием ячеек или диапазонов ячеек, с которыми будет происходить взаимодействие. После добавления новых команд необходимо сохранить изменения и запустить макрос для проверки его работы.
Изменение параметров команд в коде
Изменение параметров команд в коде макроса позволяет подстроить его под конкретные нужды пользователя. Например, если макрос выполняет сортировку данных в таблице, можно изменить параметры команды сортировки таким образом, чтобы она сортировала данные в другом порядке или по другому критерию. Таким образом, пользователь может легко изменить поведение макроса без необходимости переписывать его с нуля.
При редактировании макроса важно быть внимательным и осторожным, чтобы не изменить неправильные параметры или полностью испортить работу макроса. Рекомендуется перед внесением изменений сделать резервную копию макроса или протестировать новый код на тестовых данных. Кроме того, необходимо иметь базовое понимание языка программирования VBA, чтобы понимать, какие параметры команд можно изменять и какие влияют на работу макроса.
Таким образом, изменение параметров команд в коде макроса позволяет настраивать поведение макроса под конкретные нужды пользователя, что делает его более гибким и удобным в использовании.
Удаление ненужных команд из кода
При редактировании макросов в Excel часто возникает необходимость удаления ненужных команд из кода. Это может быть связано с обновлением требований проекта или просто с желанием оптимизировать код и убрать из него лишние действия.
Для удаления ненужных команд из кода макроса в Excel необходимо провести несколько шагов. Во-первых, необходимо определить, какие команды являются ненужными и должны быть удалены. Для этого нужно внимательно изучить код макроса и выявить те строки, которые уже не нужны или могут быть оптимизированы.
После определения ненужных команд можно приступить к их удалению. Для этого нужно выделить соответствующую строку или строки кода и нажать клавишу Delete на клавиатуре. При этом следует быть осторожным и убедиться, что удаляемые команды действительно необходимо удалить и они не выполняют какие-то важные функции в макросе.
После удаления ненужных команд стоит произвести тестирование макроса, чтобы убедиться в его корректной работе. Если после удаления команд что-то перестало работать или возникли ошибки, то необходимо вернуть удаленные команды или провести дополнительные изменения в коде.
Удаление ненужных команд из кода макроса в Excel является важной частью процесса редактирования макросов. Это позволяет улучшить производительность и читаемость кода, а также обеспечить его более эффективную работу.
Как проверить работу отредактированного макроса
После того, как вы внесли изменения в существующий макрос в Excel, важно проверить его работу, чтобы убедиться, что все изменения были успешно внедрены и макрос работает так, как задумано. Вот несколько шагов, которые помогут вам проверить работу отредактированного макроса:
1. Запустите макрос на тестовых данных
2. Проверьте правильность выходных данных
После запуска макроса, внимательно проверьте выходные данные. Удостоверьтесь, что все изменения, внесенные макросом, соответствуют вашим ожиданиям. Если макрос выполняет операции редактирования, удостоверьтесь, что редактирование прошло корректно без потери данных или некорректных изменений.
3. Тестируйте макрос на различных сценариях
Для полной проверки работы отредактированного макроса, повторите его запуск на различных сценариях и наборах данных. Удостоверьтесь, что макрос работает надежно и корректно в различных условиях. Проверьте его на больших объемах данных и реальных данных, чтобы убедиться, что макрос не вызывает ошибок и эффективно выполняет свои функции.
Проверка работоспособности отредактированного макроса в Excel требует систематичности и внимательности. Помните, что макрос может иметь сложную структуру и внесение даже малых изменений может повлиять на его работу. Поэтому важно тщательно проверять макрос перед его реальным применением, чтобы убедиться в его корректности и эффективности.
Как сохранить измененный макрос в Excel
Редактирование макросов в Excel позволяет настраивать функциональность программы под собственные нужды. После завершения правок необходимо сохранить изменения, чтобы они вступили в силу при последующем использовании макроса.
Перед сохранением отредактированного макроса важно убедиться в его правильной работе и отсутствии ошибок. Для этого можно проверить синтаксис, выполнить отладку и убедиться, что все желаемые изменения отображаются корректно. После успешной проверки можно перейти к сохранению.
Сохранение измененного макроса в Excel происходит следующим образом:
- Откройте редактор макросов, щелкнув на вкладке «Разработчик» в верхней части экрана.
- Выберите макрос, который вы хотите сохранить, из списка доступных макросов.
- Нажмите кнопку «Изменить» для открытия редактора макросов.
- После внесения необходимых изменений нажмите «Сохранить» или используйте комбинацию клавиш Ctrl + S.
- Закройте редактор макросов.
Теперь отредактированный макрос сохранен и готов к использованию. Помните, что перед сохранением всегда рекомендуется создавать резервную копию оригинального макроса для предотвращения потери данных при возможных проблемах.