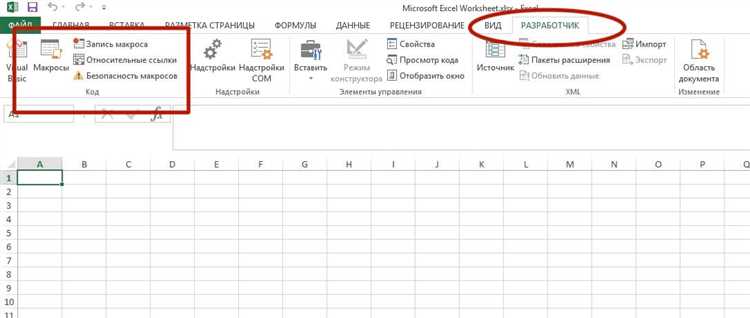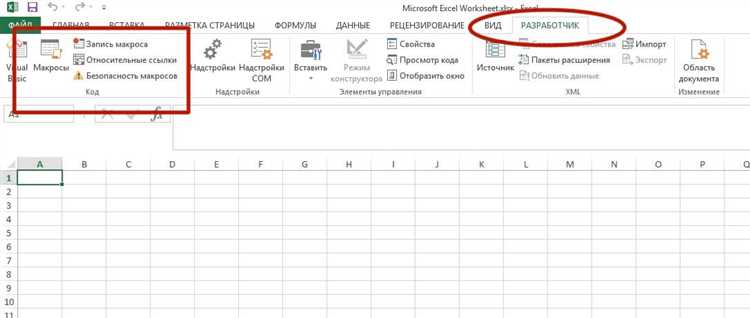
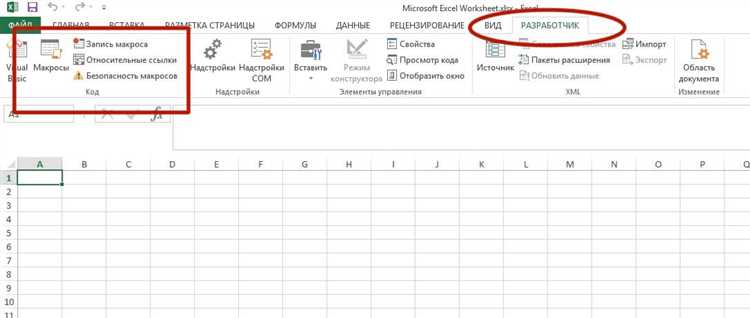
Excel — мощный инструмент, который предоставляет широкий спектр возможностей для работы с данными. Одним из наиболее полезных и продуктивных инструментов Excel являются макросы. Макросы позволяют автоматизировать повторяющиеся задачи, ускоряя работу и ниже риск ошибок.
В этом руководстве мы рассмотрим основы создания макросов в Excel — от простых действий, таких как копирование и вставка, до более сложных сценариев, включая условные операторы и циклы. Вы узнаете, как записывать и редактировать макросы, а также как использовать их в своих рабочих книгах Excel.
Создание макросов может показаться сложной задачей для новичков, но с помощью нашего пошагового руководства вы будете уверены и эффективно использовать макросы в Excel. Вместо того, чтобы выполнять однотипные задачи вручную, вы сможете просто запустить макрос, и Excel выполнит все необходимые действия за вас.
Макросы в Excel: автоматизация и повышение эффективности в работе
Зачем они нужны? Во-первых, макросы позволяют экономить время и силы, освобождая пользователя от необходимости повторять однотипные операции вручную. Например, с помощью макросов можно быстро и точно создавать отчеты, фильтровать и сортировать данные, применять определенные форматы к ячейкам и т.д.
Во-вторых, макросы помогают избежать ошибок, которые могут возникать при ручной обработке данных. При записи макроса можно указать определенные параметры, соответствующие требованиям конкретной задачи, и их выполнение будет автоматическим и консистентным.
Использование макросов в Excel открывает широкие возможности для оптимизации работы с данными и повышения продуктивности. Автоматизация рутины и исключение возможности ошибок делают макросы неотъемлемой частью инструментария специалистов, работающих с большими объемами информации.
Как создавать и запускать простые макросы в Excel
Макросы в Excel позволяют автоматизировать повторяющиеся действия при работе с данными. Создание и запуск простых макросов может значительно ускорить выполнение задач и повысить эффективность работы с электронными таблицами.
Для начала создания макроса необходимо открыть Visual Basic для приложений (VBA) в Excel. Для этого можно воспользоваться комбинацией клавиш «Alt» и «F11», или выбрать «Разработчик» в главном меню Excel и нажать «Visual Basic». После открытия VBA необходимо выбрать модуль для записи макросов.
В процессе записи макроса можно выполнять различные действия в Excel, такие как изменение значений ячеек, форматирование, вставка и удаление строк или столбцов и т.д. После выполнения всех необходимых действий можно остановить запись макроса. Для этого можно воспользоваться комбинацией клавиш «Ctrl» и «Shift» и нажать «Пауза» или «Стоп» в режиме записи макроса в VBA.
Запуск созданного макроса можно выполнять различными способами. Например, можно использовать комбинацию клавиш, которую вы назначили при создании макроса. Для этого можно перейти во вкладку «Разработчик» в главном меню Excel, выбрать «Макросы» и выбрать нужный макрос для запуска. Также можно воспользоваться горячими клавишами, если они были назначены, или выполнить запуск макроса через сочетание клавиш «Alt» и «F8».
Использование относительных ссылок в макросах
Использование относительных ссылок позволяет сохранить функциональность макроса при изменении размеров таблицы или листа. Вместо того, чтобы жестко привязывать макросы к конкретным ячейкам или диапазонам, относительные ссылки позволяют макросу автоматически адаптироваться к изменениям в данных.
Например, если вы создаете макрос для вычисления суммы видах данных в столбце B, использование относительных ссылок позволит макросу всегда обращаться к столбцу B независимо от того, какой столбец он будет перемещаться. Это очень полезно, если у вас есть макросы, которые предназначены для использования на разных таблицах или листах, где расположение столбцов может измениться.
В общем, относительные ссылки делают макросы более гибкими и эффективными, обеспечивая автоматическую адаптацию к изменяющимся данным. Они являются важным инструментом в работе с макросами в Excel и помогают сэкономить время и упростить процесс автоматизации задач.
Примеры сложных сценариев с использованием макросов
Макросы в Excel представляют собой набор инструкций и действий, которые позволяют автоматизировать задачи и повысить эффективность работы пользователей. С помощью макросов можно выполнить сложные сценарии, которые включают в себя несколько шагов и условий.
Пример 1: Создание автоматизированного отчета по продажам. В этом сценарии макрос может быть настроен таким образом, чтобы извлекать данные о продажах из базы данных, обрабатывать их, создавать отчет и экспортировать его в нужный формат. Макрос может учитывать различные параметры, такие как дата, продукт, клиент и т. д., и генерировать отчеты согласно заданным критериям.
Пример 2: Автоматическое заполнение шаблонов документов. В этом сценарии макрос может быть настроен таким образом, чтобы автоматически заполнять предопределенные шаблоны документов данными из других источников. Например, макрос может извлечь информацию из таблицы Excel и автоматически заполнить соответствующие поля в документе Word или PowerPoint. Это может быть особенно полезно для создания писем, отчетов или презентаций, которые требуется генерировать регулярно с использованием общих данных.
Советы и рекомендации по созданию и оптимизации макросов в Excel
Первым шагом при создании макроса является планирование. Заранее определите, какие действия должен выполнять макрос и какую информацию он должен обрабатывать. Это поможет избежать ненужных ошибок и гарантировать правильное выполнение макроса.
При создании макроса старайтесь использовать понятные и описательные имена переменных и объектов. Это сделает код более читаемым и понятным для вас и других пользователей. Оптимизируйте код, избегая избыточных повторений и дублирования действий. Используйте условные операторы и циклы, чтобы сократить объем кода и упростить его структуру.
Одним из ключевых аспектов создания и оптимизации макросов в Excel является обработка ошибок. Включите в макрос проверку на возможные ошибки и обработку исключительных ситуаций. Это позволит предотвратить непредвиденные сбои в выполнении макроса и обеспечит его надежность и стабильность.
Также следует стараться минимизировать использование ресурсов компьютера при выполнении макроса. Избегайте лишних вызовов и операций, оптимизируйте доступ к памяти и установите правильные настройки при работе с большими объемами данных. Это поможет ускорить выполнение макроса и снизить нагрузку на систему.
Наконец, не забывайте о документации. Описывайте логику и функциональность созданных макросов, а также предостерегайте пользователей о возможных ограничениях и особенностях их использования. Это поможет сократить время, затрачиваемое на разбор ошибок и обучение новых пользователей, и повысит общую эффективность работы со макросами в Excel.
Вопрос-ответ:
Как создать макрос в Excel?
Для создания макроса в Excel нужно открыть вкладку «Разработчик» на ленте, выбрать «Макросы» и нажать на кнопку «Записать новый макрос». После этого нужно выполнить необходимые действия в таблице, остановить запись макроса и сохранить его.
Как назначить макрос на кнопку или клавиатурные сочетания в Excel?
Чтобы назначить макрос на кнопку, нужно зайти в режим редактирования ленты, добавить новую вкладку, создать на ней группу команд и настроить кнопку, чтобы она выполняла определенный макрос. Чтобы назначить макрос на клавиатурные сочетания, нужно открыть вкладку «Разработчик», выбрать «Макросы», выбрать нужный макрос и нажать на кнопку «Параметры».
Как оптимизировать выполнение макросов в Excel?
Для оптимизации выполнения макросов в Excel можно использовать следующие рекомендации: уменьшить количество обращений к ячейкам, объединить несколько операций в один макрос, использовать массивные операции вместо циклов, отключить автоматическое обновление экрана и расчет формул и т.д.
Как сохранить макрос в Excel?
Для сохранения макроса в Excel нужно выбрать опцию «Сохранить макросы в» при сохранении книги. Затем выбрать нужное место для сохранения макроса и указать имя файла.
Как проверить и исправить ошибки в макросе Excel?
Проверить и исправить ошибки в макросе Excel можно, если открыть редактор Visual Basic for Applications (VBA), затем выбрать нужный макрос и выполнить отладку. В VBA можно использовать такие инструменты, как точки останова, пошаговое выполнение кода, вывод значений переменных и т.д.
Как создать макрос в Excel?
Чтобы создать макрос в Excel, откройте вкладку «Разработчик» на главной панели инструментов, затем нажмите кнопку «Записать макрос». Введите название макроса и нажмите «OK». Далее, выполните необходимые действия в книге Excel, которые хотели бы автоматизировать. После завершения действий, вернитесь на вкладку «Разработчик» и нажмите кнопку «Остановить запись». Ваш макрос будет сохранен и готов к использованию.
Как оптимизировать макросы в Excel?
Есть несколько способов оптимизировать макросы в Excel. Во-первых, можно обратить внимание на написание кода, избегая лишних циклов или операций. Рекомендуется использовать переменные, чтобы ускорить выполнение макроса. Во-вторых, можно отключить автоматическое обновление экрана, чтобы уменьшить время работы. Также, стоит проверить, можно ли сократить количество обращений к ячейкам или диапазонам в макросе, а также использовать доступные в Excel функции, чтобы сделать операции более эффективными.