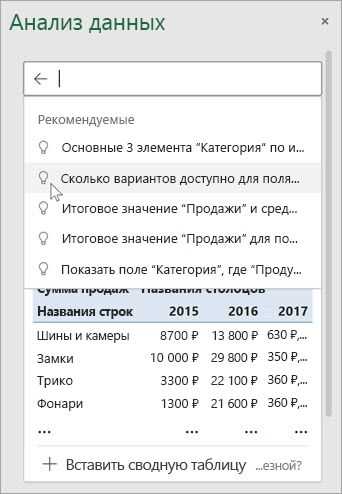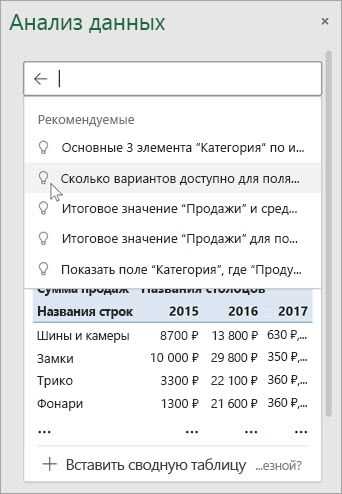
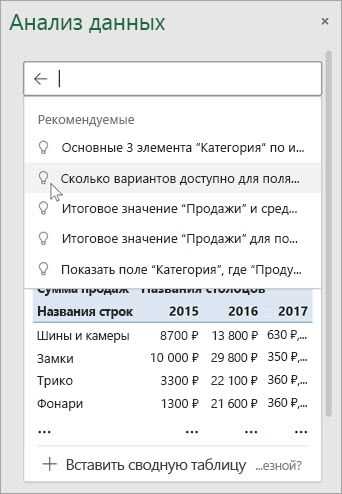
Microsoft Excel является одним из самых популярных инструментов для работы с таблицами и ввода данных. Однако, многим пользователям может понадобиться некоторое время, чтобы стать эффективными и быстрыми вводить данные. В этой статье мы предлагаем несколько советов, которые помогут вам улучшить ваш навык ввода данных в Microsoft Excel.
Первым советом является использование клавиш быстрого доступа. Excel предлагает множество клавишных комбинаций, которые позволяют выполнять определенные действия без необходимости использования мыши. Например, вы можете использовать клавишу «Ctrl + Enter» для быстрого заполнения данных в ячейках вниз. Использование таких сочетаний клавиш сэкономит ваше время.
Вторым советом является настройка форматирования ячеек. Это позволит вам автоматически применять определенные форматы к данным, которые вы вводите. Например, вы можете настроить ячейку таким образом, чтобы числа автоматически отображались с двумя десятичными знаками. Это позволит избежать случайных ошибок при вводе данных.
Третьим советом является использование автозаполнения. Excel предлагает функцию автозаполнения, которая позволяет вам быстро заполнять набор данных на основе уже введенных значений. Например, если вы вводите список месяцев, вы можете ввести первые несколько месяцев вручную, а затем использовать автозаполнение, чтобы заполнить остальные ячейки.
Используя эти советы, вы сможете стать более эффективным вводчиком данных в Microsoft Excel. Практика и постоянное использование этих советов позволят вам значительно сэкономить время и увеличить производительность в вашей работе с данными.
Организация рабочей книги в Microsoft Excel для эффективного ввода данных
1. Задайте названия колонок и строки: прежде чем начать вводить данные, убедитесь, что вы ясно определили заголовки каждой колонки и строковые метки. Это поможет вам и другим пользователям быстро ориентироваться в данных и избежать ошибок при вводе.
2. Используйте форматирование ячеек: пользуйтесь возможностями форматирования ячеек, такими как выделение цветом, шрифт или размер шрифта, чтобы выделить важные или особые данные. Это поможет вам быстрее находить нужные данные и сделает рабочую книгу более понятной.
3. Создайте сводные таблицы: сводные таблицы — мощный инструмент для анализа данных. Используйте их, чтобы суммировать, группировать и анализировать данные в рабочей книге. Создавайте сводные таблицы на отдельном листе, чтобы не засорять основной лист данными.
4. Используйте вкладки: если ваша рабочая книга содержит несколько логически связанных листов, организуйте их с помощью вкладок. Дайте им описательное название, чтобы быстро находить нужный лист и не запутаться.
5. Фиксируйте заголовки: если ваша рабочая область большая и содержит много данных, фиксируйте заголовки, чтобы они всегда были видны, даже при прокрутке. Это упростит работу с данными и позволит легче ориентироваться.
Организовывая свою рабочую книгу в Microsoft Excel, вы упрощаете и ускоряете процесс ввода данных и анализа. Применяйте эти советы, чтобы создать удобную и понятную рабочую среду и достичь большей продуктивности в работе.
Название и расположение листов данных
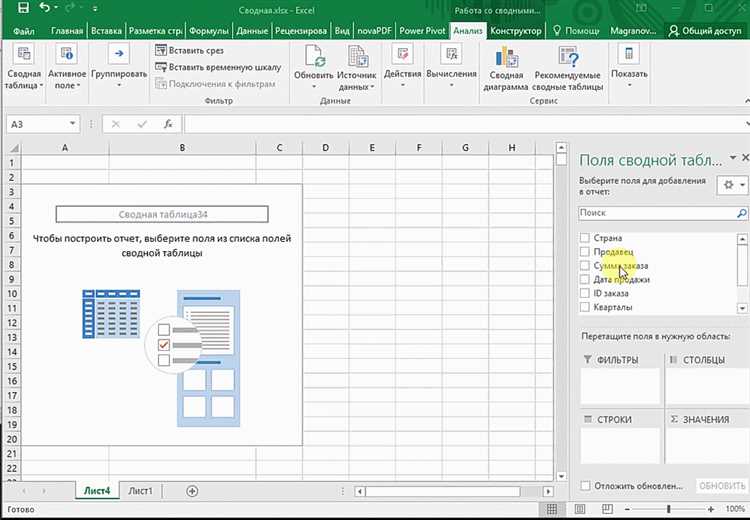
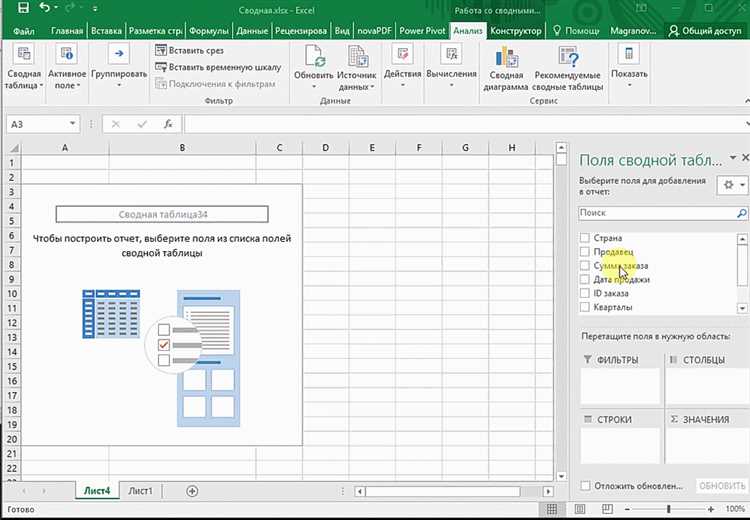
Когда речь идет о вводе данных в Microsoft Excel, название и расположение листов данных играют важную роль в удобстве использования и организации информации. Правильно названные и структурированные листы данных помогают пользователю быстро находить нужную информацию и повышают общую эффективность работы.
Одним из советов по названию листов данных является использование ясных и информативных названий, отражающих содержимое листа. Например, вместо общих названий, таких как «Лист1» или «Лист2», лучше использовать специфичные названия, например, «Продажи 2021 года» или «Анализ рынка конкурентов». Это позволит пользователям легко определить, что содержится на каждом листе и избежать путаницы.
Кроме того, следует обратить внимание на расположение листов данных в книге Excel. Хорошей практикой является организация листов в логическом порядке, чтобы облегчить навигацию и доступ к нужным данным. Можно структурировать листы по категориям или функциональности, располагая их рядом в общей группе или упорядочивая по порядку использования.
Важно также помнить о возможности изменения последовательности листов данных в книге Excel. Для этого можно использовать функцию «Переименовать» или перетаскивание листов в нужное место. Это пригодится, если потребуется изменить порядок или добавить новые листы данных.
Общий сбор данных с использованием правильно названных и структурированных листов данных в Excel поможет упорядочить информацию и сделать ее более доступной и понятной пользователям. Название и расположение листов данных являются ключевыми элементами эффективного ввода данных в Microsoft Excel.
Как создать эффективные формулы для ввода данных
При работе с таблицами в Microsoft Excel часто возникает необходимость ввода различных данных и вычислений. Создание эффективных формул позволяет упростить и ускорить процесс ввода данных.
Избегайте повторения одних и тех же формул на разных листах книги. Вместо этого можно использовать ссылки на ячейки, содержащие исходные данные. Это сэкономит время и облегчит поддержку таблиц в будущем.
- Автоматизация расчетов. Создайте формулы, которые могут автоматически вычислять значения в зависимости от введенных данных. Например, можно использовать функцию IF для создания условных формул, которые будут изменяться в зависимости от определенных условий.
- Используйте именованные диапазоны. Вместо ссылки на конкретные ячейки можно назначить имена для определенных диапазонов данных. Это позволяет легко ориентироваться в таблице и упрощает формулы, так как можно использовать понятные имена вместо сложных адресов ячеек.
- Исключите ошибки. Проверьте валидность данных, вводимых в таблицу. Используйте функции проверки на ошибки, такие как ISNUMBER, ISBLANK или IFERROR, чтобы обнаруживать и исправлять некорректные значения.
- Документируйте формулы. В случае сложных формул рекомендуется документировать их, чтобы упростить понимание и поддержку таблицы в будущем. Добавьте комментарии к формулам, поясняющие их предназначение и параметры.
Создание эффективных формул позволяет упростить и автоматизировать процесс ввода данных в Microsoft Excel. При использовании ссылок на ячейки, именованных диапазонов, проверки на ошибки и документирования формул, можно значительно ускорить работу с таблицей и облегчить ее поддержку в будущем.
Использование функций Excel для автоматизации вычислений
Microsoft Excel предлагает множество функций, которые позволяют автоматизировать вычисления и упростить работу с данными. Использование этих функций позволяет сократить время, затрачиваемое на ручной ввод данных и выполнение сложных вычислений.
Одной из наиболее полезных функций Excel является функция SUM, которая позволяет суммировать значения в заданном диапазоне ячеек. Например, с помощью функции SUM вы можете быстро получить сумму всех чисел в столбце или строке. Также можно использовать функцию SUM для суммирования значений в нескольких диапазонах или даже в нескольких листах книги Excel.
Еще одной полезной функцией является функция IF, которая позволяет выполнить условное вычисление на основе заданных условий. Например, с помощью функции IF вы можете оценить, выполняется ли определенное условие, и выполнить соответствующее вычисление. Это может быть очень полезно, когда вам нужно применить различные вычисления в зависимости от условий в данных.
Одна из функций Excel, которая позволяет автоматизировать вычисления с датами и временем, это функция TODAY, которая возвращает текущую дату. Например, если вам нужно отслеживать сроки выполнения проектов или контролировать даты окончания задач, вы можете использовать функцию TODAY в формулах для автоматического обновления даты.
Excel также предлагает функции для работы со строками и текстом. Например, функция CONCATENATE позволяет объединять текстовые значения из разных ячеек или диапазонов ячеек. Это очень удобно, когда вам нужно создать новую ячейку, содержащую комбинацию текстовых значений. Также с помощью функций TEXT и LEFT/RIGHT можно форматировать и разделять текстовые значения, что может быть полезно при обработке больших объемов данных.
Как использовать стили ячеек для наглядности и удобства ввода данных
Эффективное использование стилей ячеек в Microsoft Excel может значительно улучшить наглядность и удобство ввода данных.
Одной из возможностей является применение различных цветовых схем, чтобы отличать разные типы информации в таблице. Например, можно использовать зеленый цвет для ячеек с положительными значениями и красный — для отрицательных. Это поможет быстро определить тренды и анализировать данные. Кроме того, можно выбрать фоновый цвет ячеек для группирования связанных данных или выделения особых аспектов.
Другим полезным приемом является применение стилей форматирования текста и чисел. Например, выделение заголовков таблицы жирным шрифтом или курсивом может сделать их более заметными и улучшить ориентацию в данных. Также можно использовать специальные форматы чисел, чтобы отображать проценты, валюты или даты в нужном формате. Это поможет сэкономить время и избежать ошибок при вводе информации.
Для автоматического применения стилей к ячейкам можно использовать условное форматирование. Оно позволяет установить правила, при выполнении которых определенный стиль будет автоматически применен к ячейкам. Например, можно установить условие, по которому все значения, превышающие определенную границу, будут подсвечены красным цветом. Это поможет быстро обнаружить ошибки или выявить важные показатели.
Стили ячеек в Microsoft Excel — это мощный инструмент, который помогает улучшить наглядность и удобство ввода данных. Используйте цветовые схемы, стили форматирования текста и чисел, а также условное форматирование, чтобы сделать свои таблицы более понятными и информативными.
Вопрос-ответ:
Как изменить цвет фона ячейки в Excel?
Чтобы изменить цвет фона ячейки в Excel, выберите нужную ячейку и затем откройте вкладку «Заполнение» в панели инструментов. Там вы сможете выбрать нужный цвет из готового набора или настроить его самостоятельно.
Как изменить шрифт и размер текста в ячейке Excel?
Чтобы изменить шрифт и размер текста в ячейке Excel, выберите нужную ячейку и зайдите в панель инструментов. На вкладке «Шрифт» вы сможете выбрать нужный шрифт и настроить размер текста по вашему усмотрению.
Как выделить ячейку рамкой в Excel?
Чтобы выделить ячейку рамкой в Excel, выберите нужную ячейку и зайдите в панель инструментов. На вкладке «Обрамление» вы сможете выбрать нужный стиль рамки и настроить ее толщину и цвет.
Как применить условное форматирование ячеек в Excel?
Чтобы применить условное форматирование ячеек в Excel, выберите нужный диапазон ячеек и зайдите в панель инструментов. На вкладке «Условное форматирование» вы сможете выбрать нужное правило и настроить его параметры, такие как цвет текста или фона.
Как автоматически заполнять ячейки в Excel?
Чтобы автоматически заполнять ячейки в Excel, вы можете использовать функцию «Автозаполнение». Выпишите в первой ячейке нужное значение, затем нажмите на маленький квадратик в правом нижнем углу ячейки и потяните его вниз или вправо для заполнения остальных ячеек.
Как использовать стили ячеек для наглядности и удобства ввода данных?
Для использования стилей ячеек в Excel, необходимо выделить нужные ячейки, затем открыть вкладку «Главная» на панели инструментов и выбрать нужный стиль из списка стилей. С помощью стилей можно задать различные форматы ячеек, такие как жирный, курсив, подчеркнутый шрифт, разные цвета и размеры шрифта. Это может значительно улучшить наглядность и удобство ввода данных, так как различные стили могут выделить определенные ячейки или упростить чтение информации в таблице.
Какие еще стили ячеек можно использовать для наглядности и удобства ввода данных?
В Excel есть множество стилей, которые можно использовать для наглядности и удобства ввода данных. Среди них такие стили, как заголовок, обычный текст, дата, время, числовой формат, процентный формат и т. д. Кроме того, можно создавать свои собственные стили, сочетая различные параметры и настройки. Например, можно задать определенный цвет фона для ячейки, изменить шрифт или добавить границы. Использование стилей позволяет быстро и эффективно форматировать таблицы, делая их более понятными и удобными для работы.