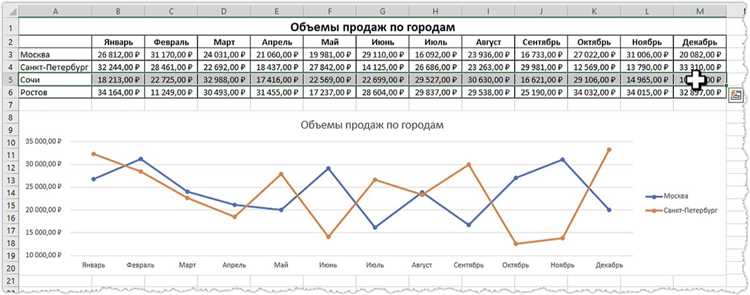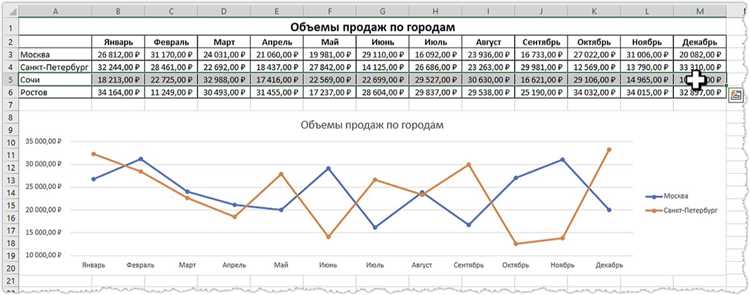
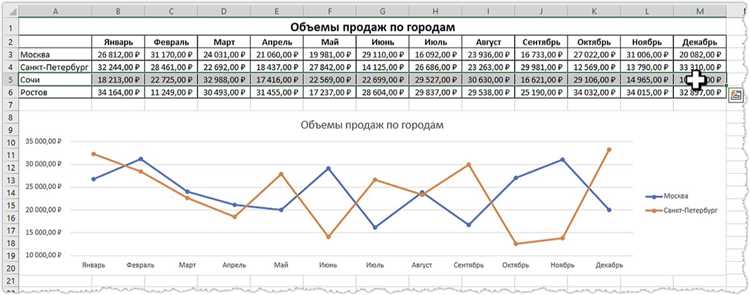
Excel — мощный инструмент для создания графиков и визуализации данных. Правильное масштабирование осей графика играет важную роль в понимании и анализе данных. В этой статье мы расскажем о секретах работы с осиями и масштабированием графика в Excel.
Оси графика отображают значения данных и позволяют ориентироваться в пространстве графика. Правильная настройка осей помогает представить данные более наглядно и четко. Для начала, необходимо определить, какие данные будут отображаться на каждой оси. В Excel вы можете установить основную и вспомогательную оси, а также настроить их внешний вид и интервалы.
При масштабировании графика в Excel важно установить подходящий интервал на каждой оси. Неправильно масштабированные оси могут искажать представление данных, усложнять анализ и вводить в заблуждение. Для задания интервалов осей можно использовать автоматическую настройку Excel или задать интервалы вручную.
Во время работы с осиями и масштабированием графика в Excel полезно знать несколько секретов. Настройка осей и масштабирование графика в Excel может быть более гибким и точным, если использовать продвинутые функции программы. В этой статье мы расскажем о некоторых полезных советах и хитростях, которые помогут вам создавать профессиональные и понятные графики в Excel.
Оси и масштабирование графика в Excel: основные принципы работы
Один из ключевых принципов работы с осиями и масштабированием графика состоит в правильном выборе начальных и конечных значений осей. Необходимо определить минимальное и максимальное значения для оси X и оси Y, чтобы график полностью отображал интересующий нас диапазон данных. При этом важно помнить, что выбор слишком маленького или слишком большого масштаба может исказить результаты и их интерпретацию.
Для достижения более точного отображения данных и удобного чтения графика, также рекомендуется использовать деления и метки на осях. Они позволяют лучше ориентироваться на графике и быстрее определить значения. Для оси X можно установить деления и метки на годы, месяцы или дни, а для оси Y – на определенные интервалы данных, например, на десятичные значения или кратные числа.
Более продвинутые способы работы с осиями и масштабированием графика в Excel включают возможность добавления вспомогательных осей, изменение видов осей и их параметров, а также добавление дополнительной информации, такой как название осей, единицы измерения и прочее. Эти функции позволяют создать более профессиональный и информативный график, который полностью отразит исследуемые данные и поможет в их анализе и интерпретации.
Итак, оси и масштабирование графика в Excel являются важными инструментами для создания читаемых и информативных визуализаций данных. Правильный выбор начальных и конечных значений осей, использование делений и меток, а также дополнительных функций Excel позволяют создавать качественные графики, которые помогут в анализе данных и принятии решений.
Какие данные можно визуализировать на графике в Excel?
Excel предоставляет мощные инструменты для визуализации данных на графиках. С помощью этого инструмента вы можете представить различные типы данных, чтобы легче понять информацию.
С помощью графиков в Excel можно визуализировать числовые данные, такие как результаты исследования, финансовые отчеты, статистические показатели и многое другое. Вы можете создавать графики для отображения изменений во времени, сравнения различных категорий или корреляции между разными наборами данных.
Excel позволяет создавать графики различных типов, включая линейные, столбчатые, круговые, точечные и многое другое. Вы можете добавлять оси, подписи и легенду, чтобы улучшить читаемость и понятность графика.
За счет масштабирования и настройки осей графика в Excel вы можете изменять масштаб и диапазон значений визуализируемых данных. Это позволяет более точно представить информацию и выделить ключевые моменты.
Независимо от того, какие данные вы хотите визуализировать, Excel предлагает широкий спектр инструментов и возможностей для создания профессионально выглядящих и информативных графиков.
Как выбрать подходящие оси для графика в Excel?
При создании графика в Excel важно правильно выбирать оси, чтобы отображение данных было точным и читаемым. Вот некоторые подходы, которые помогут вам выбрать подходящие оси для вашего графика.
1. Учтите тип данных и его диапазон
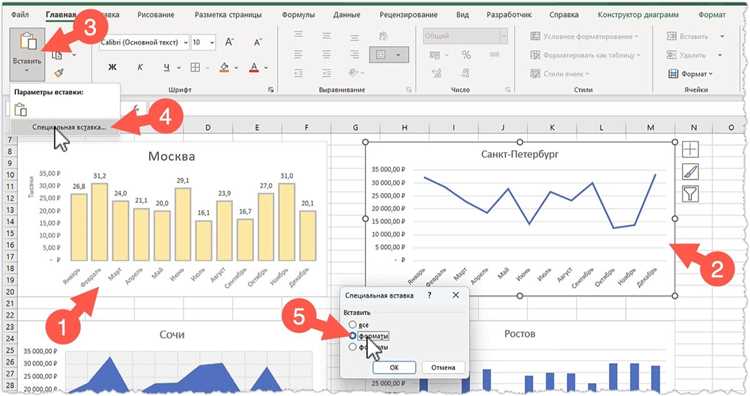
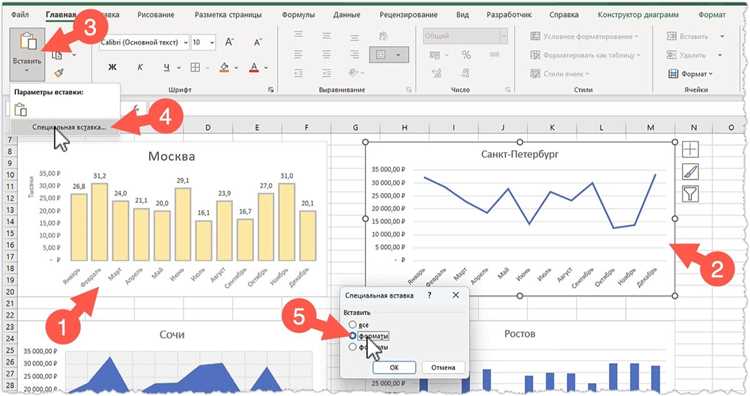
Перед тем как выбрать оси, важно учесть тип данных, которые вы хотите отобразить на графике. Например, если вы работаете с числами, то основная ося может быть линейной, а если у вас есть категориальные данные, то ось может быть дискретной. Также учтите диапазон данных, чтобы выбрать подходящий интервал между делениями на оси.
2. Обратите внимание на единицы измерения
Если ваши данные имеют разные единицы измерения, то может быть полезным использовать две оси с разными масштабами. Например, если у вас есть данные о продажах и ценах, то вы можете использовать левую ось для отображения продаж и правую ось для отображения цен. Это позволит вам сравнивать данные более точно и понимать зависимости между ними.
3. Не забывайте о пользователе
При выборе осей для графика важно помнить о том, что вашей целью является простое и понятное отображение данных. Убедитесь, что оси ясно подписаны и легко читаемы. Также обратите внимание на возможность изменить масштаб осей и добавить легенду, чтобы пользователь мог более детально рассмотреть данные на графике.
Следуя этим рекомендациям, вы сможете выбрать подходящие оси для вашего графика в Excel и представить данные в наиболее точном и понятном виде.
Оси и масштабирование графика в Excel: секреты настройки
1. Настройка осей
Первый секрет – это правильная настройка осей, так что они отображаются в соответствии с вашими данными. Вы можете настроить позицию осей, добавить или удалить их, задать точность делений и изменить направление. Оси должны быть легко читаемыми и соотноситься с данными на графике.
2. Масштабирование графика
Второй секрет – это правильное масштабирование графика, чтобы он был удобочитаемым и отражал все важные детали данных. Вы можете изменять масштаб по оси X и Y, чтобы подобрать оптимальный размер, а также настроить шаги делений и пределы значений. Это позволяет лучше анализировать и интерпретировать данные на графике.
Используя эти секреты настройки осей и масштабирования, вы сможете создать график в Excel, который будет четким, наглядным и полностью передаст данные, что поможет вам принять правильные решения на основе анализа данных.
Как задать масштаб осей вручную?
При работе с графиками в Excel, часто возникает необходимость задать масштаб осей вручную, чтобы более точно отобразить данные. Для этого можно воспользоваться специальными инструментами программы.
Один из способов задать масштаб осей вручную — это изменить значения на осях. Например, можно задать минимальное и максимальное значение для каждой оси, чтобы они отображали только нужный диапазон данных. Для этого необходимо выделить ось и в параметрах осей выбрать «Определить самостоятельно». Затем можно указать минимальное и максимальное значение для оси, которое будет отображаться на графике.
Еще один способ задать масштаб осей вручную — это изменить интервал значений на оси. Например, можно установить интервал оси равным 1, чтобы значения отображались с постоянным шагом. Для этого необходимо выделить ось и в параметрах осей выбрать «Определить самостоятельно». Затем можно указать интервал оси, который будет использоваться для отображения значений на графике.
Масштабирование осей в Excel: секреты автоматизации
Первый способ — это использование функции автоматического масштабирования осей (Auto Scaling) в Excel. Его можно активировать, выбрав определенную ось на графике и затем щелкнув правой кнопкой мыши, выбрав пункт «Формат оси» в контекстном меню. В открывшемся окне нужно выбрать вкладку «Масштаб» и отметить галочку напротив пункта «Автоматически». Теперь Excel будет автоматически подбирать оптимальные значения для оси, основываясь на представленных данных.
Еще один полезный способ — это использование направляющей линии (Trendline) на графике. Это линия, которая проходит через точки и отображает общую тенденцию данных. При создании этой линии Excel автоматически масштабирует оси, чтобы они включали все точки. Для создания направляющей линии нужно выбрать график, щелкнуть правой кнопкой мыши и выбрать пункт «Добавить на график» в контекстном меню. Затем нужно выбрать тип направляющей линии, соответствующий вашим данным, и Excel самостоятельно масштабирует оси для оптимального отображения информации.
Таким образом, автоматическое масштабирование осей в Excel позволяет значительно упростить работу с графиками и получать более точные и наглядные результаты. Используя функцию автоматического масштабирования осей и создание направляющих линий, можно быстро адаптировать график под представленные данные и избежать ненужных трудностей с настройкой осей вручную.
Оси и масштабирование графика в Excel: дополнительные возможности
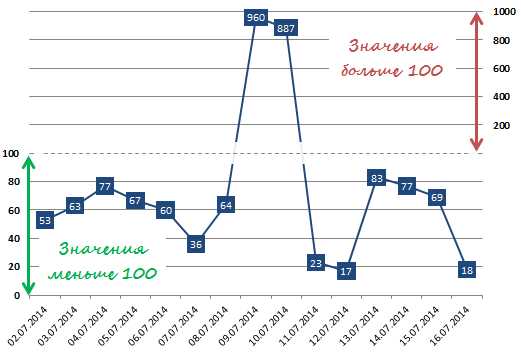
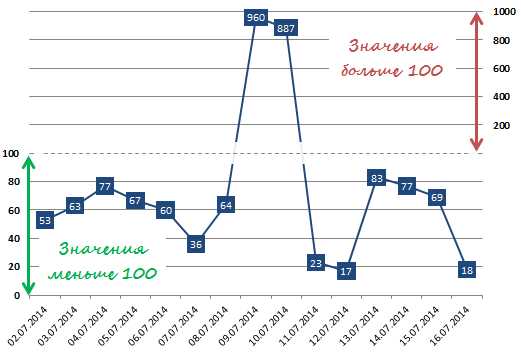
Excel предлагает ряд дополнительных возможностей для настройки осей и масштабирования графика, которые позволяют получить более точное отображение данных. Они помогают улучшить читаемость графика и делают его более информативным.
- Настройка внешнего вида осей: Вы можете изменить шрифт, цвет и стиль осей, а также добавить линии сетки для усиления усовершенствованного визуального анализа данных.
- Масштабирование осей: Вы можете регулировать масштаб осей, чтобы изменить диапазон отображаемых значений. Это полезно, если ваши данные распределены неравномерно или имеют большой разброс.
- Расположение осей: Вы можете менять местоположение осей на графике, перемещая их вверх, вниз, влево или вправо. Это позволяет выделить ключевые точки данных и подчеркнуть важные изменения в ходе рассматриваемого периода.
Кроме того, в Excel можно настроить логарифмическую ось, что позволяет лучше отображать данные с экспоненциальным ростом или спадом. Такой график позволяет анализировать изменения как в малых числах, так и в больших числах, что может быть важно при работе с различными типами данных.
Вопрос-ответ:
Как изменить масштаб осей на графике в Excel?
Для изменения масштаба осей на графике в Excel необходимо выбрать график, затем щелкнуть правой кнопкой мыши на одной из осей и выбрать пункт «Формат оси» в контекстном меню. В открывшемся окне можно указать минимальное и максимальное значение для оси, а также выбрать шаг между делениями.
Как добавить вторую ось на графике в Excel?
Для добавления второй оси на графике в Excel необходимо выбрать график, затем перейти на вкладку «Расположение» на ленте меню и нажать кнопку «Оси». В выпавшем меню нужно выбрать пункт «Вторичная ось» и указать нужное расположение в открывшемся окне.
Как изменить направление осей на графике в Excel?
Для изменения направления осей на графике в Excel необходимо выбрать график, затем перейти на вкладку «Расположение» на ленте меню и нажать кнопку «Оси». В выпавшем меню можно выбрать нужный вариант направления осей: горизонтальное или вертикальное.
Как отобразить значения на осях на графике в Excel?
Для отображения значений на осях графика в Excel необходимо выбрать график, затем перейти на вкладку «Расположение» на ленте меню и нажать кнопку «Подписи данных». В выпадающем меню нужно выбрать пункт «Внешние подписи данных» или «Категории оси» и настроить параметры отображения значений.
Как изменить подписи осей на графике в Excel?
Для изменения подписей осей на графике в Excel необходимо выбрать график, затем перейти на вкладку «Расположение» на ленте меню и нажать кнопку «Подписи оси». В выпадающем меню можно выбрать пункт «Горизонтальные подписи оси» или «Вертикальные подписи оси» и ввести новые значения.
Как масштабировать график в Excel?
Чтобы масштабировать график в Excel, выделите его и перетяните уголки рамки, удерживая левую кнопку мыши. Также можно изменить масштаб горизонтальной или вертикальной оси, щелкнув правой кнопкой мыши на оси и выбрав пункт «Формат оси».
Как добавить вторую ось на график в Excel?
Чтобы добавить вторую ось на график в Excel, выделите данные для графика, затем выберите нужный тип графика. После этого, щелкните правой кнопкой мыши на одной из линий данных и выберите пункт «Добавить вторую ось».