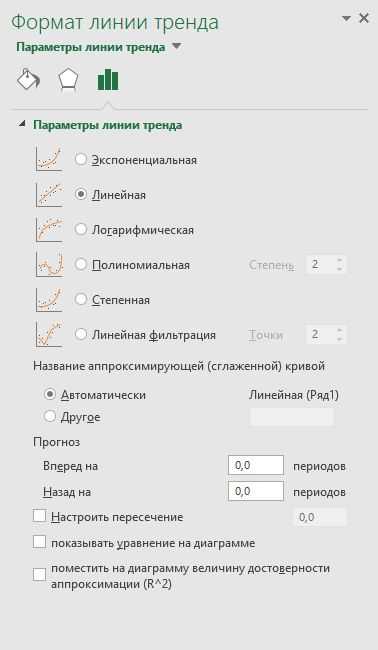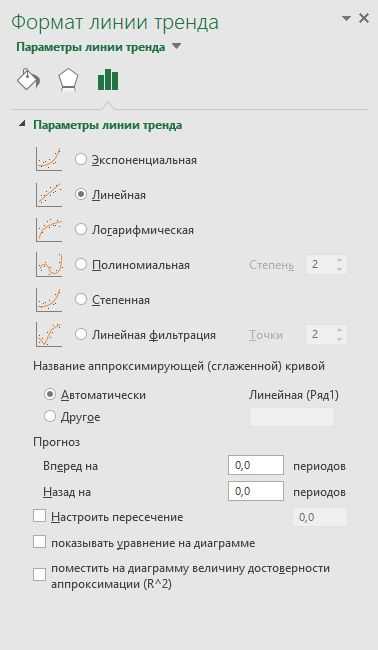
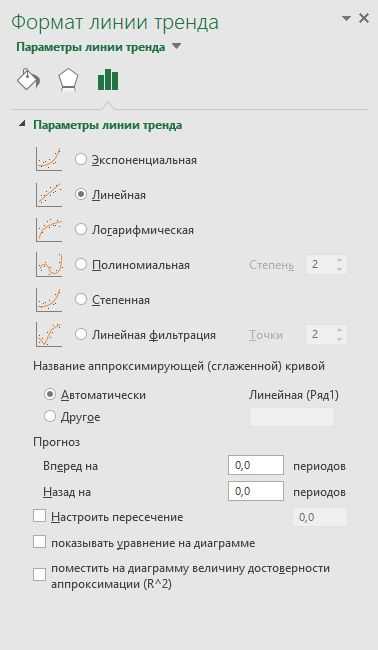
При создании диаграмм в Excel можно использовать трендовые линии и аннотации, чтобы подчеркнуть важные тренды и сделать диаграммы более информативными. Добавление трендовых линий позволяет визуально представить общий тренд данных, а аннотации помогают отметить особенности и события, связанные с диаграммой.
Первым шагом для добавления трендовых линий и аннотаций в диаграммы Excel является выбор конкретной диаграммы, к которой вы хотите добавить эти элементы. Excel предлагает различные типы диаграмм, включая графики, диаграммы рассеяния, круговые диаграммы и многие другие. Определите подходящий тип диаграммы и создайте ее на странице рабочей книги.
Когда диаграмма создана, вы можете добавить трендовую линию, которая покажет общую тенденцию данных. Для этого выберите диаграмму и перейдите во вкладку «Расположение», где вы увидите различные параметры и возможности для настройки диаграммы. Здесь вы найдете функцию «Добавить элементы диаграммы», в которой можно выбрать опцию «Трендовая линия». Выберите нужный тип трендовой линии, например, линейную или экспоненциальную, и она будет автоматически добавлена к вашей диаграмме.
Помимо трендовых линий, Excel также предлагает функционал для добавления аннотаций к диаграммам. С помощью аннотаций вы можете добавить дополнительную информацию или объяснения к конкретным точкам данных на диаграмме. Для добавления аннотаций в Excel выберите нужную вам диаграмму и перейдите во вкладку «Расположение». Здесь вы увидите опцию «Аннотация», которая позволяет вставить текстовую аннотацию в заданное место диаграммы. Вы также можете настроить ее размер, шрифт и цвет, чтобы лучше соответствовала вашим потребностям.
Добавление трендовых линий и аннотаций в диаграммы Excel делает ваши данные более понятными и зрительно привлекательными. Эти элементы помогают выделить важные тренды и события, а также облегчают интерпретацию данных. Следуя шагам, описанным выше, вы сможете добавить трендовые линии и аннотации в свои диаграммы Excel и сделать их более информативными и наглядными.
Добавление трендовых линий и аннотаций в диаграммы Excel
Один из способов добавить трендовую линию заключается в выделении диаграммы и выборе соответствующей опции в контекстном меню. Excel автоматически определит трендовую линию на основе ваших данных и добавит ее на график. Вы можете изменить тип линии, цвет и толщину, чтобы диаграмма выглядела более наглядно.
Когда дело доходит до добавления аннотаций к диаграмме, Excel предоставляет несколько вариантов. Вы можете добавить текстовый комментарий, поясняющий определенные точки данных или оси графика. Также можно использовать функцию «Прямоугольник с текстом» для создания контрольных таблиц или всплывающих окон с дополнительной информацией. Выбор вида аннотаций зависит от ваших целей и предпочтений.
Почему трендовые линии и аннотации полезны
Одной из главных преимуществ трендовых линий является их способность выявлять долгосрочные тренды и циклы в данных. Это позволяет исследователям и аналитикам принимать информированные решения и прогнозировать возможные будущие изменения. Это особенно полезно при анализе финансовых и экономических данных, где тренды и циклы могут помочь определить будущие инвестиционные возможности.
Аннотации также играют важную роль в понимании данных. Они помогают добавить контекст и пояснения к графикам и диаграммам. Это может быть полезно, когда требуется обратить внимание на особенности данных, объяснить выбросы или выделить значимые моменты. Например, аннотации могут использоваться для отметки событий или изменений, которые могут повлиять на тренд или результаты исследования.
Инструменты, необходимые для добавления трендовых линий и аннотаций
Для добавления трендовых линий и аннотаций в диаграммы Excel требуются определенные инструменты и функциональности. Вот несколько основных инструментов, которые помогут вам выполнить эту задачу:
1. Трендовая линия:


Один из основных инструментов для добавления трендовых линий — это функция «Добавить трендовую линию» в Excel. Эта функция позволяет вам автоматически создавать и настраивать трендовые линии для выбранных данных в диаграмме. Вы можете выбрать тип тренда (линейный, экспоненциальный, логарифмический и т.д.) и настроить его параметры, такие как цвет, стиль линии и толщину.
2. Аннотации:
Для добавления аннотаций к выбранным точкам или линиям в диаграмме Excel вы можете использовать функцию «Аннотации» или «Подписи». Эта функция позволяет вам создавать текстовые или графические аннотации, которые будут отображаться рядом с выбранными элементами диаграммы. Вы можете настроить стиль, цвет и положение аннотаций, чтобы сделать их более читаемыми и информативными.
3. Прямоугольник или фигуры:
Для создания дополнительных аннотаций или обозначений вы также можете использовать инструменты рисования в Excel, такие как прямоугольник или другие фигуры. Эти инструменты позволяют вам создавать кастомные аннотации или подписи, которые могут содержать текст, изображения или другие элементы. Вы можете настроить стиль, цвет и положение прямоугольников или фигур, чтобы они соответствовали вашим требованиям и дизайну диаграммы.
Добавление трендовых линий в диаграммы Excel
При работе с диаграммами в Excel можно использовать трендовые линии, чтобы визуально выделить и проанализировать тренды или паттерны в данных. Добавление трендовых линий позволяет более наглядно представить изменения в данных и сделать прогнозы на основе существующих трендов.
Для добавления трендовых линий в диаграмму в Excel необходимо следующие шаги:
- Выберите диаграмму, к которой вы хотите добавить трендовую линию. Это может быть любой тип диаграммы, такой как график, столбчатая диаграмма или круговая диаграмма.
- Щелкните правой кнопкой мыши на одну из точек данных на диаграмме и выберите пункт «Добавить трендовую линию» в контекстном меню.
- В открывшемся диалоговом окне «Формат трендовой линии» выберите нужный вам тип тренда, например, линейный, экспоненциальный или полиномиальный.
- Настройте параметры трендовой линии, такие как цвет, толщину и стиль линии, чтобы она соответствовала вашим предпочтениям.
- Нажмите кнопку «OK», чтобы добавить трендовую линию на диаграмме.
Шаг 1: Открытие диаграммы в Excel
Перед тем, как добавить трендовые линии и аннотации к диаграмме в Excel, необходимо открыть саму диаграмму в программе. Для этого можно воспользоваться следующими шагами:
- Откройте программу Excel на вашем компьютере.
- Выберите файл, в котором содержится диаграмма, либо создайте новый файл.
- Проверьте, что ваш файл содержит данные, на основе которых будет строиться диаграмма.
- Выберите ячейки с данными, которые вы хотите использовать для диаграммы.
- Нажмите на вкладку «Вставка» в верхней части окна Excel.
- Выберите тип диаграммы, который соответствует вашим данным. Это может быть, например, график, столбчатая диаграмма или точечная диаграмма.
- Кликните на выбранный тип диаграммы, чтобы открыть ее.
После выполнения этих шагов вы откроете диаграмму в Excel и будете готовы добавлять к ней трендовые линии и аннотации. Переходите к следующему шагу для дальнейших инструкций.
Шаг 2: Выбор типа трендовой линии
Когда мы добавляем трендовую линию в диаграмму Excel, нам предлагается выбрать тип этой линии. Это важно, так как выбор типа линии может влиять на то, как данные будут интерпретироваться и пониматься.
Линия тренда – это линия, которая отображает общую тенденцию изменения данных в диаграмме. Она позволяет нам определить, есть ли какая-либо закономерность в данных и предсказать, как они будут развиваться в будущем. В Excel представлены различные типы линий тренда.
Например, мы можем выбрать линию тренда с логарифмической функцией, чтобы отразить нелинейное изменение данных, которое может быть более точным для определенного набора данных. Или мы можем выбрать линию тренда с полиномиальной функцией, чтобы показать, что данные могут быть лучше представлены нелинейной кривой.
Шаг 3: Настройка параметров трендовой линии
После добавления трендовой линии на диаграмму, можно настроить ее параметры для лучшего отображения и понимания данных.
Первым шагом в настройке трендовой линии является выбор типа линии. В Excel доступны различные типы линий, такие как линия тренда с постоянным значением, с экспоненциальным ростом или с полиномиальным уравнением. Выбор типа зависит от природы ваших данных и того, что вы хотите отобразить на графике.
Опции, связанные с трендовой линией, включают также отображение уравнения линии и значения коэффициента корреляции. Уравнение линии позволяет вам увидеть математическую модель, описывающую тренд в ваших данных. Коэффициент корреляции показывает, насколько сильно связаны ваши данные с линией тренда.
Дополнительные параметры-это управление метками и аннотациями на трендовой линии. Вы можете добавить метки к значениям линии или построить аннотации, чтобы выразить дополнительную информацию. Настроив данные параметры, вы сделаете диаграмму более понятной и информативной для аудитории.
Кроме того, Excel предлагает возможность регулировать шрифт и стиль линии тренда, чтобы диаграмма выглядела более профессионально и соответствовала вашим потребностям.
Добавление аннотаций в диаграммы Excel
Для добавления аннотации в диаграмму Excel следует выполнить несколько простых шагов. Во-первых, необходимо выделить ту точку на графике, к которой вы хотите добавить аннотацию. Затем можно выбрать опцию «Вставить аннотацию» из контекстного меню или использовать сочетание клавиш для активации этой функции.
После того как аннотация добавлена, можно изменить ее форматирование, расположение и содержимое. В Excel доступны различные опции для настройки внешнего вида аннотации, такие как цвет, шрифт, размер шрифта и т.д. В зависимости от требований и задачи, можно выбрать оптимальный вариант отображения аннотации.
Добавление аннотаций в диаграммы Excel позволяет улучшить ваши презентации или отчеты, делая графики более информативными и наглядными. Эта функция очень полезна для выделения особенностей и изменений, а также для подтверждения иллюстрации ваших данных.