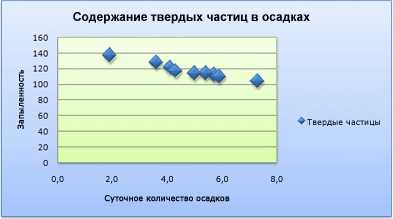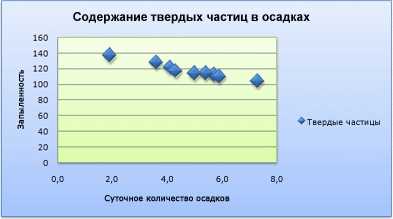
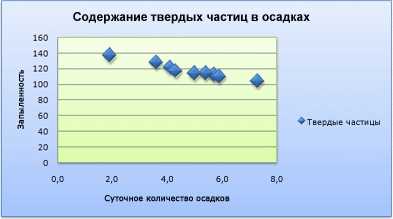
Excel — это мощный инструмент для создания и анализа графиков, который позволяет вам визуализировать и представить информацию в удобной форме. Однако, чтобы график был правильно отображен, необходимо настроить оси и масштабирование. В этой статье мы рассмотрим основные шаги для работы с осиями и масштабирования графиков в Excel.
Первым шагом является выбор данных, которые вы хотите отобразить на графике. Это может быть столбец чисел или диапазон ячеек в таблице Excel. Затем вы должны выбрать тип графика, который наилучшим образом подходит для представления этих данных. Excel предлагает различные типы графиков, такие как линейный, столбчатый, круговой и т. д.
После выбора данных и типа графика, вы можете настроить оси графика. Оси представляют собой линии, которые отображают значения на графике. Вы можете выбрать, какие значения будут отображаться на оси X (горизонтальная ось) и оси Y (вертикальная ось). Вы также можете настроить шаг между делениями на осях и добавить подписи к делениям.
Другим важным аспектом работы с графиками в Excel является масштабирование. Масштабирование позволяет изменять размер графика, чтобы вы могли лучше видеть и анализировать данные. Вы можете увеличивать или уменьшать масштаб графика, используя инструменты масштабирования в Excel. Также вы можете изменять масштаб осей, чтобы лучше видеть различия и тренды данных.
В этой статье мы рассмотрели основные шаги работы с осиями и масштабированием графиков в Excel. Пользуясь этими знаниями, вы сможете создавать информативные и наглядные графики для анализа данных.
Как работать с осиями в Excel: пошаговое руководство
При работе с графиками в Excel часто возникает необходимость настроить оси, чтобы правильно отображать данные и достичь нужного масштаба. В этом пошаговом руководстве мы рассмотрим, как работать с осиями в Excel и настроить их параметры в соответствии с требованиями вашего графика.
Шаг 1: Выберите график и активируйте вкладку «Оси»
Первым шагом необходимо выбрать график, с которым вы хотите работать. Щелкните на нем, чтобы активировать контекстное меню. Затем перейдите на вкладку «Оси», расположенную в верхней части экрана.
Шаг 2: Настройка оси значений
Сначала настраиваем оси значений. На вкладке «Оси» найдите раскрывающийся список «Ось значений» и щелкните на нем. Выберите нужную опцию, например, «Слева» или «Справа» для вертикальной оси значений или «Снизу» или «Сверху» для горизонтальной оси значений.
- Истинное положение оси: выберите «Автоматически», чтобы Excel сам определил оптимальное положение оси значений на графике.
- Масштаб: настройте масштаб оси значений с помощью параметров «Минимум» и «Максимум», чтобы указать диапазон данных, который должен отображаться на оси.
- Шаг деления: определите шаг деления для оси значений, чтобы указать интервал между делениями на оси.
Шаг 3: Настройка вторичной оси
Если у вас есть вторичные данные, которые требуется отобразить на отдельной оси, можно настроить вторичную ось. Для этого перейдите на вкладку «Оси» и выберите соответствующую опцию, например, «Вторичная ось слева» или «Вторичная ось справа» для вертикальной оси или «Вторичная ось сверху» или «Вторичная ось снизу» для горизонтальной оси.
Шаг 4: Дополнительные настройки осей
На вкладке «Оси» в Excel также доступны различные дополнительные настройки, которые позволят вам добиться необходимого визуального эффекта вашего графика. Например, вы можете изменить цвет и толщину линии оси, добавить подписи к делениям, настроить формат отображения числовых значений и многое другое.
- Указать формат числовых значений: выберите ось значений и перейдите на вкладку «Оси». В раскрывающемся списке «Номер формата», найдите желаемый формат для отображения чисел.
- Настроить подписи делений: выберите ось значений и на вкладке «Оси» найдите раскрывающийся список «Подписи делений». Выберите опцию, которая подходит вам, например, «Основные деления» для основных значений или «Вторичные деления» для вторичных данных.
- Изменить цвет и толщину линии оси: выберите ось значений, перейдите на вкладку «Оси» и найдите секцию «Формат оси». Здесь вы можете изменить цвет линии оси, ее толщину и другие параметры.
Следуя этим простым шагам, вы сможете легко настроить оси в Excel и создать графики, идеально отображающие ваши данные.
Шаг 1: Создание графика в Excel


Для создания графика в Excel нужно выполнить несколько простых шагов. Сначала необходимо открыть программу Excel и выбрать таблицу, содержащую данные, которые вы хотите отобразить на графике. Это могут быть числовые данные, статистика, результаты исследования и т.д.
После выбора таблицы нужно выделить необходимые данные для графика. Это можно сделать, удерживая кнопку мыши и выделяя нужные ячейки. После выделения данных перейдите на вкладку «Вставка» в верхней части экрана и выберите тип графика, который наилучшим образом отобразит ваши данные. Excel предлагает различные типы графиков, такие как столбчатые, линейные, круговые и др.
Когда вы выбрали тип графика, Excel автоматически вставит график на ваш лист. На следующем шаге вы можете настроить внешний вид графика, добавив заголовок, оси и метки данных. Для этого выберите график и используйте вкладку «Разметка» или «Оформление», чтобы внести необходимые изменения. Вы также можете изменить цвет и стиль графика, чтобы он соответствовал вашим предпочтениям.
Шаг 2: Выбор типа графика и редактирование его осей
После того как вы определились с данными, которые хотите представить на графике в Excel, настало время выбрать тип графика и настроить его оси.
Один из самых важных шагов в создании графика — выбор типа графика. В Excel представлены различные типы графиков, такие как столбчатые, круговые, линейные и т. д. Вам нужно рассмотреть свои данные и решить, какой тип графика наиболее подходит для отображения их характеристик и взаимосвязей. Например, если у вас есть данные о количестве продаж по категориям товаров, столбчатая диаграмма может быть подходящим выбором.
Кроме того, важно правильно настроить оси графика. Оси представляют собой горизонтальные и вертикальные линии на графике, которые определяют шкалы значений и обозначения. Вы можете отредактировать оси, чтобы изменить их масштаб, добавить или удалить деления, изменить их формат и применить другие настройки, которые позволят сделать ваш график более наглядным и информативным.
Шаг 3: Настройка графика: заголовок и описание
Сначала, чтобы добавить заголовок, выберите график и перейдите во вкладку «Чартист» в ленте инструментов Excel. Затем, найдите кнопку «Заголовок» и выберите опцию «Над надписью оси». Теперь вы можете ввести нужный текст для заголовка. Рекомендуется использовать краткое и информативное резюме содержания графика.
Второй этап заключается в создании описания графика. Это можно сделать, выбрав опцию «Описание» на вкладке «Чартист». Затем введите желаемый текст. Описание должно подробно объяснять, что представлено на графике, какие данные используются и какова их значимость. Будьте ясны и конкретны, чтобы помочь аудитории понять суть презентации графика.
Шаг 4: Внесение изменений и настройка осей
Первым шагом при работе с осями является добавление оси X (горизонтальной оси) и оси Y (вертикальной оси). Ось X обычно отображает категории или временные интервалы, а ось Y — числовые значения.
После добавления осей можно настроить их внешний вид. Это включает в себя изменение масштаба осей, добавление подписей и делений, изменение цвета и стиля линий. Например, можно установить шрифт и размер текста для подписей осей, изменить цвет осей и делений, задать интервалы для делений оси.
Также можно добавить вторую ось Y, если требуется отобразить на графике две независимые переменные. Это может быть полезно, например, для сравнения двух разных наборов данных или отображения двух единиц измерения на одном графике.
Настройка осей позволяет создать график, который лучше соответствует вашим потребностям и помогает проиллюстрировать данные. Помните, что внешний вид и настройки осей можно изменять в любое время, чтобы добиться наилучшего результата.
Шаг 5: Изменение размера графика для его масштабирования
Когда вы создаете график в Excel, важно иметь возможность масштабировать его, чтобы он отображался четко и удобно для чтения. Для этого вам может потребоваться изменить размер самого графика.
Одним из способов изменения размера графика является простое изменение его ширины и высоты. Вы можете сделать это, выбрав график и изменяя размеры его рамки. Однако, следите за пропорциями при изменении размера графика.
Другим способом является использование опции «Масштабировать с помощью процентов». Вы можете задать определенный процент для масштабирования графика, и Excel автоматически изменит его размеры соответственно. Это может быть полезно, если вы хотите увеличить или уменьшить график на определенное количество процентов.
Кроме того, вы можете изменить масштаб графика, используя опцию «Прокрутка». С помощью этой опции вы можете изменять видимую область графика, перемещаясь вправо или влево, чтобы отобразить большую или меньшую часть данных. Вы также можете изменить масштаб по оси X и оси Y независимо друг от друга.
Шаг 6: Масштабирование графика: изменение масштаба осей
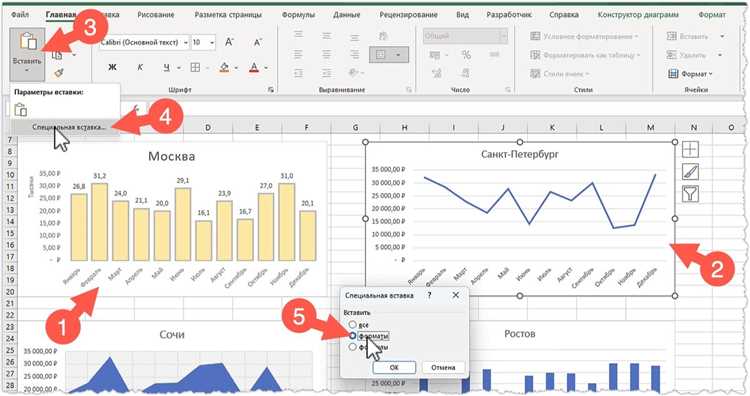
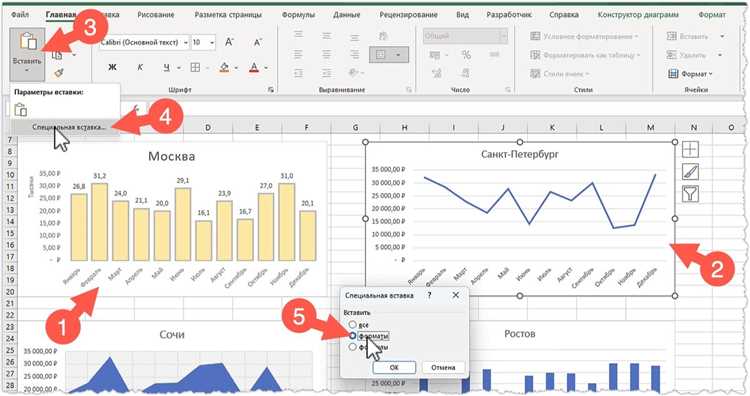
В данном шаге мы рассмотрим методы масштабирования графика путем изменения масштаба осей. Это позволяет нам управлять видимой областью данных на графике и выделить интересующие нас диапазоны значений.
Для изменения масштаба осей в Excel мы можем воспользоваться несколькими методами. Во-первых, мы можем вручную задать масштаб каждой оси, указав минимальное и максимальное значение. Это может быть полезно, если мы хотим сравнить два или более графика на одной оси. Мы также можем автоматически масштабировать оси, чтобы они подходили к данным, но при этом сохраняли пропорции между ними.
Еще одним методом является использование масштабных маркеров и линейных луп. Масштабные маркеры позволяют нам увеличить или уменьшить масштаб осей на определенный коэффициент, тогда как линейные лупы позволяют нам выделить определенную область данных, увеличивая ее размеры в пределах графика.
Контролируя масштаб осей, мы можем добиться более точного отображения данных на графике и выделить интересующую нас информацию. При правильном масштабировании осей график становится более информативным и позволяет лучше анализировать данные.
Вопрос-ответ:
Как изменить масштаб осей на графике?
Для изменения масштаба осей на графике необходимо использовать функцию axes.set_xlim() для изменения масштаба оси X и функцию axes.set_ylim() для изменения масштаба оси Y.
Какой формат данных принимают функции set_xlim() и set_ylim()?
Функции set_xlim() и set_ylim() принимают данные в виде кортежей (min_value, max_value), где min_value — минимальное значение оси, а max_value — максимальное значение оси.
Что произойдет, если не указывать значения для set_xlim() и set_ylim()?
Если не указывать значения для set_xlim() и set_ylim(), график будет строиться с автоматически определенными значениями осей.
Могу ли я изменить масштаб только одной из осей?
Да, вы можете изменить масштаб только одной из осей, используя функцию set_xlim() для оси X или set_ylim() для оси Y. Оставшаяся ось останется с автоматически определенным масштабом.
Можно ли указать значения осей в процентах или других относительных единицах?
Да, можно указать значения осей в процентах или в других относительных единицах, но для этого необходимо предварительно выполнить несколько дополнительных шагов, таких как расчет значений и изменение формата осей.
Что такое масштабирование графика?
Масштабирование графика — это процесс изменения масштаба осей графика для более удобного восприятия данных. При масштабировании можно увеличивать или уменьшать значения на осях, чтобы лучше видеть детали или шире рассматривать общую картину.