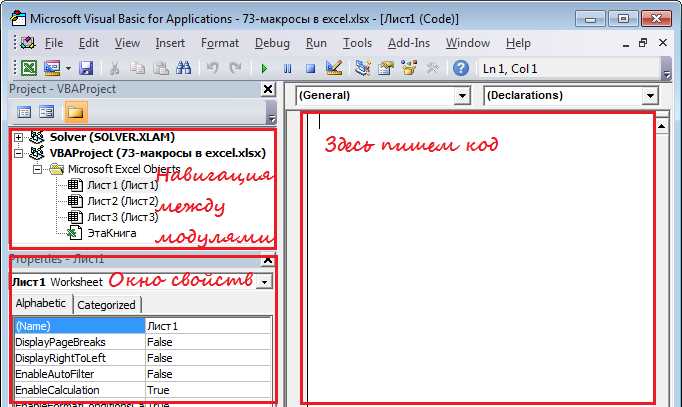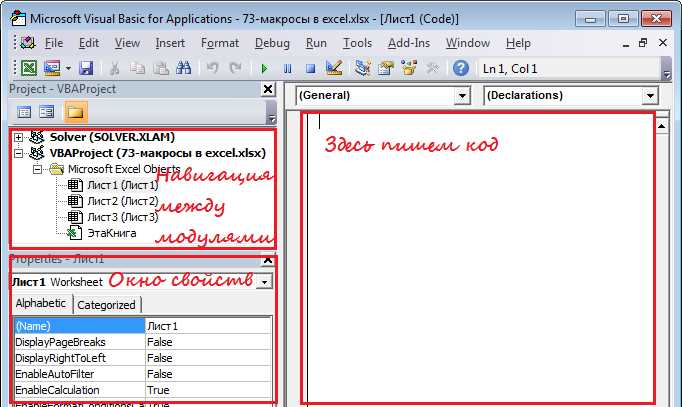
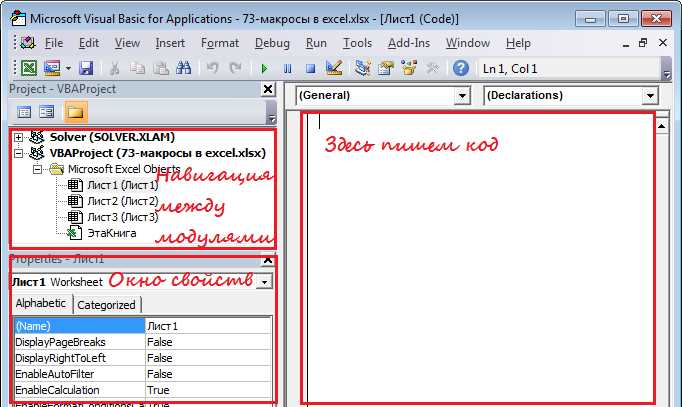
Microsoft Excel — мощный инструмент для обработки данных и автоматизации повседневных задач. Одним из способов повышения эффективности работы с данным приложением является использование макросов. Макросы — это набор действий, которые можно записать и повторно использовать для автоматизации рутинных операций.
В этой статье мы рассмотрим, как создать простой макрос в Microsoft Excel. Чтобы начать, откройте приложение Excel и выберите вкладку «Разработчик» в верхнем меню. Если вкладка «Разработчик» не отображается, вам нужно ее активировать. Для этого перейдите в настройки Excel, найдите раздел «Параметры», выберите «Параметры ленты» и установите флажок напротив «Разработчик». После этого закройте окно настроек и вкладка «Разработчик» станет доступной.
После активации вкладки «Разработчик» перейдите на нее и нажмите кнопку «Записать макрос». В появившемся диалоговом окне введите имя для макроса и выберите место, где будет храниться макрос: в самой книге, либо в общей коллекции макросов. Нажмите «ОК» и Excel начнет записывать все ваши действия.
Продолжение следует…
Шаг 1: Откройте программу Microsoft Excel и перейдите на вкладку «Разработчик».
Вкладка «Разработчик» предоставляет доступ к различным инструментам, позволяющим создавать и редактировать макросы. Чтобы открыть эту вкладку, следуйте следующим шагам:
- Запустите Microsoft Excel, дважды щелкнув по ярлыку на рабочем столе или найдя его в меню «Пуск».
- После запуска программы, сверху находится панель инструментов. На этой панели вы увидите различные вкладки, такие как «Главная», «Вставка», «Расчеты», «Данные», «Ревизия», «Вид» и другие.
- Чтобы перейти на вкладку «Разработчик», щелкните правой кнопкой мыши на панели инструментов и выберите пункт «Настроить ленту.»
- В открывшемся окне «Параметры Excel» выберите вкладку «Лента» и найдите раздел «Главная вкладка».
- В разделе «Главная вкладка» найдите пункт «Разработчик» и поставьте галочку рядом с ним.
- Нажмите кнопку «OK», чтобы сохранить изменения и закрыть окно «Параметры Excel».
Теперь, когда вкладка «Разработчик» будет отображена на панели инструментов, вы будете иметь доступ к функциям и инструментам для создания макросов в Microsoft Excel.
Работа с Microsoft Excel
Одной из основных функций Excel является возможность создания формул и функций для автоматического выполнения математических расчетов и обработки данных. Пользователи могут использовать функции Excel для суммирования, умножения, деления и других операций с числами.
Также Excel предоставляет широкий набор инструментов для форматирования и оформления электронных таблиц. Пользователи могут изменять шрифт, цвет фона, добавлять границы и создавать диаграммы, чтобы сделать данные более наглядными и понятными.
В Excel также есть возможность создания макросов, которые позволяют автоматизировать повторяющиеся задачи. Макросы записывают последовательность действий пользователя и позволяют воспроизводить их снова и снова, что позволяет сэкономить время и упростить работу с данными.
Кроме того, Excel поддерживает работу с крупными наборами данных и обеспечивает мощные функции для анализа и визуализации данных. Пользователи могут создавать сводные таблицы, графики и диаграммы для обнаружения трендов, паттернов и зависимостей в данных.
В целом, Microsoft Excel является незаменимым инструментом для многих профессионалов и студентов, которые работают с данными и нуждаются в эффективном способе их организации, анализа и представления.
Шаг 2: Откройте вкладку «Разработчик» и найдите иконку «Макросы».
После перехода на вкладку «Разработчик», найдите и нажмите на иконку «Макросы». Обычно она находится в группе «Кодирование». При нажатии на иконку «Макросы» откроется окно «Макросы», где вы сможете создать новый макрос или редактировать существующие.
Настройка вкладки «Разработчик»
Для создания и редактирования макросов в Microsoft Excel необходимо настроить вкладку «Разработчик». Эта вкладка предоставляет широкий спектр инструментов и функций, которые облегчают процесс автоматизации задач в программе.
Для начала, откройте Excel и выберите вкладку «Файл» в верхнем меню. Затем выберите «Параметры» и перейдите на вкладку «Лента». Там вы найдете список вкладок Excel, включая вкладку «Разработчик». Отметьте ее, чтобы она стала видимой в основном интерфейсе программы.
Теперь, когда вкладка «Разработчик» отображается в основном интерфейсе Excel, вы можете начать использовать ее инструменты. Основные элементы вкладки включают кнопки для создания, редактирования и запуска макросов, а также доступ к другим функциям, таким как создание формул и использование контролов ActiveX.
Вы также можете настроить дополнительные параметры вкладки «Разработчик». Например, вы можете добавить пользовательские команды к вкладке, настроить отображение объектов и контролов на вкладке и изменить расположение элементов на ленте.
Настройка вкладки «Разработчик» в Microsoft Excel позволяет полностью использовать возможности программы для автоматизации задач и создания макросов. Она предоставляет удобный доступ к различным функциям, позволяя оптимизировать работу с данными и увеличить эффективность использования Excel.
Шаг 3: Нажмите на кнопку «Создать», чтобы сформировать новый макрос
В этом шаге вы приступите к созданию нового макроса в Microsoft Excel. Для этого вам потребуется нажать на специальную кнопку «Создать», чтобы загрузить окно редактора макросов.
Чтобы продолжить процесс создания макроса, найдите на верхней панели Excel кнопку с надписью «Создать». Поискать можно в разделе с инструментами для работы с макросами или на основной панели инструментов программы. После нахождения кнопки необходимо выполнить щелчок левой кнопкой мыши, чтобы активировать функцию создания макроса.
Рекомендуется заранее подготовиться к созданию макроса, чтобы иметь представление о его названии и целях. Создание макроса — это процесс программирования набора команд, который позволит автоматизировать определенные действия в Excel. Нажатие кнопки «Создать» откроет окно редактора, где вы сможете начать разработку макроса, используя специальный язык программирования VBA (Visual Basic for Applications).
По завершении данного этапа вы сможете продолжить создание указанных действий и настроек в своем макро-проекте.
Создание нового макроса
Для создания нового макроса в Excel необходимо выполнить несколько простых шагов. Сначала откройте Excel и выберите вкладку «Разработчик» в верхней панели инструментов. Если вкладка «Разработчик» не отображается, откройте настройки Excel и включите её.
Затем на вкладке «Разработчик» выберите «Макрос» в разделе «Код». Откроется окно «Макросы», в котором можно создать новый макрос. Нажмите на кнопку «Создать», чтобы начать создание нового макроса.
В появившемся окне введите имя для нового макроса и нажмите «ОК». Откроется редактор VBA (Visual Basic for Applications), где можно написать код для макроса. Используйте язык программирования VBA, чтобы определить действия, которые должны быть выполнены макросом.
После того, как вы написали код для макроса, закройте редактор VBA и перейдите к Excel. Выполните действия, которые вы хотите автоматизировать с помощью макроса.
Когда вы закончили выполнение действий, снова откройте окно «Макросы». Выберите созданный вами макрос и нажмите «Выполнить». Макрос выполнит сохраненные вами действия, автоматически повторяя их.
Теперь вы знаете, как создать новый макрос в Microsoft Excel. Используйте этот инструмент, чтобы упростить свою работу и повысить производительность.
Шаг 4: Введите имя для макроса и нажмите на кнопку «ОК».
На этом шаге вам необходимо ввести имя для создаваемого макроса в Microsoft Excel и нажать на кнопку «ОК». Имя макроса должно быть легко запоминающимся и описывающим его функцию.
Выбирайте имя, которое наиболее точно отражает действия, выполняемые макросом. Например, если ваш макрос копирует данные из одной ячейки в другую, то имя «КопироватьДанные» может быть оптимальным вариантом.
После того, как вы ввели имя для макроса, необходимо нажать на кнопку «ОК», чтобы сохранить его. Помните, что имя макроса должно быть уникальным в рамках вашей книги Excel.
Введение информативного и легко запоминающегося имени для макроса поможет вам в будущем облегчить его поиск и использование. Поэтому не забудьте выбрать подходящее имя перед нажатием на кнопку «ОК».
Назначение имени макроса
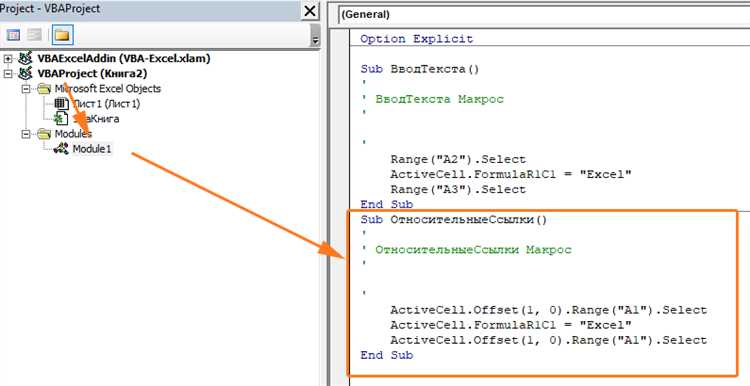
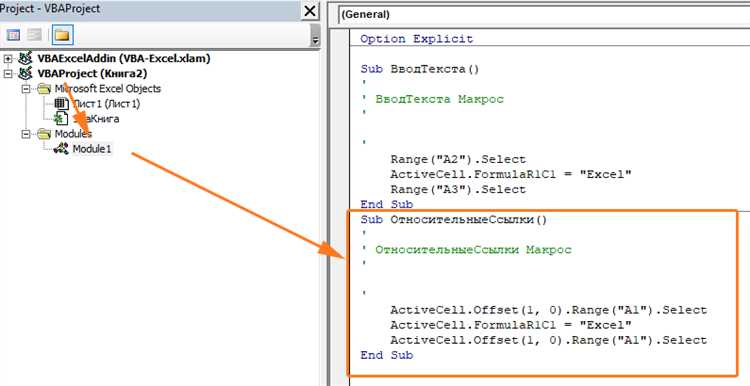
Имя макроса должно быть информативным и точно отражать его функциональность. Хорошо подобранное имя помогает пользователю быстро понять, что делает макрос, и какую задачу он решает. Это особенно важно, когда в книге существует множество макросов или макросовая библиотека, которую другие пользователи могут использовать.
Имя макроса должно быть понятным и легко запоминающимся. Оно должно быть достаточно кратким, но в то же время должно полностью описывать действие, выполняемое макросом. Чтобы избежать путаницы, следует избегать использования слишком общих или неинформативных имен.
Хорошая практика заключается в использовании глаголов или глагольных оборотов в названии макроса, чтобы указать на его действие. Например, если макрос копирует данные из одной ячейки в другую, его можно назвать «КопироватьДанные» или «КопироватьЯчейку». Это дает понять, какое именно действие будет выполнено макросом.
Вопрос-ответ:
Какое назначение имени макроса?
Имя макроса предназначено для идентификации и обращения к макросу в программе. Оно позволяет программисту легко опознавать и использовать определенный макрос.
Каким образом можно использовать имя макроса?
Имя макроса может использоваться для вызова макроса в программе, для передачи аргументов в макрос, для организации условных выражений и циклов, а также для управления компиляцией программы.
Можно ли использовать русские символы в имени макроса?
Да, можно использовать русские символы в имени макроса. Однако, следует помнить, что названия макросов часто используются в различных инструментах разработки, и некоторые из них могут не поддерживать русские символы.
Что следует учитывать при выборе имени макроса?
При выборе имени макроса следует учитывать читаемость и ясность его значения, а также избегать использования зарезервированных ключевых слов и символов, которые могут вызвать конфликты в программе.
Можно ли изменить имя макроса после его объявления?
Нет, имя макроса нельзя изменить после его объявления. Если необходимо изменить имя макроса, нужно изменить его объявление и все места, где макрос вызывается.
Какое назначение имени макроса?
Назначение имени макроса — это задание уникального и идентифицирующего имени для определенного блока кода или последовательности действий в языке программирования. Имя макроса используется для вызова этого блока кода из других частей программы, что позволяет повторно использовать его несколько раз без необходимости повторного написания кода. Назначение имени макроса состоит в упрощении и улучшении читаемости и понимания программного кода.
Как выбрать правильное имя для макроса?
При выборе имени для макроса следует придерживаться некоторых рекомендаций. Имя должно быть описательным и понятным, отражающим функциональность блока кода или последовательности действий. Оно должно быть коротким, но достаточно информативным. Желательно использовать только латинские буквы, цифры и символ подчеркивания, без пробелов и специальных символов. Имя макроса также не должно быть зарезервированным словом в используемом языке программирования, чтобы избежать конфликтов. Выбирая имя макроса, стоит также учитывать стандарты и соглашения кодирования, принятые в сообществе разработчиков.