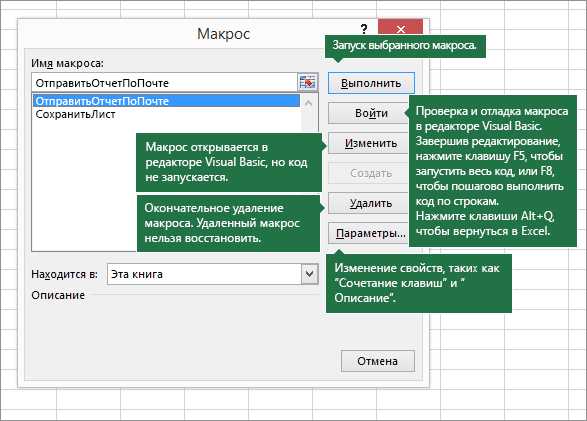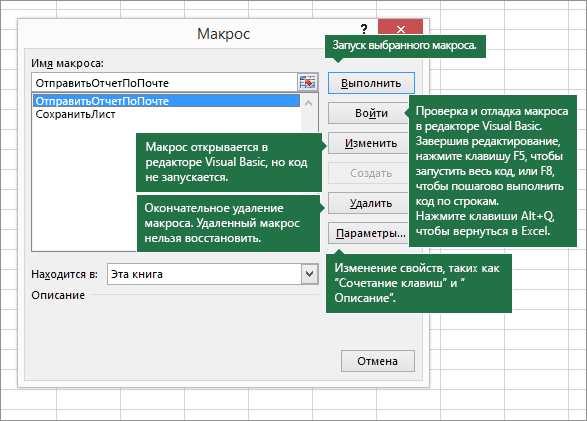
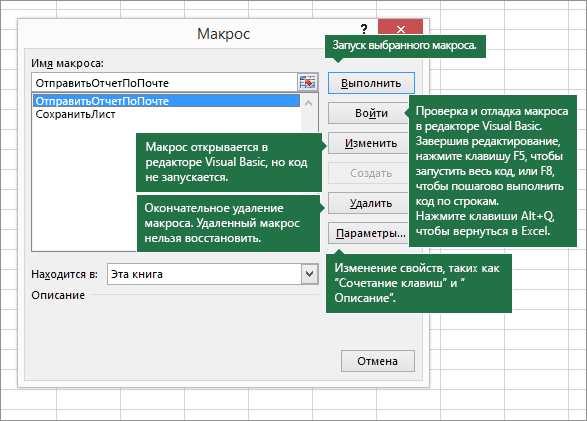
Microsoft Excel является одним из самых популярных инструментов для работы с таблицами и данными. Ежедневно миллионы пользователей во всем мире используют Excel для хранения, обработки и анализа данных. Вместе с тем, многие задачи в Excel могут быть рутинными и требуют многократного выполнения одних и тех же действий.
Однако, благодаря мощности и гибкости макросов, пользователи могут свести к минимуму время, затрачиваемое на выполнение повторяющихся задач в Excel. Макросы — это записанные серии команд и действий, которые можно повторно использовать для автоматического выполнения определенных операций. Они позволяют пользователям автоматизировать рутинные задачи и сэкономить время.
Далее представлены шесть способов использования макросов для автоматизации рутинных задач в Excel. Они помогут вам увеличить эффективность и точность работы с данными, а также сократить время, затрачиваемое на обработку информации.
Макросы: что это и как они работают в Excel?
Работа макросов в Excel основана на языке программирования Visual Basic for Applications (VBA). Пользователь может записать макрос, выполнив нужные действия в Excel, а затем сохранить его в файле книги. Впоследствии, при запуске макроса, Excel воспроизведет все записанные действия автоматически.
Макросы позволяют существенно ускорить и упростить работу в Excel. Они могут быть использованы для автоматического форматирования данных, создания отчетов, фильтрации и сортировки таблиц, импорта и экспорта данных, а также для множества других задач. Макросы также предоставляют возможность пользователю создавать свои собственные функции и процедуры, чтобы адаптировать Excel под свои индивидуальные потребности и осуществлять более сложные операции обработки данных.
Использование макросов может существенно повысить эффективность работы в Excel, особенно при регулярном выполнении однотипных задач. Они позволяют сэкономить время и силы, и, в то же время, обеспечить точность и надежность обработки данных. Важно отметить, что редактирование макросов требует некоторых навыков в программировании, но даже начинающий пользователь может научиться использовать готовые макросы и внести небольшие изменения в них.
Как создать макрос в Excel
- Откройте Excel и выберите вкладку «Разработчик»: Если вкладка «Разработчик» не отображается в ленте инструментов Excel, вам нужно ее активировать. Для этого перейдите в «Настройки» > «Параметры» > «Лента инструментов» и установите флажок рядом с «Разработчик».
- Запустите режим записи макроса: В разделе «Разработчик» найдите кнопку «Записать макрос» и щелкните по ней.
- Дайте макросу имя: После запуска режима записи вы увидите окно «Запись макроса». Введите имя макроса и выберите место сохранения (например, «Личная книга»), чтобы макрос был доступен в любой книге.
- Выполните необходимые действия: Включите или выключите опции записи макроса в зависимости от того, какие действия хотите записать.
- Завершите запись макроса: После того, как выполните все необходимые действия, вернитесь в раздел «Разработчик» и щелкните по кнопке «Остановить запись».
- Запустите макрос: Для запуска макроса найдите его в разделе «Разработчик» > «Макросы» и выберите его из списка. Вы также можете назначить макрос определенной кнопке или горячей клавише для быстрого доступа.
Создание макроса в Excel может значительно сократить время и упростить выполнение повторяющихся задач. Не забывайте сохранять свою личную книгу с макросами для обеспечения доступности макросов в любой момент.
Автоматический импорт данных в Excel с помощью макросов
Автоматический импорт данных в Excel с использованием макросов представляет собой эффективный способ автоматизировать процесс ввода данных в таблицы. Макросы позволяют записывать и воспроизводить серию действий, что значительно сокращает время, затрачиваемое на повторяющиеся задачи. Они могут быть использованы для импорта данных из различных источников, таких как текстовые файлы, базы данных или веб-страницы, и вставки их в таблицы Excel.
Преимущества автоматического импорта данных в Excel с помощью макросов очевидны. Во-первых, это экономит время, так как макросы позволяют избежать ручного ввода больших объемов информации. Вместо этого, импорт данных может быть выполнен автоматически одним щелчком мыши или нажатием клавиши. Во-вторых, этот метод минимизирует вероятность ошибок, связанных с ручным вводом. Макросы могут гарантировать точность данных, так как они основаны на предварительно определенной последовательности действий.
Для автоматического импорта данных в Excel с помощью макросов необходимо выполнить несколько шагов. Сначала необходимо записать макрос, в котором будет записана последовательность действий, необходимая для импорта данных. Затем макрос можно будет воспроизвести неограниченное количество раз для импорта данных из различных источников.
В целом, автоматический импорт данных в Excel с помощью макросов является мощным инструментом для ускорения процесса работы, повышения точности данных и оптимизации рутинных задач. Он позволяет сэкономить время и силы, которые можно использовать для других важных задач, таких как анализ данных или создание отчетов.
Импорт данных из текстового файла
Для импорта данных из текстового файла в Excel необходимо выполнить несколько простых шагов. Во-первых, пользователь должен выбрать функцию «Импорт данных» в меню программы. Затем нужно указать путь к файлу, откуда нужно извлечь информацию. Excel предоставляет возможность выбора различных параметров импорта, таких как разделитель значений, формат данных и другие настройки.
После завершения импорта данных из текстового файла, Excel автоматически создаст новую таблицу с извлеченной информацией. Пользователь может редактировать и анализировать эти данные с помощью широкого спектра инструментов и функций, предоставляемых Excel. Кроме того, Excel предоставляет возможность сохранить импортированные данные в формате таблицы для последующего использования.
Импорт данных из текстового файла является удобным способом автоматизации процесса обработки информации. Он позволяет сэкономить время и силы пользователей, позволяя им легко переносить данные из сторонних источников в Excel для дальнейшего анализа и использования.
Импорт данных из базы данных
1. Использование функций встроенного инструмента Excel
Одним из наиболее простых и доступных способов импортировать данные из базы данных является использование функций встроенного инструмента Excel. С помощью таких функций, как «Импорт из файла», «Импорт из других источников данных» или «Импорт из текстового файла», пользователь может указать параметры подключения к базе данных и импортировать необходимые данные.
2. Использование макросов
Если требуется автоматизировать процесс импорта данных из базы данных, можно использовать макросы в Excel. Макросы позволяют записать и выполнять определенную последовательность действий, включая подключение к базе данных и импорт данных. Пользователь может настроить макрос таким образом, чтобы он выполнялся автоматически при открытии документа или при выполнении определенной команды.
3. Использование специализированных программ
Для более сложных задач по импорту данных из базы данных часто используются специализированные программы. Такие программы обладают расширенными возможностями по настройке и манипулированию данными, что позволяет более гибко управлять процессом импорта. Они могут предлагать дополнительные функции, такие как автоматическое обновление данных или связь с несколькими базами данных одновременно.
4. Использование SQL-запросов
Для определенных типов данных или запросов может потребоваться использование SQL-запросов. SQL-запросы позволяют пользователю написать конкретный запрос к базе данных и получить только необходимые данные. Это может быть полезно, когда нужно выполнить сложные вычисления или агрегировать данные перед импортом в Excel.
5. Использование API
Если база данных имеет API, можно использовать его для импорта данных в Excel. API предоставляет программный интерфейс, который позволяет взаимодействовать с базой данных и получать данные в нужном формате. Пользователю нужно будет настроить соответствующий запрос и обработать полученные данные для их импорта в Excel.
6. Использование средств интеграции данных
Если требуется регулярное обновление данных из базы данных в Excel, можно воспользоваться средствами интеграции данных, такими как Power Query или Power BI. Эти инструменты предлагают мощные функции по получению и обработке данных из разных источников, включая базы данных. Пользователь может настроить соединение с базой данных, выбрать необходимые данные и настроить автоматическое обновление данных в Excel.
Автоматический экспорт данных из Excel с помощью макросов
С помощью макросов можно создать скрипты, которые автоматически выполняют определенные действия. Например, можно настроить макрос для экспорта данных из Excel в формат CSV, чтобы эти данные можно было импортировать в другую программу или базу данных.
Макросы позволяют автоматизировать процесс экспорта данных, что существенно экономит время и упрощает работу с большими объемами информации. Кроме CSV, макросы могут экспортировать данные в другие форматы файлов, такие как TXT, XML или даже базы данных.
Когда макрос создан и настроен, он может быть запущен одним нажатием кнопки или горячей клавишей. Это значительно ускоряет процесс экспорта данных и позволяет избежать возможных ошибок, связанных с ручным копированием и вставкой информации.
Автоматический экспорт данных из Excel с помощью макросов также позволяет сохранять настройки экспорта, что дает возможность быстро повторить процесс в будущем, без необходимости настройки всех параметров заново.
В целом, использование макросов для автоматического экспорта данных из Excel — это отличный способ упростить рутинную задачу, освободить время и повысить эффективность работы с информацией. Эта функция особенно полезна при работе с большими объемами данных, когда импорт и экспорт информации требует много времени и усилий.
Вопрос-ответ:
Как автоматически экспортировать данные из Excel с помощью макросов?
Для автоматического экспорта данных из Excel с помощью макросов необходимо создать макрос, который будет выполнять нужные действия. Затем можно настроить выполнение этого макроса в определенное время или по определенным условиям.
Как создать макрос в Excel?
Для создания макроса в Excel необходимо перейти на вкладку «Разработчик» (если данная вкладка не отображается, ее нужно добавить). Затем выбрать «Записать макрос» и выполнить нужные действия в таблице Excel. После окончания записи макроса нужно сохранить его.
Как настроить выполнение макроса в определенное время?
Для настройки выполнения макроса в определенное время можно использовать функцию «Планировщик заданий» в операционной системе. Необходимо создать новое задание, указать программу Excel и путь к файлу с макросом, а также выбрать время и частоту выполнения.
Как настроить выполнение макроса по определенным условиям?
Для настройки выполнения макроса по определенным условиям можно использовать условные операторы в макросе. Например, можно добавить проверку определенного значения в ячейке и выполнить определенные действия, если условие выполняется. Также можно настроить выполнение макроса при открытии файла или при изменении данных.
Можно ли автоматически экспортировать данные в определенный формат с помощью макросов?
Да, можно автоматически экспортировать данные в определенный формат с помощью макросов. Необходимо в макросе указать нужный формат сохранения файла и его расположение. Например, можно экспортировать данные в формате CSV, TXT, PDF или другом удобном формате.
Что такое автоматический экспорт данных из Excel?
Автоматический экспорт данных из Excel — это процесс, при котором данные из электронной таблицы Excel извлекаются и сохраняются в другом формате, без необходимости вручную копировать и вставлять данные.