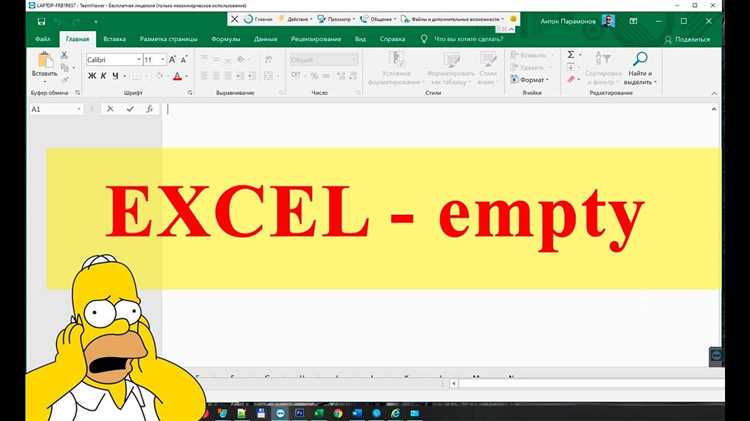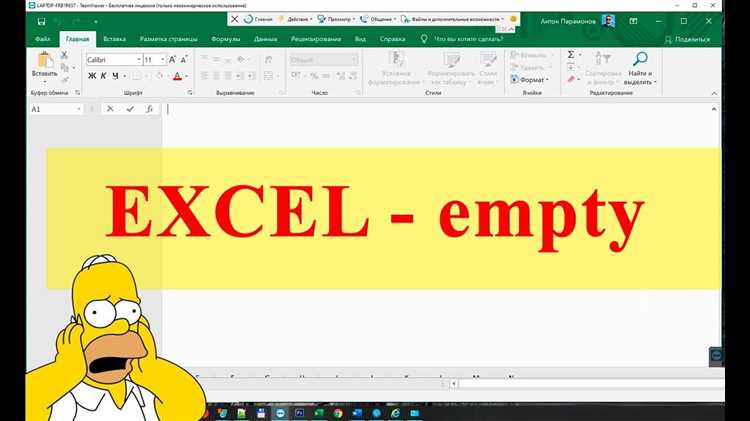
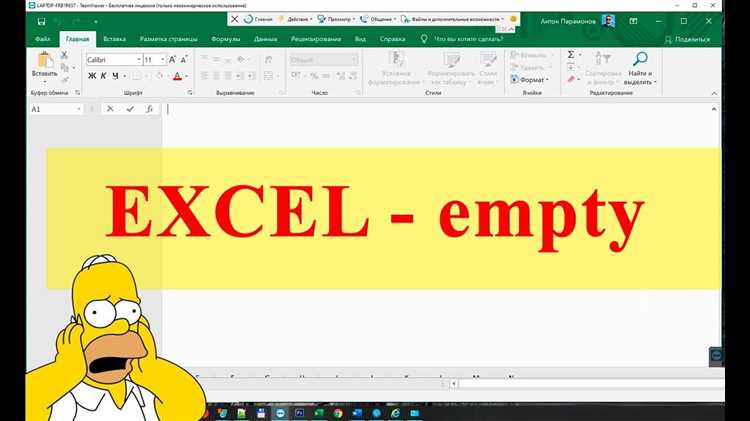
Microsoft Excel — это эффективный инструмент, который широко применяется для работы с таблицами и создания отчетов. Однако при печати документов в Excel может возникнуть необходимость скрыть или отобразить сетку, чтобы сделать документ более читабельным и профессиональным.
Сетка представляет собой серию горизонтальных и вертикальных линий, которые разделяют ячейки таблицы. По умолчанию сетка отображается на экране, но при печати она может быть скрыта, что делает документ более наглядным и читабельным.
Для скрытия сетки при печати в Excel необходимо выполнить несколько простых шагов. Во-первых, выберите страницу, которую хотите настроить для печати. Затем откройте вкладку «Разметка страницы» и найдите в разделе «Настройки листа» опцию «Сетка». Поставьте галочку напротив «Скрыть сетку при печати» и нажмите «ОК». Теперь сетка будет скрыта при печати вашего документа, сохраняя его профессиональный вид.
Если вы хотите отобразить сетку при печати, повторите первые два шага и снимите галочку рядом с «Скрыть сетку при печати». Нажмите «ОК» и сетка станет видимой при печати документа. Это может быть полезно, например, если вам нужно визуально выделить определенные ячейки или сделать более наглядным отчет или таблицу, печатаемые в Excel.
Скрытие сетки при печати в Excel
При работе с таблицами в программе Excel иногда возникает необходимость скрыть сетку при печати, чтобы получить более эстетичный и профессиональный вид документа. Для этого существует несколько способов, которые можно использовать в зависимости от конкретной задачи.
1. Использование форматирования ячеек. Один из способов скрыть сетку при печати — это изменить цвет фона ячеек, чтобы они слились с белым фоном страницы. Для этого можно выбрать нужные ячейки, затем открыть панель форматирования и выбрать белый цвет фона. После этого сетка не будет видна на распечатанном документе.
2. Использование настроек страницы. Другой способ скрыть сетку — это изменить настройки страницы. Для этого нужно выбрать закладку «Разметка страницы» в меню «Разметка» и снять галочку с опции «Отображать сетку» в разделе «Сетка». После сохранения настроек и печати документа сетка не будет показываться на бумаге.
Таким образом, скрыть сетку при печати в Excel можно двумя способами — с помощью форматирования ячеек или настроек страницы. Выбор метода зависит от предпочтений пользователя и конкретной задачи. Важно помнить, что скрытие сетки при печати может улучшить внешний вид документа и сделать его более профессиональным.
Откройте документ Excel
Для того чтобы начать работу с документом Excel, вам необходимо открыть программу Excel и создать новый документ или открыть уже существующий.
Для открытия документа Excel, вы можете использовать несколько способов. Один из них — открыть программу Excel, а затем выбрать нужный документ из списка последних открытых файлов. Если документа там нет, вы можете воспользоваться командой «Открыть» в меню «Файл» и выбрать нужный файл с помощью проводника.
Также вы можете открыть документ Excel, просто дважды щелкнув на нем, если он находится на рабочем столе или в папке на вашем компьютере.
После открытия документа Excel, вы сможете начать работу с ним, вносить изменения, редактировать данные, добавлять формулы и т.д.
Независимо от того, каким способом вы откроете документ Excel, важно помнить, что перед началом работы с ним, вам может потребоваться настроить страницу для печати, скрыть или отобразить сетку и выполнить другие необходимые действия в зависимости от ваших потребностей.
Выберите вкладку «Печать»
Для того чтобы изменить настройки печати в Excel, необходимо перейти на вкладку «Печать» в верхней части программы. Здесь расположены все инструменты, связанные с настройками и предварительным просмотром печати.
На вкладке «Печать» вы найдете группу инструментов для настройки страницы перед печатью, а также кнопку предварительного просмотра, которая позволяет увидеть, как будет выглядеть документ на печатной странице.
- В группе «Масштаб» можно выбрать нужный масштаб печати: автоматический, по ширине, по высоте или на одной странице.
- В группе «Ориентация» можно выбрать горизонтальную или вертикальную ориентацию страницы.
- В группе «Поля» можно настроить размеры полей вокруг страницы.
- В группе «Заголовок и нижний колонтитул» можно добавить заголовок и нижний колонтитул на печатную страницу.
Не забудьте использовать предварительный просмотр перед печатью, чтобы убедиться, что настройки страницы соответствуют вашим требованиям. Вкладка «Печать» в Excel предоставляет все необходимые инструменты для настройки и контроля процесса печати.
Настройка страницы в Excel
Для изменения параметров страницы перед печатью в Excel вам потребуется перейти в раздел «Настройка страницы». Этот раздел предоставляет возможность настроить различные параметры печати, включая основные размеры страницы, ориентацию и масштаб печати.
Чтобы открыть раздел «Настройка страницы», вы можете щелкнуть правой кнопкой мыши на активной вкладке ленты и выбрать соответствующий пункт меню. Вы также можете найти эту опцию в меню «Файл» в верхнем левом углу программы и выбрать пункт «Настройки печати» или «Настройка страницы».
В разделе «Настройка страницы» вы можете задать размер листа, ориентацию печати (горизонтальную или вертикальную) и установить масштаб печати. Отдельные параметры, такие как поля страницы и отступы, также могут быть настроены в этом разделе.
Не забудьте сохранить настройки страницы после внесения изменений, чтобы они применились при следующей печати. Раздел «Настройка страницы» — полезный инструмент для того, чтобы адаптировать печать в Excel под свои потребности и предпочтения.
Укажите настройки печати
Когда дело доходит до печати данных из Excel, важно правильно настроить параметры печати, чтобы убедиться, что ваш документ будет выглядеть так, как вы хотите. Настройки печати могут включать указание количества страниц, масштабирование содержимого, выбор листов для печати и т.д.
Один из важных параметров, которые следует указать, это отображение или скрытие сетки при печати. Сетка в Excel представляет собой горизонтальные и вертикальные линии, которые разделяют ячейки и облегчают просмотр и анализ данных. Вы можете решить, хотите ли вы видеть эти линии на печатной странице или нет.
- Если вы хотите, чтобы сетка была видна при печати, вы можете оставить эту опцию включенной. Это может быть полезно, если вы хотите, чтобы пользователи видели структуру данных и могли делать заметки на печати.
- Если же вам не нужно отображать сетку на печатной странице, вы можете отключить эту опцию. Это может быть полезно при печати отчетов или других документов, где сетка может быть отвлекающей.
В Excel вы можете указать параметры печати, включая отображение или скрытие сетки, в разделе «Настройка страницы» во вкладке «Разметка страницы» на ленте инструментов Excel. В этом разделе вы можете также настроить масштаб, ориентацию страницы, поля и другие параметры, чтобы сделать вашу печать идеальной.
Убедитесь в активации опции «Скрыть сетку» перед печатью
При подготовке документов в Excel для последующей печати, важно убедиться, что опция «Скрыть сетку» активирована. Это позволит вам получить идеально отформатированную печатную копию без лишних линий и сетки, которая может отвлекать внимание от содержимого.
Чтобы убедиться в активации опции «Скрыть сетку», необходимо выполнить несколько простых шагов. В меню «Параметры страницы» найдите вкладку «Лист». В ней должна быть установлена галочка напротив пункта «Скрыть сетку». Если галочка не установлена, активируйте ее, чтобы скрыть сетку при печати.
Важно помнить, что скрытая сетка не влияет на значения и формулы, содержащиеся в документе. Она просто скрывает линии сетки, делая печатную копию более чистой и профессиональной. Проверьте, что опция «Скрыть сетку» активирована перед каждой печатью в Excel, чтобы быть уверенным в безупречном внешнем виде документа.
Инструкция по печати в Excel: нажмите кнопку «Печать»
Печать документов в программе Excel может быть осуществлена с помощью простой кнопки «Печать». Эта опция позволяет быстро напечатать выбранный диапазон ячеек или весь лист с сохранением форматирования и расположения данных.
Для начала процесса печати достаточно нажать кнопку «Печать», которая обычно расположена в верхнем меню или доступна через контекстное меню правой кнопкой мыши. После этого откроется диалоговое окно «Печать», где вы сможете выбрать несколько параметров для настройки печати.
- Выберите принтер: если у вас есть несколько устройств печати, выберите тот, который вы хотите использовать для данной задачи.
- Укажите диапазон печати: в зависимости от вашей потребности вы можете выбрать печать всего листа, выбранный диапазон ячеек или даже определенные страницы.
- Настройте масштаб: вы можете увеличить или уменьшить размер печати, чтобы лучше вписать данные на страницу.
- Определите ориентацию и поля: установите, каким образом данные будут отображаться на странице и определите ширину полей.
- Выберите другие параметры: в некоторых случаях вам могут понадобиться дополнительные параметры, такие как печать сетки или заголовков на каждой странице.
После того как вы настроили все параметры печати и нажали кнопку «ОК», Excel начнет процесс печати выбранного диапазона или всего листа. Обратите внимание, что вам может потребоваться проверить предварительное представление печати, чтобы убедиться, что она выглядит так, как вы хотите.
Таким образом, нажатие кнопки «Печать» в программе Excel позволяет вам легко и быстро напечатать данные с сохранением всех настроек форматирования и расположения. Эта функция является одной из наиболее часто используемых в Excel и может быть очень полезна при создании отчетов и документации.
Вопрос-ответ:
Что делает кнопка «Печать»?
Кнопка «Печать» используется для запуска процесса печати документа или изображения на принтере или другом устройстве вывода. При нажатии на эту кнопку, выбранный документ будет отправлен на печать, а принтер начнет распечатывать его содержимое.
Где находится кнопка «Печать»?
Кнопка «Печать» может размещаться в разных местах в зависимости от устройства. В компьютерах и ноутбуках она часто находится в меню программ, в верхней панели инструментов или с помощью сочетания клавиш. На печатных устройствах она обычно расположена на передней панели или на экране управления.
Как использовать кнопку «Печать»?
Чтобы использовать кнопку «Печать», необходимо сначала выбрать документ или изображение, которое вы хотите распечатать. Затем нажмите на кнопку «Печать» в программе, в которой открыт документ, или на самом печатном устройстве. После этого документ будет отправлен на печать и принтер начнет печатать его.
Какую информацию можно распечатать с помощью кнопки «Печать»?
С помощью кнопки «Печать» можно распечатывать различные документы и изображения, включая текстовые документы, таблицы, фотографии, презентации, веб-страницы и многое другое. В зависимости от программы и устройства, доступны различные опции печати, такие как выбор страниц, размер бумаги, ориентация и другие.
Можно ли настроить параметры печати с помощью кнопки «Печать»?
Да, в большинстве программ и на печатных устройствах есть возможность настройки параметров печати. Нажав на кнопку «Печать», вы можете выбрать нужные опции, такие как количество копий, ориентацию страниц, размер бумаги, цветовую палитру и другие параметры. Обычно эти опции настраиваются в окне настроек перед отправкой документа на печать.
Как нажать кнопку «Печать»?
Чтобы нажать кнопку «Печать», вам нужно найти эту кнопку на устройстве (обычно она находится в панели инструментов или в меню), затем щелкнуть на ней левой кнопкой мыши или нажать на нее клавишей «Enter» или «Пробел».
Как я могу напечатать что-то?
Чтобы напечатать что-то, сначала откройте файл или документ, который хотите напечатать. Затем нажмите кнопку «Печать» на устройстве или найдите ее в приложении, которым вы открыли файл. Выберите нужные настройки печати, такие как число копий или ориентацию страницы, и нажмите кнопку «Печать». Ваш документ будет напечатан на принтере.