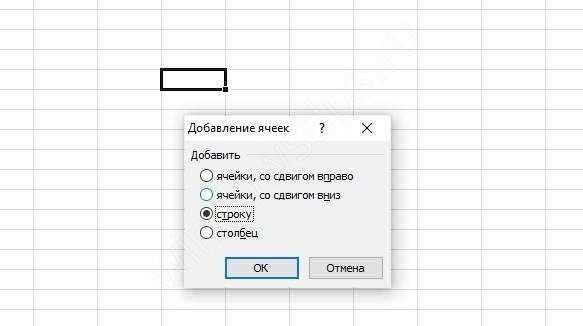Microsoft Excel — это мощный инструмент для работы с таблицами, который предоставляет множество функций для удобного управления данными. Одной из таких функций является возможность скрывать и отображать столбцы и строки в таблице. Это может быть полезно, когда вам необходимо скрыть определенные данные или упростить представление информации.
Однако, если вам приходится часто скрывать и отображать столбцы и строки в Excel, это может занять немало времени и требовать повторения одних и тех же действий. В таких случаях можно воспользоваться макросами — автоматическими скриптами, которые записывают и воспроизводят последовательность команд.
Для создания макроса в Excel вам понадобится открыть вкладку «Разработчик» в меню программы. Затем выберите «Записать макрос» и укажите имя для макроса и его горячую клавишу. После этого Excel будет записывать все ваши действия — скрытие или отображение столбцов и строк.
После записи макроса вы сможете применить его в любой момент, нажав горячую клавишу, которую вы указали. Это упростит вашу работу с данными, позволит сократить время на выполнение повторяющихся действий и сделает вашу работу в Excel более эффективной.
Макросы в Microsoft Excel: мощный инструмент для автоматизации рутинных операций
Макрос — это записанная последовательность команд и действий, которые можно выполнить в Excel с помощью специального языка программирования VBA (Visual Basic for Applications). Он позволяет автоматизировать выполнение рутинных операций, ускоряя процесс работы и упрощая задачи.
С помощью макросов можно выполнять различные действия в Excel, такие как скрытие или отображение столбцов и строк, выделение ячеек определенным цветом, создание новых листов, фильтрацию и сортировку данных, и многое другое. Макросы в Excel позволяют автоматизировать процессы, которые обычно требуют множество ручных действий, и существенно сэкономить время пользователя.
Для создания макроса в Excel необходимо записать последовательность действий, которые вы хотите автоматизировать. Затем этот макрос можно сохранить и выполнить в любой момент с помощью сочетания клавиш или нажатия кнопки на панели инструментов. Вы также можете редактировать и запускать уже существующие макросы в Excel.
Макросы являются чрезвычайно полезной функцией в Microsoft Excel, особенно если вам приходится выполнять множество повторяющихся действий. Использование макросов позволяет существенно упростить работу, повысить продуктивность и сделать процесс работы в Excel более эффективным. Знание основ макросов в Excel поможет вам внедрить автоматизацию в свою повседневную работу и повысить свою эффективность.
Определение и функциональность
Для выполнения этой задачи можно использовать макросы в Excel. Макросы представляют собой серию команд, которые автоматизируют задачи и выполняются по команде. Они могут быть записаны и запущены в Microsoft Excel, что позволяет скрыть или отобразить столбцы и строки с помощью нескольких простых действий.
Преимущество использования макросов состоит в том, что они позволяют сэкономить время и упростить процесс работы с таблицами. Вместо ручного скрытия или отображения столбцов и строк каждый раз, когда это необходимо, можно записать макрос, который выполнит это действие со всего лишь одним нажатием кнопки или сочетанием клавиш.
Почему макросы полезны для скрытия и отображения столбцов и строк в Excel?
Макросы представляют собой мощный инструмент для автоматизации действий в Excel. Они позволяют пользователям скрыть или отобразить столбцы и строки в таблице с минимальными усилиями и без необходимости выполнять эту задачу вручную. Это особенно полезно при работе с большими наборами данных или при необходимости быстро изменить внешний вид таблицы в соответствии с требованиями или предпочтениями.
Макросы позволяют пользователю создавать и настраивать автоматические скрипты, которые выполняют определенные действия в Excel. Они служат средством для автоматизации рутинных задач, таких как скрытие и отображение столбцов и строк. Вместо того чтобы вручную выбирать каждый столбец или строку и менять их видимость, пользователь может записать макрос, который выполняет это действие за него. Это значительно экономит время и упрощает работу с таблицами в Excel.
Кроме того, макросы позволяют пользователю создавать настраиваемые кнопки или команды, которые могут быть легко вызваны для скрытия или отображения столбцов и строк. Например, пользователь может создать кнопку на панели инструментов или назначить сочетание клавиш, которые будут запускать макрос для скрытия или отображения определенных столбцов или строк. Это делает процесс скрытия или отображения еще более удобным и быстрым.
Удобство использования
Использование макросов в Microsoft Excel для скрытия и отображения столбцов и строк значительно облегчает работу с большими наборами данных. Благодаря возможности создания и запуска макросов, пользователи могут выполнять эти задачи с помощью одного нажатия кнопки, вместо того чтобы вручную скрывать или отображать каждую колонку или строку.
Удобство использования этой функции заключается в ее легкости и быстроте. Чтобы скрыть или отобразить столбцы или строки, пользователь просто запускает уже созданный макрос, который выполняет необходимые действия. Это особенно полезно при работе с большими наборами данных, когда необходимо скрыть или отобразить множество столбцов и строк одновременно.
Кроме того, использование макросов для скрытия и отображения столбцов и строк в Excel позволяет сохранять и повторно использовать определенные настройки. Если пользователь часто работает с определенными столбцами или строками и нужно скрывать или отображать их регулярно, можно создать макрос и использовать его каждый раз, когда это необходимо. Это сокращает время, затрачиваемое на повторяющиеся задачи и упрощает рабочий процесс.
Таким образом, удобство использования макросов в Microsoft Excel для скрытия и отображения столбцов и строк является значительным преимуществом при работе с большими объемами данных. Эта функция обеспечивает быстрое и эффективное выполнение задачи, а также позволяет сохранять и повторно использовать определенные настройки. Она упрощает рабочий процесс и увеличивает продуктивность пользователя.
Как скрыть столбцы и строки в Excel
Чтобы скрыть столбец в Excel, выделите его, щелкните правой кнопкой мыши и выберите опцию «Скрыть». Это приведет к тому, что столбец исчезнет из видимости, но данные в нем останутся сохранены. Вы также можете использовать сочетание клавиш «Ctrl» + «0» для выполнения этой операции. Чтобы отобразить скрытый столбец снова, выделите соседние столбцы, нажмите правую кнопку мыши и выберите опцию «Отобразить».
Для скрытия строки в Excel выделите ее, щелкните правой кнопкой мыши и выберите опцию «Скрыть». То же самое можно сделать, используя сочетание клавиш «Ctrl» + «9». Скрытая строка исчезнет из видимости, но данные в ней останутся сохранены. Чтобы отобразить скрытую строку снова, выделите соседние строки, нажмите правую кнопку мыши и выберите опцию «Отобразить».
Скрывать столбцы и строки в Excel может быть полезным способом организации данных и создания более чистого вида таблицы. Будьте осторожны, чтобы случайно не скрывать важные данные, и помните, что скрытые столбцы или строки все равно будут участвовать в формулах или фильтрации данных. Если вы хотите окончательно удалить столбец или строку, воспользуйтесь опцией «Удалить» вместо «Скрыть».
Шаги по скрытию столбцов и строк


Скрытие столбцов и строк в Microsoft Excel может быть полезным при работе с большими таблицами, когда необходимо скрыть определенные данные или упростить просмотр информации. Вот несколько шагов, которые помогут вам скрыть столбцы и строки в Excel с помощью макросов.
Шаг 1: Запустите редактор VBA
Перед тем, как начать создавать макросы для скрытия столбцов и строк, необходимо открыть редактор VBA в Excel. Для этого можно выбрать вкладку «Разработчик» в верхней панели инструментов и нажать на кнопку «Редактор VBA».
Шаг 2: Напишите код макроса
В редакторе VBA вы можете написать код макроса, который будет указывать Excel, какие столбцы или строки скрыть. Например, если вы хотите скрыть столбец А, вы можете использовать следующий код:
- Для скрытия столбца:
Columns("A").Hidden = True - Для скрытия строки:
Rows("1").Hidden = True
Шаг 3: Запустите макрос
Когда вы закончите написание кода макроса, вы можете запустить его, нажав на кнопку «Запустить» в редакторе VBA или использовать горячие клавиши (например, «Alt + F8»). Макрос выполнится и столбцы или строки, указанные в коде, будут скрыты в таблице Excel.
Шаг 4: Проверьте результат
Чтобы проверить, были ли столбцы или строки успешно скрыты, просто прокрутите таблицу или измените масштаб просмотра. Скрытые столбцы и строки не будут видны на экране, но данные в них останутся в таблице и могут быть видны после отмены операции скрытия.
Следуя этим шагам, вы сможете легко скрыть столбцы и строки в Microsoft Excel с помощью макросов и упростить работу с большими таблицами.
Как отобразить скрытые столбцы и строки в Excel
Microsoft Excel предоставляет возможность скрывать столбцы и строки, оставляя только необходимые данные для анализа и отображения. Однако, иногда может возникнуть необходимость восстановить скрытые элементы, чтобы провести дополнительные исследования или внести изменения в документ.
Для отображения скрытых столбцов и строк в Excel, необходимо применить несколько простых действий:
- Выделите область данных, в которой присутствуют скрытые столбцы или строки.
- Щелкните правой кнопкой мыши на выделенной области и выберите пункт «Отобразить».
- Excel отобразит все скрытые столбцы и строки, включая их заголовки и содержимое.
Также можно использовать комбинацию клавиш «Ctrl + Shift + 9» для отображения скрытых строк и «Ctrl + Shift + 0» для отображения скрытых столбцов.
Отображение скрытых столбцов и строк в Excel поможет вам проводить более глубокий анализ данных, добавлять новые записи или вносить изменения без необходимости пересоздания всего документа. Знание этих простых шагов позволит вам быстро и удобно работать с данными в Microsoft Excel.