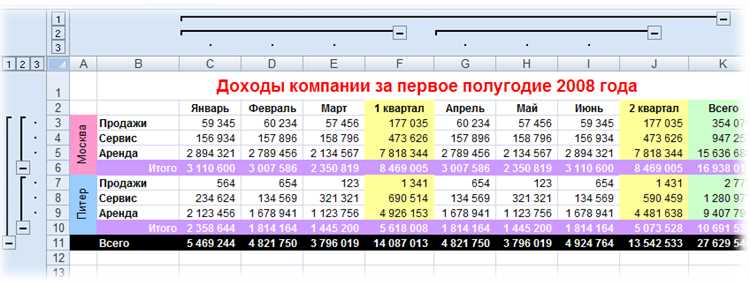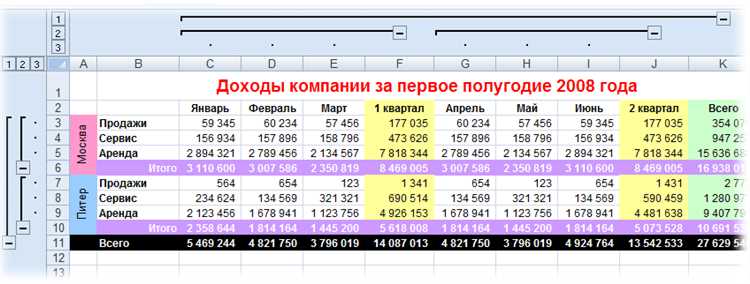
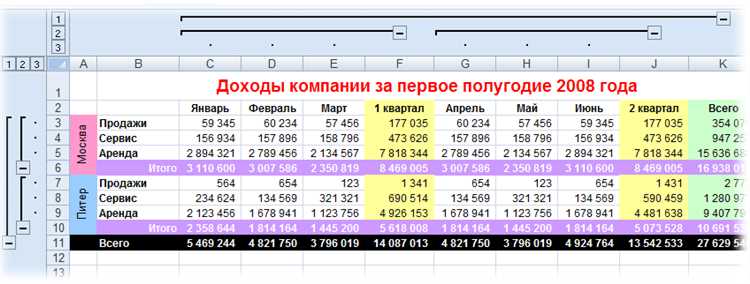
Excel — это мощный инструмент для обработки и анализа данных, и умение работать с ним может быть крайне полезным для различных профессионалов. Одним из важных аспектов форматирования ячеек и данных в Excel является возможность скрывать и отображать строки и столбцы по необходимости.
Скрытие строк и столбцов может быть полезно, когда вам нужно временно скрыть некоторые данные или сделать сводку таблицы более компактной. Кроме того, это позволяет удобно управлять большими наборами данных, облегчая навигацию и анализ.
В Excel есть несколько способов скрыть и отобразить строки и столбцы. Один из самых простых способов — использовать контекстное меню, вызываемое правым кликом на нужную строку или столбец. Другой способ — использовать сочетания клавиш, такие как Ctrl + 9 для скрытия строки или Ctrl + 0 для скрытия столбца. Кроме того, вы также можете использовать функции форматирования, чтобы автоматически скрывать или отображать строки и столбцы, основываясь на определенных условиях или значениях в ячейках.
Настройка скрытия и отображения строк и столбцов в Excel может значительно повысить эффективность работы с данными и сделать процесс анализа более удобным. Создавайте свои собственные профессиональные таблицы, форматируйте их с помощью функций скрытия и отображения, и получайте максимальную отдачу от работы с данными в Excel.
Скрытие и отображение строк и столбцов в Excel: профессиональные советы
1. Скрытие строк и столбцов:
- Чтобы скрыть одну или несколько строк, выделите их, нажмите правую кнопку мыши и выберите «Скрыть». Скрытые строки станут невидимыми, но их данные сохранятся.
- Аналогичным образом можно скрыть столбцы. Выделите необходимые столбцы, нажмите правую кнопку мыши и выберите «Скрыть».
- Вы также можете использовать комбинацию клавиш «Ctrl + 0» для скрытия выбранных столбцов или «Ctrl + 9» для скрытия выбранных строк.
2. Отображение скрытых строк и столбцов:
- Чтобы отобразить скрытые строки, выделите строки, предшествующие и следующие за скрытыми, нажмите правую кнопку мыши и выберите «Отобразить». Скрытые строки станут видимыми снова.
- Аналогичным образом можно отобразить скрытые столбцы. Выделив столбцы, предшествующие и следующие за скрытыми, нажмите правую кнопку мыши и выберите «Отобразить».
- Вы также можете использовать комбинацию клавиш «Ctrl + Shift + 0» для отображения скрытых столбцов или «Ctrl + Shift + 9» для отображения скрытых строк.
Эти профессиональные советы помогут вам более удобно работать с данными в Excel, позволяя скрыть и отобразить необходимую информацию. Используйте их в своей повседневной работе, чтобы сделать таблицы более читабельными и удобными для анализа и представления.
Основные принципы работы со строками и столбцами в Excel
Строки и столбцы являются основными элементами табличной структуры данных в Excel. Каждая строка представляет собой горизонтальную линию, а каждый столбец — вертикальную. Понимание этой структуры поможет вам легко ориентироваться в таблице и быстро находить необходимые данные.
Чтобы отобразить или скрыть строки и столбцы в Excel, вы можете использовать различные методы. Например, вы можете выделить несколько строк или столбцов и нажать правую кнопку мыши, чтобы выбрать опцию «Скрыть» или «Отобразить». Вы также можете использовать клавиатурные сочетания, такие как Ctrl+0 или Ctrl+Shift+9, чтобы скрыть или отобразить строки и столбцы.
Когда вы скрываете строки или столбцы, они не исчезают полностью, а просто становятся невидимыми. Это может быть полезно, когда вам нужно временно сокрыть некоторую информацию или сделать таблицу более компактной. Вы также можете использовать функцию автоподбора, чтобы быстро отобразить скрытые строки и столбцы.
Основные принципы работы со строками и столбцами в Excel включают в себя умение выбирать, скрывать, отображать и форматировать эти элементы. При работе с большими таблицами может быть полезно использовать функции фильтрации и сортировки для быстрого поиска и анализа информации. Знание этих принципов позволит вам более эффективно управлять данными и сократить время работы с таблицами в Excel.
Как скрыть или отобразить строки в Excel
При работе с большими таблицами в Excel часто возникает необходимость скрыть или отобразить определенные строки. Это может быть полезно, когда нужно сосредоточиться на конкретных данных или просто сделать таблицу более компактной. В данной статье мы рассмотрим несколько способов скрыть или отобразить строки в Excel.
1. Использование команды «Скрыть строку»
Первым способом является использование команды «Скрыть строку». Для этого нужно выделить нужные строки, щелкнуть правой кнопкой мыши и выбрать опцию «Скрыть строку». Теперь выделенные строки будут скрыты, а остальные останутся видимыми. Чтобы отобразить скрытые строки, нужно выделить строки над и под скрытыми и выбрать опцию «Отобразить строки».
2. Использование фильтрации строк
Еще одним способом является использование фильтрации строк. Для этого нужно выделить всю таблицу или только нужные строки, затем открыть вкладку «Данные» в верхней части экрана и выбрать опцию «Фильтр». Теперь у каждого столбца появится выпадающий список, с помощью которого можно выбрать конкретные значения и отобразить только строки, соответствующие этим значениям. Чтобы отказаться от фильтрации и вернуть все строки, нужно снова выбрать опцию «Фильтр».
3. Использование условного форматирования
Третьим способом является использование условного форматирования. Для этого нужно выделить нужные строки, затем открыть вкладку «Условное форматирование» в верхней части экрана и выбрать опцию «Новое правило». В открывшемся окне нужно выбрать опцию «Формула» и ввести формулу, которая будет определять, какие строки нужно отобразить. Например, если формула «=A1=10» истина, то отобразиться все строки, в которых значение в ячейке A1 равно 10. Если формула ложь, то строки будут скрыты. После ввода формулы нужно нажать «OK», и условное форматирование будет применено к выбранным строкам.
Как скрыть или отобразить столбцы в Excel
При работе с большими таблицами в Excel иногда требуется скрыть определенные столбцы, чтобы сделать работу более удобной и наглядной. В Excel есть несколько способов скрыть или отобразить столбцы, которые помогут вам лучше организовать данные и повысить эффективность работы.
1. Использование контекстного меню
Один из самых простых способов скрыть или отобразить столбцы в Excel — это использование контекстного меню. Для этого нужно выделить нужные столбцы, щелкнуть правой кнопкой мыши на заголовке выделенных столбцов и выбрать «Скрыть» или «Отобразить» в контекстном меню.
2. Горячие клавиши
Еще один удобный способ скрыть или отобразить столбцы — использование горячих клавиш. Для этого нужно выделить нужные столбцы и нажать комбинацию клавиш «Ctrl» и «0» (ноль) для скрытия или «Ctrl» и «Shift» и «0» (ноль) для отображения.
3. Использование панели инструментов «Контроль листа»
Если вам часто приходится скрывать и отображать столбцы в Excel, полезно будет использовать панель инструментов «Контроль листа». Для этого нужно щелкнуть правой кнопкой мыши на панели инструментов и выбрать «Контроль листа». Затем выделить нужные столбцы и нажать на кнопку «Скрыть» или «Отобразить» на панели инструментов.
Скрытие или отображение столбцов в Excel может значительно упростить работу с большими таблицами и помочь лучше организовать данные. Используйте эти простые способы, чтобы улучшить свой опыт работы с Excel и повысить эффективность своей работы.
Как скрыть или отобразить строку заголовка
Скрытие строки заголовка может быть полезным, если вы хотите сократить объем информации на экране и сосредоточиться только на основных данных. Для этого можно использовать функцию «Скрыть строку» в меню «Формат» или сочетание клавиш Ctrl + 9. Скрытая строка заголовка все равно остается в таблице, но ее содержимое не отображается на экране.
Отображение строки заголовка, с другой стороны, может быть необходимо, если вам нужно видеть всю информацию в таблице, включая заголовки. Вы можете использовать функцию «Отобразить строку» в меню «Формат» или сочетание клавиш Ctrl + Shift + 9, чтобы снова показать скрытую строку заголовка.
Полезные советы по использованию скрытия и отображения строк и столбцов в Excel
Microsoft Excel предоставляет мощные инструменты, которые позволяют скрывать и отображать строки и столбцы в таблице. Это особенно полезно, когда вам нужно сократить объем информации на экране или скрыть определенные данные от посторонних глаз.
1. Скрытие строк и столбцов. Если вы хотите временно убрать определенные строки или столбцы из видимости, просто выделите их и нажмите правой кнопкой мыши. В контекстном меню выберите «Скрыть» или «Скрыть исходную строку/столбец». Скрытые строки и столбцы будут скрыты, но не удалены, и вы сможете легко их восстановить позже.
2. Отображение скрытых строк и столбцов. Если вы решили снова отобразить скрытые строки или столбцы, просто выделите соседние строки или столбцы с обеих сторон скрытого диапазона и нажмите правой кнопкой мыши. В контекстном меню выберите «Отобразить» или «Отобразить строку/столбец». Скрытые элементы снова появятся на экране.
3. Быстрый доступ к функции скрытия и отображения. Если вам требуется часто скрывать или отображать строки и столбцы, вы можете добавить соответствующую кнопку на панель инструментов быстрого доступа. Щелкните правой кнопкой мыши на панели инструментов быстрого доступа и выберите «Настроить панель инструментов быстрого доступа». В открывшемся окне выберите «Все команды» в выпадающем списке «Выбрать команды из», найдите команду «Скрыть» или «Отобразить» и добавьте ее на панель инструментов. Теперь вы сможете быстро скрывать и отображать строки и столбцы с помощью одного клика мыши.
4. Следите за связями. Если вы скрываете строки или столбцы, содержащие формулы или ссылки на другие ячейки, убедитесь, что не нарушаете связи между ячейками. Если скрытая строка или столбец содержит важные данные, которые используются в формулах, вы можете получить неправильные результаты. Не забывайте проверять ваши формулы и ссылки при скрытии и отображении строк и столбцов.
Используйте эти полезные советы, чтобы более эффективно управлять отображением информации в Excel и обеспечить безопасность ваших данных, когда это требуется.
Вопрос-ответ:
Как скрыть строку в Excel?
Чтобы скрыть строку в Excel, выделите нужную строку или строки, нажмите правую кнопку мыши на выделенной области и выберите «Скрыть» в контекстном меню. Скрытые строки также можно выбрать, щелкнув правой кнопкой мыши на расположенной слева от первой видимой строки и выбрав «Раскрыть строку».
Как скрыть столбец в Excel?
Для скрытия столбца в Excel выделите нужный столбец или столбцы, нажмите правую кнопку мыши на выделенной области и выберите «Скрыть» в контекстном меню. Скрытые столбцы также можно выбрать, щелкнув правой кнопкой мыши на расположенной сверху от первого видимого столбца и выбрав «Раскрыть столбец».
Как скрыть строку или столбец в Google Sheets?
Чтобы скрыть строку или столбец в Google Sheets, выделите нужную строку или столбец, нажмите правую кнопку мыши на выделенной области и выберите «Скрыть строку» или «Скрыть столбец» в контекстном меню. Для отображения скрытых строк или столбцов, щелкните правой кнопкой мыши на расположенной слева от первой видимой строки или сверху от первого видимого столбца и выберите «Раскрыть строку» или «Раскрыть столбец».
Можно ли скрыть несколько строк или столбцов одновременно в Excel?
Да, можно скрыть несколько строк или столбцов одновременно в Excel. Для этого выделите нужные строки или столбцы (можно с использованием сочетания клавиш Shift или Ctrl), нажмите правую кнопку мыши на выделенной области и выберите «Скрыть» в контекстном меню. Чтобы отобразить скрытые строки или столбцы, щелкните правой кнопкой мыши на расположенной слева от первой видимой строки или сверху от первого видимого столбца и выберите «Раскрыть» соответствующей секции.
Как скрыть строку или столбец в LibreOffice Calc?
Чтобы скрыть строку или столбец в LibreOffice Calc, выделите нужную строку или столбец, нажмите правую кнопку мыши на выделенной области и выберите «Скрыть строку» или «Скрыть столбец» в контекстном меню. Для отображения скрытых строк или столбцов, щелкните правой кнопкой мыши на расположенной слева от первой видимой строки или сверху от первого видимого столбца и выберите «Раскрыть строку» или «Раскрыть столбец».