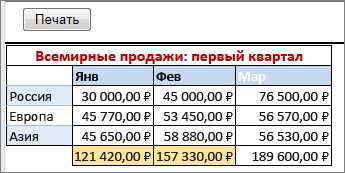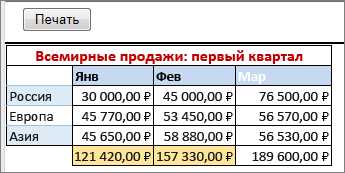
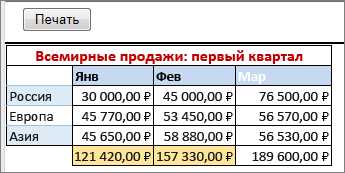
Excel — это мощный инструмент для работы с табличными данными, который позволяет создавать красиво оформленные документы. Однако, при печати таблицы по умолчанию отображается сетка, что может затруднять восприятие информации. В этой статье мы подробно рассмотрим способы скрытия сетки печати в Excel, чтобы получить более чистый и профессиональный вид документа.
Настройка страницы и печать
Первым способом скрыть сетку печати является использование настроек страницы. Для этого необходимо выбрать вкладку «Разметка страницы» в верхнем меню Excel и отключить опцию «Показывать сетку» в разделе «Контур страницы». Это позволит скрыть сетку только при печати, сохраняя ее отображение на экране.
Стили и форматирование
Еще одним способом скрыть сетку печати является использование стилей и форматирования. Вы можете выбрать свою таблицу и применить к ней стиль без границ, чтобы сетка не отображалась при печати. Также можно изменить цвет границ на такой же, как фон ячеек, чтобы создать иллюзию отсутствия сетки.
Использование фонового изображения
Еще один интересный способ скрыть сетку печати — использовать фоновое изображение. Вы можете добавить изображение в качестве фона для вашей таблицы, создав эффект «накладки» на сетку. Это позволит создать более эстетичный и профессиональный вид вашего документа.
Зачем скрывать сетку печати в Excel?
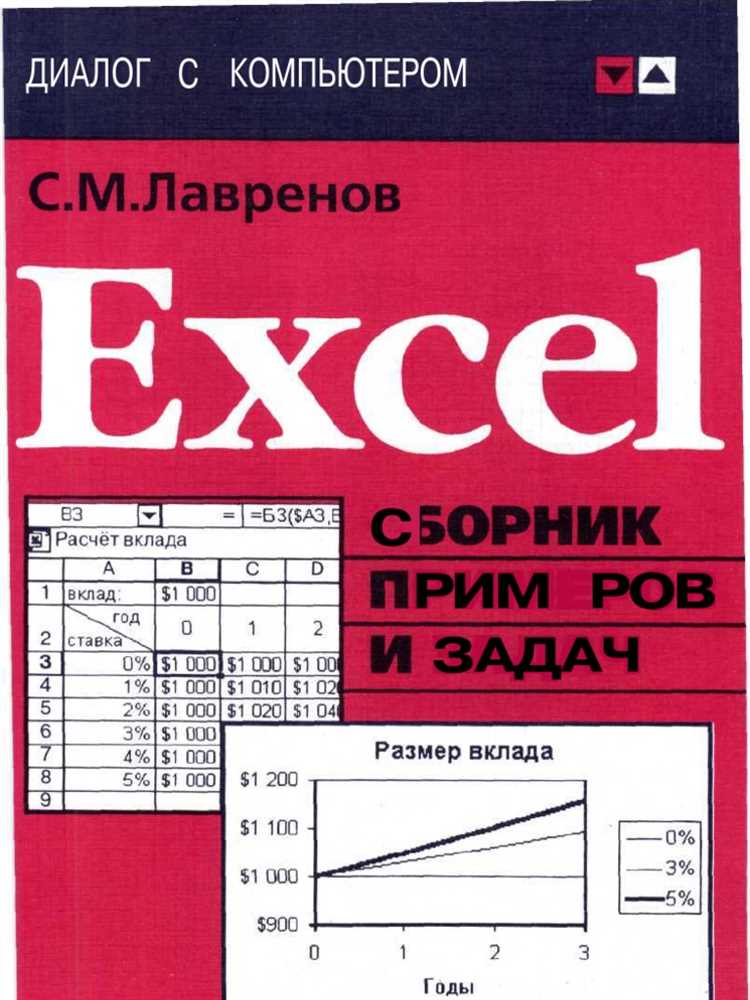
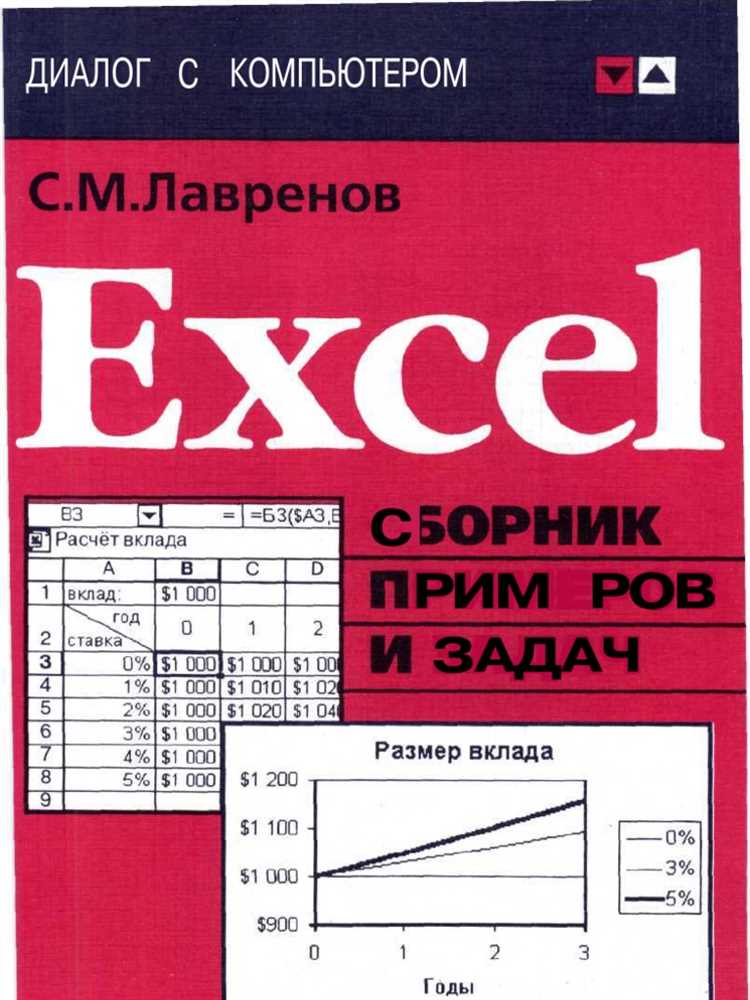
Повышение читабельности: Скрытие сетки печати позволяет сделать документ более читабельным. Когда на печатной странице отображаются только данные без линий сетки, таблица выглядит более аккуратной и упорядоченной. Это особенно важно, когда на странице присутствуют множество ячеек с данными. Скрытая сетка позволяет сделать информацию более ясной и понятной для читателя.
Улучшение визуальной структуры: При отображении сетки печати могут возникать проблемы с визуальной структурой документа. Линии сетки могут перекрывать текст или данные, делая их менее разборчивыми. Скрытие сетки печати позволяет сохранить четкость и разборчивость информации без помех, создавая более эстетически приятный документ.
Профессиональный вид: Удаление сетки печати дает возможность придать документу профессиональный вид. Когда настроена определенная структура данных без видимой сетки, документ выглядит более организованным и продуманным. Это особенно полезно при создании презентаций или отчетов, где визуальный эффект имеет большое значение.
Итак, скрытие сетки печати в Excel позволяет повысить читабельность и эстетичность документа, улучшить визуальную структуру данных и придать им профессиональный вид. Это полезный инструмент для создания аккуратных, четких и понятных презентаций, отчетов и других документов в Excel.
Более эстетичный вид документа
При создании документов в Excel, важно обратить внимание не только на содержимое, но и на их внешний вид. Чтобы сделать документ более привлекательным и профессиональным, необходимо обратить внимание на его оформление и скрыть сетку печати.
Скрытие сетки печати позволяет убрать отображение горизонтальных и вертикальных линий вокруг каждой ячейки, что создает иллюзию более плавного и независимого расположения данных. Это особенно полезно, когда нужно представить документ на печати или в формате PDF, где нет возможности видеть сетку ячеек.
Чтобы скрыть сетку печати в Excel, нужно перейти на вкладку «Макет страницы» и найти раздел «Разметка листа». Затем нужно снять галочку с опции «Сетка» и нажать «ОК». После этого сетка печати исчезнет, но данные в ячейках останутся видимыми.
Благодаря скрытию сетки печати, документы в Excel приобретают более удобочитаемый и аккуратный вид. Это помогает сделать их более профессиональными и легкими для восприятия, а также повышает эстетическую ценность созданных документов.
Как скрыть сетку печати в Excel
При создании документов в Excel иногда требуется скрыть сетку печати для более чистого вида документа. Вместо того чтобы видеть сетку ячеек на распечатанном листе, можно настроить документ таким образом, чтобы только содержимое ячеек отображалось на печатном материале.
Скрытие сетки печати в Excel можно осуществить несколькими способами. Один из способов — изменить настройки страницы. Зайдите в меню «Настройки страницы» и выберите вкладку «Лист». Затем снимите флажок с опции «Показать сетку». Это позволит скрыть сетку печати на печатном материале, но сохранит ее видимой на экране.
Еще одним способом скрыть сетку печати является изменение формата ячеек. Выберите ячейки, которые вы хотите распечатать без сетки, и перейдите во вкладку «Формат». В разделе «Ячейки» найдите опцию «Стиль границы» и выберите вариант без границы. Это сделает границы ячеек невидимыми на распечатанном материале.
В итоге, скрытие сетки печати в Excel позволяет получить более чистый и профессиональный внешний вид документа. Это особенно полезно при создании отчетов, презентаций или других документов, где важно сосредоточить внимание на содержимом ячеек, а не на сетке.
Способ 1: Использование опции «Сетка печати» в настройках страницы
Для использования данного способа нужно открыть документ в Excel и выбрать вкладку «Разметка страницы». Затем, найти и нажать на кнопку «Настройки страницы», которая откроет окно с настройками печати.
В открывшемся окне нужно перейти на вкладку «Лист», где находится опция «Сетка печати». Здесь можно снять галочку напротив этой опции, чтобы скрыть сетку при печати. При этом, линии сетки останутся видимыми на экране, что позволит продолжать работу с документом без каких-либо проблем.
Таким образом, использование опции «Сетка печати» в настройках страницы поможет получить более чистый внешний вид документа, при этом сохраняя удобство работы с ним.
Способ 2: Использование команды «Скрыть сетку» в меню «Вид»
Чтобы воспользоваться этим способом, вам нужно открыть документ Excel и перейти во вкладку «Вид». Затем найдите раздел «Показать/скрыть» и в нем выберите опцию «Скрыть сетку». После этого сетка печати исчезнет с экрана, но останется видимой при печати документа.
Преимуществом этого способа является то, что вы можете быстро скрыть и показать сетку в любой момент, сохраняя при этом изменения в документе. Это удобно, если вам нужно провести редактирование или форматирование данных без отвлечения на сетку.
Однако стоит иметь в виду, что скрытая сетка все равно будет печататься на документе. Если вам необходимо окончательно удалить сетку при печати, вы можете воспользоваться другими методами, такими как настройка печати или использование темплейтов.
Как вернуть сетку печати в Excel
1. Включите опцию отображения сетки в настройках печати.
Если сетка печати в Excel исчезла и вы хотите ее восстановить, то первым шагом следует убедиться, что опция отображения сетки включена в настройках печати. Для этого откройте документ Excel, выберите вкладку «Файл» в верхней панели и выберите «Параметры печати». Затем перейдите в раздел «Настройка печати», найдите опцию «Отображать сетку на печати» и установите флажок рядом с ней.
2. Перенесите данные в новый документ Excel.
Если включение опции отображения сетки не помогло восстановить ее в текущем документе, то можно попробовать перенести данные в новый документ Excel. Для этого создайте новый документ, скопируйте все данные из старого документа и вставьте их в новый. После этого проверьте, появилась ли сетка печати в новом документе.
3. Проверьте настройки альбомной ориентации страницы.
Если сетка печати все еще не отображается, то возможно проблема заключается в настройках ориентации страницы. В Excel по умолчанию страницы имеют портретную ориентацию, что может привести к скрытию сетки печати при печати данных. Попробуйте изменить ориентацию страницы на альбомную, чтобы увидеть сетку печати при печати документов.
4. Проверьте масштаб печати.
Если сетка печати все еще отсутствует, то проверьте настройки масштаба печати. Если масштаб слишком маленький, то сетка печати может быть не видна. Попробуйте увеличить масштаб печати и снова проверить, появилась ли сетка печати.
5. Перезапустите Excel и компьютер.
Если все остальные методы не помогли восстановить сетку печати, то попробуйте перезапустить сам Excel и компьютер. Возможно, проблема была временной и перезапуск поможет исправить ее.
Следуя этим практичным советам, вы сможете вернуть сетку печати в Excel и настроить документ так, чтобы он выглядел более чисто и организованно при печати.
Скрытие сетки печати в Excel: способ 1


Чтобы воспользоваться этим способом, необходимо открыть документ в Excel и выбрать вкладку «Разметка страницы» в верхней части экрана. Затем следует нажать на кнопку «Настройка страницы», которая находится в правом верхнем углу. В открывшемся окне нужно перейти на вкладку «Лист» и найти секцию «Параметры печати».
В этой секции находится флажок с подписью «Сетка». По умолчанию он установлен, что означает, что сетка будет видна при печати документов. Чтобы скрыть сетку, необходимо убрать галочку с этого флажка. После этого следует нажать кнопку «ОК», чтобы сохранить изменения и закрыть окно настройки страницы.
После выполнения этих шагов сетка печати в Excel будет скрыта, и при печати документа не будет видна на печатной странице. Это создаст более чистый и профессиональный вид документа.
- Откройте документ в Excel.
- Выберите вкладку «Разметка страницы».
- Нажмите кнопку «Настройка страницы».
- Перейдите на вкладку «Лист».
- Найдите секцию «Параметры печати».
- Уберите галочку с флажка «Сетка».
- Нажмите кнопку «ОК» для сохранения изменений и закрытия окна настройки страницы.
Вопрос-ответ:
Что такое опция «Сетка печати» в настройках страницы?
Опция «Сетка печати» в настройках страницы позволяет отображать вспомогательную сетку на печатной странице. Сетка состоит из набора горизонтальных и вертикальных линий, которые помогают выравнивать элементы при печати.
Как использовать опцию «Сетка печати»?
Для использования опции «Сетка печати» нужно открыть настройки страницы в программе, выбрать соответствующую вкладку или раздел с настройками печати, и включить опцию «Сетка печати». После этого, при печати страницы на печатной бумаге будут отображаться линии сетки.
Какая польза от опции «Сетка печати»?
Опция «Сетка печати» полезна при создании документов, которые требуют точного выравнивания элементов на странице. С помощью сетки можно контролировать расположение текста, изображений и других элементов, чтобы они были выровнены и симметричны.
Можно ли настроить внешний вид сетки печати?
Да, в большинстве программ есть возможность настройки внешнего вида сетки печати. Например, можно изменить цвет и толщину линий сетки, а также расстояние между ними. Это позволяет адаптировать сетку под свои потребности и предпочтения.
Можно ли использовать сетку печати только на одной странице?
Да, опцию «Сетка печати» можно применить только к выбранной странице или диапазону страниц. Это полезно, когда требуется выровнять элементы только на конкретных страницах, а не на всех.