

Microsoft Excel является одним из наиболее популярных инструментов для работы с таблицами и данными. Он предлагает различные функции и возможности, которые делают его незаменимым инструментом для многих профессионалов и студентов. Одна из таких возможностей — это автоматическое заполнение ячеек специальными символами. Это может быть полезно при создании таблиц, формул или отчетов, где требуется использование различных символов для указания определенной информации. В этой статье мы рассмотрим несколько советов по автоматическому заполнению специальных символов в ячейках Excel.
Первый совет — использовать функцию «Формулы» Excel для автоматического заполнения ячейки специальными символами. Это позволяет вам создавать формулы, которые будут автоматически заполняться символами в зависимости от конкретных условий. Например, вы можете создать формулу, которая будет автоматически заполнять ячейки символами «+» или «-«, в зависимости от значения других ячеек. Такой подход позволит вам экономить время на ручном заполнении каждой ячейки и уменьшить вероятность ошибки.
Второй совет — использовать специальные символы, чтобы улучшить и упростить форматирование таблицы. Excel предлагает широкий выбор специальных символов, таких как знаки валют, математические операторы, стрелки и другие. Использование этих символов поможет сделать вашу таблицу более понятной и ясной для чтения. Например, вы можете использовать знаки «+» и «-» для обозначения прибавления и вычитания или стрелки для указания направления движения данных. Это поможет вам быстро ориентироваться в вашей таблице и облегчит понимание содержимого для других пользователей.
Советы по автоматическому заполнению специальных символов в ячейках Excel
В работе с Excel часто возникает необходимость заполнять ячейки специальными символами, такими как стрелки, кружки, звезды и другие графические элементы. Хотя Excel предлагает несколько способов добавления специальных символов, автоматическое заполнение может значительно упростить процесс и повысить эффективность работы. В этой статье мы рассмотрим несколько полезных советов по автоматическому заполнению специальных символов в ячейках Excel.
1. Использование функции CHAR()
Функция CHAR() является одним из наиболее удобных способов добавления специальных символов в Excel. Она позволяет вводить символы по коду символа в таблице символов Unicode. Например, чтобы добавить стрелку вверх, можно использовать формулу =CHAR(8593).
2. Таблицы символов и горячие клавиши
Excel предлагает набор встроенных таблиц символов, которые содержат множество специальных символов. Эти таблицы могут быть доступны через вкладку «Вставка» в меню Excel. Кроме того, многие специальные символы имеют свои горячие клавиши, которые можно использовать для быстрого вставления. Например, для вставки стрелки влево можно использовать комбинацию клавиш «Alt + 27».
3. Использование форматирования условного
Другой способ автоматического заполнения специальных символов в Excel — использование форматирования условного. Это позволяет связать определенное форматирование ячейки с определенным значением. Например, можно настроить форматирование, чтобы ячейка автоматически заполнялась символом крестика, если значение в ячейке равно «X». Это особенно полезно, если нужно автоматически заполнять ячейки на основе определенных условий или значений.
Как добавить символы через формулы
Когда речь идет о добавлении специальных символов в ячейки Excel, можно использовать формулы, чтобы автоматически заполнять с ними ячейки. Это может быть полезно, если вам нужно добавить повторяющиеся символы, такие как долларовые знаки или звездочки, в большое количество ячеек.
Одним из способов добавления символов через формулы в Excel является использование функции CONCATENATE. С помощью этой функции можно объединять текстовые значения с символами, чтобы создать желаемый результат. Например, если вам нужно добавить десять знаков доллара в ячейку, вы можете использовать формулу =CONCATENATE(«$», «$», «$», «$», «$», «$», «$», «$», «$», «$»).
Еще одним способом добавления символов через формулы является использование функции REPT. Эта функция позволяет повторять символ указанное количество раз. Например, чтобы добавить десять звездочек в ячейку, можно использовать формулу =REPT(«*», 10).
Важно отметить, что при использовании формул для добавления символов в ячейки следует учитывать, что результат будет являться текстовым значением, а не числовым. Это может повлиять на дальнейшую обработку данных в таблице Excel, поэтому необходимо учитывать этот факт при выборе подходящего метода для добавления символов.
Использование диапазона ячеек для заполнения символами
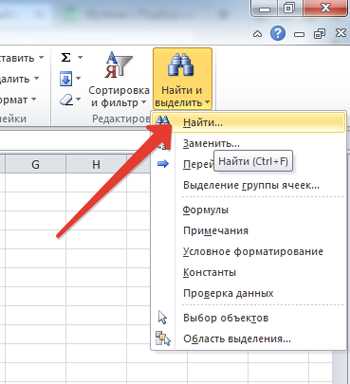
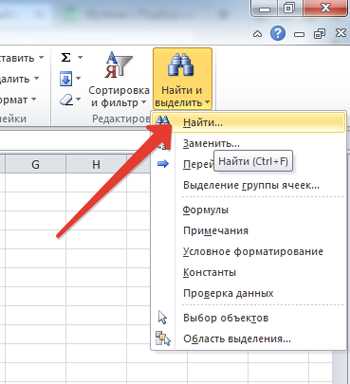
Диапазон ячеек в программе Excel очень удобно использовать для автоматического заполнения символами. Это позволяет сэкономить время и упростить процесс работы с большим объемом данных.
Для начала, выберите диапазон ячеек, в которых вы хотите заполнить символы. Затем, нажмите на кнопку «Форматирование ячеек» в верхнем меню или использовать сочетание клавиш «Ctrl + 1».
В открывшемся окне «Формат ячеек» выберите вкладку «Число» и затем «Специальные». В поле «Тип» выберите нужный символ, например «Доллары США», и нажмите «ОК». Теперь все выбранные ячейки заполнятся символами доллара.
Вы также можете использовать диапазон ячеек для заполнения другими специальными символами, такими как проценты, даты, времена и другие. Просто выберите нужный тип символа из списка и примените его к выбранным ячейкам.
Использование диапазона ячеек для заполнения символами позволяет легко форматировать большие объемы данных и сделать их более читабельными и понятными. Это очень полезный инструмент для работы с таблицами в Excel.
Индивидуальная настройка автозаполнения символов
Автоматическое заполнение специальных символов в ячейках Excel может быть очень удобным и временноэкономным способом работы. Однако, чтобы получить максимальную эффективность от этой функции, важно произвести индивидуальную настройку автозаполнения символов.
Во-первых, следует определить, какие символы и комбинации символов являются наиболее часто используемыми в вашей работе в Excel. Например, если вам часто приходится вводить определенные математические формулы, то можно создать собственные автозаполнения для этих формул.
Индивидуальная настройка может включать создание собственных шаблонов автозаполнения для конкретных символов или групп символов, которые вы часто используете. Например, если вы работаете с тематическими символами, такими как стрелки или символы для финансовых операций, вы можете создать свой собственный набор автозаполнений.
Кроме того, важно учитывать особенности вашей работы и специфику используемых данных. Например, если вы работаете с большим объемом числовых данных, может быть полезно настроить автозаполнение для глобальных форматов чисел, чтобы увеличить эффективность ввода и форматирования данных.
Индивидуальная настройка автозаполнения символов в Excel позволяет значительно ускорить процесс работы и повысить эффективность. Не стесняйтесь экспериментировать и настраивать автозаполнение в соответствии с вашими потребностями и привычками работы с программой.
Символы Unicode в Excel
Для добавления символов Unicode в ячейки Excel, можно воспользоваться несколькими методами. Один из способов — использование функции CHAR, которая позволяет указать код символа и отобразить его в ячейке. Например, «=CHAR(9733)» выведет символ звезды в ячейке. Также можно воспользоваться функцией UNICHAR, которая имеет аналогичное использование.
Для удобства использования символов Unicode в Excel можно создать пользовательскую надстройку, добавляющую кнопки на панель инструментов или ленту. Это позволяет быстро выбирать нужный символ и вставлять его в ячейку с помощью одного щелчка мыши.
Кроме того, Excel предоставляет возможность использовать символы Unicode в формулах и условном форматировании. Например, можно использовать символы галочки и крестика для обозначения выполнения или невыполнения условия в ячейках.
Символы Unicode в Excel обеспечивают большую гибкость при работе с данными, позволяя использовать различные символы для создания понятных и удобочитаемых таблиц и диаграмм. Это особенно полезно при создании специализированных отчетов или документов, где требуется обозначить различные статусы, флажки или значки.
Использование готовых символов из библиотеки Excel
В Microsoft Excel доступна богатая библиотека специальных символов, которые могут быть полезны при форматировании и оформлении ячеек. Использование этих символов позволяет добавить разнообразные элементы и улучшить визуальное представление данных.
Один из способов добавления символов — использование встроенных готовых символов. В Excel есть специальная панель символов, в которой собраны различные символы, включая математические символы, стрелки, музыкальные ноты и т.д. Для открытия панели символов нужно выбрать вкладку «Вставка» в меню Excel и нажать на кнопку «Символ» в разделе «Текст».
После открытия панели символов можно просмотреть все доступные символы и выбрать нужный. Можно использовать поиск по символам по ключевым словам или скроллить вниз по списку. Для вставки символа достаточно нажать на него и нажать кнопку «Вставить». Символ будет добавлен в текущую ячейку Excel.
Установка символов в качестве автотекстов
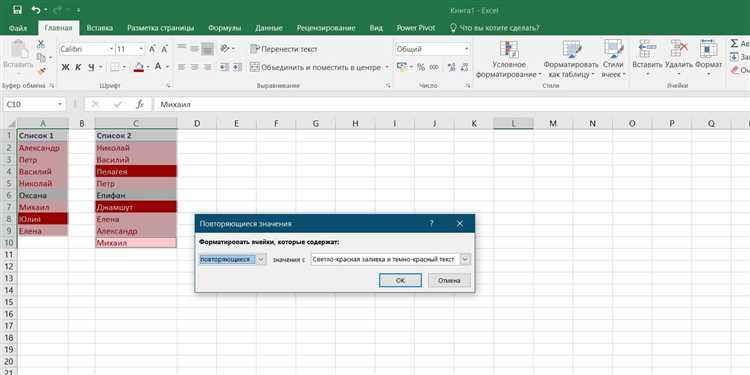
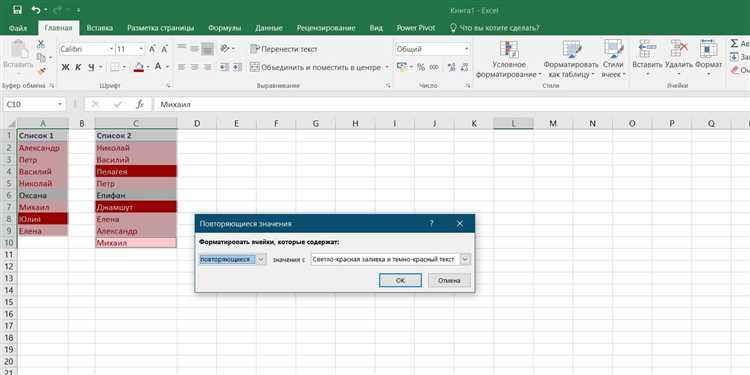
В Excel существует возможность установки символов в качестве автотекстов, чтобы упростить и ускорить работу с ячейками. Для этого необходимо выполнить несколько шагов.
Шаг 1: Выберите ячейку, в которую хотите вставить символ в качестве автотекста.
Шаг 2: Нажмите на клавиатуре комбинацию клавиш Ctrl + Alt + C для открытия окна «Автоисправление».
Шаг 3: В окне «Автоисправление» в поле «Заменять» введите буквенное обозначение символа, который вы хотите использовать в качестве автотекста. Например, «smiley» для вставки смайлика. В поле «На» введите сам символ или комбинацию символов, которые будут автоматически заменяться на ваш символ.
Шаг 4: Нажмите кнопку «Добавить», чтобы добавить символ в список автотекстов.
Теперь, при вводе указанной комбинации символов в ячейку, Excel автоматически заменит их на ваш символ. Это удобно, когда вам часто приходится использовать определенные символы или комбинации символов в своей работе.
Вопрос-ответ:
Как установить символ в качестве автотекста?
Для установки символа в качестве автотекста вам понадобится открыть программу, которой вы пользуетесь для редактирования текста. Затем выделите символ, для которого хотите создать автотекст, и нажмите правой кнопкой мыши. В контекстном меню выберите опцию «Добавить в автотексты». В появившемся окне введите имя символа в поле «Сочетание клавиш» и нажмите кнопку «Добавить». Теперь, когда вы вводите это сочетание клавиш, символ будет автоматически заменяться в тексте.
Как изменить или удалить автотекст?
Чтобы изменить или удалить автотекст, откройте программу, которой вы пользуетесь для редактирования текста, и перейдите в настройки автотекстов. Обычно такие настройки находятся в меню «Настройки» или «Параметры». В списке автотекстов найдите тот, который вы хотите изменить или удалить, и выполните соответствующие действия. Если вы хотите изменить автотекст, выделите его и нажмите кнопку «Изменить». Если вы хотите удалить автотекст, выделите его и нажмите кнопку «Удалить».
Как назначить автотексту сочетание клавиш?
Для назначения сочетания клавиш автотексту откройте программу, которой вы пользуетесь для редактирования текста, и перейдите в настройки автотекстов. В списке автотекстов найдите тот, которому вы хотите назначить сочетание клавиш, и выберите его. Затем нажмите кнопку «Изменить» или «Назначить сочетание клавиш» и нажмите клавиши, которые вы хотите использовать в качестве сочетания. После этого нажмите кнопку «ОК» или «Применить» для сохранения настроек.
Как использовать автотекст в программе Microsoft Word?
Чтобы использовать автотекст в программе Microsoft Word, откройте документ, в который вы хотите вставить автотекст. Затем введите сочетание клавиш, которое вы назначили для автотекста. Например, если вы назначили сочетание «qqq» для автотекста, введите это сочетание и нажмите клавишу «Пробел» или «Enter». Символ, связанный с данным автотекстом, будет автоматически вставлен в документ.

