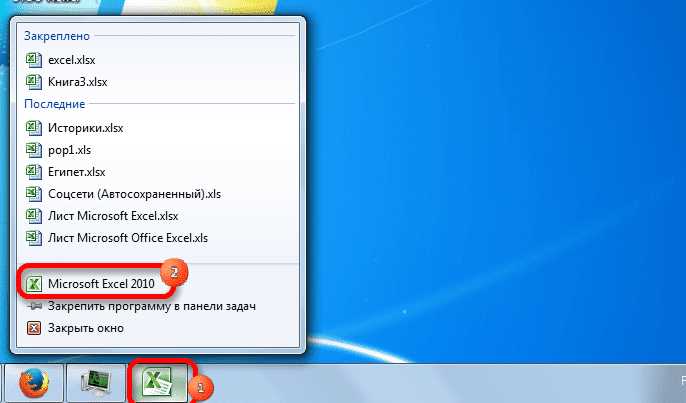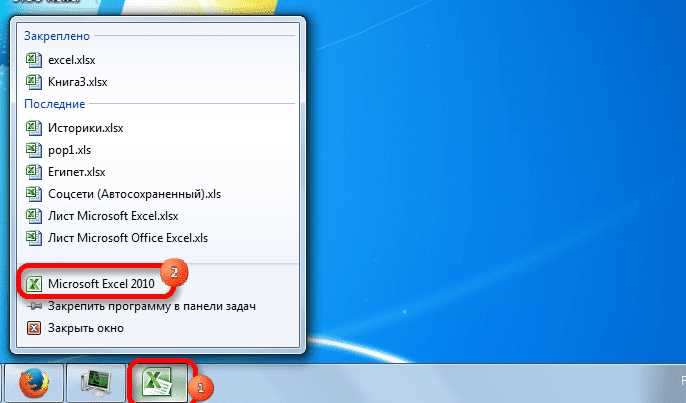
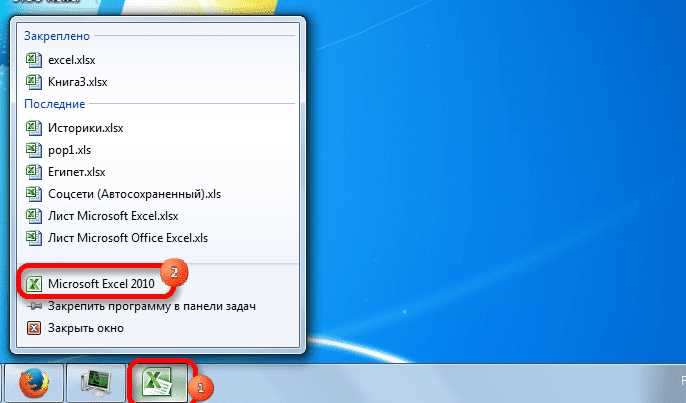
Microsoft Excel является мощным инструментом для обработки данных и анализа информации. Однако, чтобы максимально эффективно работать с этой программой, необходимо уметь использовать ее меню и панели инструментов.
Меню и панели в Microsoft Excel предоставляют широкий набор функций и возможностей, которые позволяют пользователю оперативно выполнять различные задачи. Но иногда этот функционал может показаться сложным и запутанным. Поэтому важно знать некоторые полезные советы по работе с этой частью интерфейса программы.
Прежде всего, необходимо научиться правильно навигировать по меню и панелям инструментов. Для этого стоит изучить и запомнить главные категории и подкатегории функций, которые можно найти в меню. Также, полезно ознакомиться с горячими клавишами, чтобы быстро выполнять команды без использования мыши.
Важно уделить время на изучение возможностей панелей инструментов, которые предлагают быстрый доступ к часто используемым функциям. Некоторые панели могут быть настроены индивидуально, включая или отключая нужные кнопки и команды. Настройте панели инструментов под себя, чтобы сделать работу в Excel еще более удобной и эффективной.
Как использовать меню в Microsoft Excel
1. Начало работы с меню. При открытии Microsoft Excel вы увидите главное меню в верхней части окна. В нем содержатся различные вкладки, каждая из которых представляет группу функций. Перейдите на нужную вкладку, чтобы начать работу с нужными функциями.
2. Использование выпадающих меню. Основные функции программы находятся в разделах выпадающих меню. Щелкните на нужном вам разделе, чтобы открыть его. Внутри раздела вы найдете дополнительные подразделы и команды, которые помогут вам в работе с таблицами и данными в Excel.
3. Доступ к расширенным функциям через контекстное меню. Контекстное меню – это всплывающее меню, которое появляется при щелчке правой кнопкой мыши на определенный элемент. В Microsoft Excel контекстное меню представляет собой быстрый способ получить доступ к расширенным функциям, связанным с выбранным элементом. Например, вы можете использовать контекстное меню для вставки, удаления или форматирования данных в таблице.
4. Полная настройка меню. В Microsoft Excel можно полностью настроить главное меню в соответствии с вашими потребностями и предпочтениями. Вы можете добавить или удалить вкладки меню, а также изменить расположение их внутри меню. Также вы можете создать собственные вкладки и заполнить их нужными функциями. Это поможет сделать работу в программе более удобной и эффективной.
Использование меню в Microsoft Excel поможет вам быстро находить нужные функции и команды, что сэкономит время и упростит работу с таблицами и данными. Не бойтесь экспериментировать с функциями и настройками меню, чтобы найти оптимальный вариант для себя.
Ознакомьтесь с основными пунктами меню
Меню в Microsoft Excel содержит ряд основных пунктов, которые помогут вам управлять и работать с данными в программе. Ознакомьтесь с этими пунктами, чтобы максимально эффективно использовать возможности программы.
- Файл: В этом пункте меню вы найдете функции, связанные с работой с файлами, такие как создание нового документа, открытие существующего, сохранение изменений и печать. Здесь вы также можете получить доступ к настройкам программы и узнать информацию о версии Excel.
- Главная: В этом разделе сосредоточены основные функции для работы с данными. Вы можете отформатировать текст, числа и ячейки, применить формулы, копировать и вставлять данные, а также настроить внешний вид и расположение элементов на листе.
- Вставка: Здесь вы найдете инструменты для вставки новых элементов в документ. Например, вы можете добавить таблицу, график, изображение, формулу или диаграмму.
- Макет: В этом пункте меню вы можете настроить внешний вид документа. Вы можете выбрать различные темы оформления, изменить ориентацию страницы, задать размеры и масштаб и настроить шапку и нижний колонтитул.
- Данные: Этот раздел содержит инструменты для работы с данными. Вы можете импортировать данные из других источников, сортировать и фильтровать данные, удалять дубликаты, составлять сводные таблицы и использовать другие функции анализа данных.
- Формулы: В этом разделе сосредоточены инструменты для работы с формулами и функциями. Вы можете использовать заранее заданные функции Excel или создавать свои собственные формулы для расчета и анализа данных.
- Ревизия: Этот пункт меню предназначен для проверки и исправления ошибок в документе. Вы можете добавлять комментарии, отслеживать изменения, проверять орфографию и использовать другие инструменты для редактирования и форматирования текста.
- Вид: В этом разделе можно настроить отображение документа, включая видимость сетки, масштаб, расположение окон, цвета и другие параметры. Здесь вы также можете активировать режим чтения или разделить окно на несколько частей.
- Сервис: В этом разделе находятся дополнительные инструменты и настройки, связанные с работой в Excel. Вы можете настроить параметры безопасности, автоматического сохранения, языка и другие параметры программы.
- Справка: В этом пункте меню содержатся различные ресурсы для получения помощи при работе с Excel. Вы можете обратиться к справке, посмотреть видеоуроки, получить доступ к сообществу пользователей и найти информацию о ключевых функциях программы.
Изучите подменю для дополнительных функций
При работе с окном Microsoft Excel, очень полезно освоить подменю, которое содержит различные дополнительные функции. Эти функции позволяют расширить возможности программы и сделать работу более эффективной.
Одной из полезных функций, которые можно найти в подменю, является возможность добавления дополнительных категорий в меню. Это позволяет вам настроить программу под свои нужды и упрощает доступ к часто используемым функциям.
В подменю также можно найти функции, связанные с форматированием и стилями. Здесь можно настроить шрифты, цвета, выравнивание и многое другое, чтобы сделать свою работу более профессиональной и удобной.
Кроме того, подменю содержит различные инструменты анализа данных, которые можно использовать для обработки информации и создания сложных отчетов и диаграмм. Настройка этих инструментов позволяет точно настроить анализ и представление данных в соответствии с вашими требованиями.
Не забывайте изучать подменю и разделы настроек, так как каждый из них содержит полезные функции и инструменты, которые могут значительно упростить вашу работу с окном Microsoft Excel.
Как настроить панели инструментов в Microsoft Excel
Microsoft Excel предоставляет возможность настройки панелей инструментов для оптимизации работы с программой. Воспользуйтесь следующими советами, чтобы настроить панели инструментов под свои потребности:
- Добавление и удаление элементов: Персонализируйте панель инструментов, добавляя на нее часто используемые функции. Выберите «Настраиваемая панель инструментов» из выпадающего меню «Вид» и включите или отключите нужные элементы. Удаление ненужных кнопок или команд поможет упростить интерфейс и ускорить выполнение задач.
- Переупорядочивание элементов: Переместите кнопки инструментов внутри панели для удобства использования. Просто зажмите кнопку мыши на нужной кнопке и перетащите ее на новое место.
- Создание новых панелей: Если у вас много функций, вы можете создать новые панели инструментов для их группировки. Выберите «Настраиваемая панель инструментов» из выпадающего меню «Вид» и нажмите на кнопку «Новая панель инструментов». Затем перетащите нужные элементы на новую панель.
- Изменение размеров панели: Если панель инструментов содержит много кнопок, вы можете изменить ее размер, чтобы разместить на ней больше элементов. Просто наведите указатель мыши на край панели, пока он не примет форму стрелки, зажмите кнопку мыши и измените размер панели.
- Переименование панелей: Для удобства запоминания содержимого панели инструментов, вы можете переименовать ее. Щелкните правой кнопкой мыши по панели инструментов, выберите «Настроить панель инструментов» и измените название в появившемся окне.
Следуя этим советам, вы сможете настроить панели инструментов в Microsoft Excel таким образом, чтобы они максимально соответствовали вашим потребностям и упростили вашу работу с программой.
Добавление и удаление панелей инструментов
Для более удобной работы с Microsoft Excel можно добавить или удалить панели инструментов, чтобы адаптировать интерфейс программы под свои потребности.
Для добавления новой панели инструментов необходимо перейти в меню «Просмотр» и выбрать пункт «Настроить панели инструментов». В открывшемся окне можно выбрать нужные инструменты из списка доступных и добавить их на панель инструментов. Также можно изменить порядок кнопок и их расположение на панели.
Чтобы удалить панель инструментов, необходимо снова перейти в меню «Просмотр» и выбрать пункт «Настроить панели инструментов». В открывшемся окне нужно выбрать панель инструментов, которую нужно удалить, и нажать кнопку «Удалить». После этого выбранная панель инструментов будет удалена из интерфейса программы.
Настройка панелей инструментов для персонализации рабочего пространства
Панели инструментов в Microsoft Excel представляют собой наборы команд и функций, которые позволяют выполнять различные операции и задачи. Они упрощают навигацию по программе, позволяют быстро получать доступ к нужным инструментам и настройкам. Однако, по умолчанию, в Excel может быть установлено большое количество панелей инструментов, которые могут быть не всегда необходимы и занимают много места на экране.
Для персонализации рабочего пространства можно настроить панели инструментов, добавлять или удалять нужные элементы в них, изменять их размеры и расположение на экране. В Excel есть несколько способов настройки панелей инструментов.
Добавление и удаление панелей инструментов. Для добавления новой панели инструментов нужно выбрать в верхней части экрана пункт «Просмотр» и затем «Команды». В открывшемся окне можно выбрать категорию инструментов, которые необходимо добавить, и перетащить их на панель инструментов. Для удаления панели инструментов нужно щелкнуть правой кнопкой мыши на названии панели и выбрать пункт «Удалить».
Изменение размеров и расположения панелей инструментов. Для изменения размера панели инструментов нужно навести курсор на границу панели и, удерживая левую кнопку мыши, изменить размер. Для перемещения панели инструментов достаточно нажать на нее левой кнопкой мыши и, удерживая кнопку, перетащить ее в нужное место.
Персонализация панелей инструментов в Microsoft Excel позволяет создать удобное и эффективное рабочее пространство, адаптированное под индивидуальные потребности пользователя. Благодаря настройкам панелей инструментов можно повысить эффективность работы с программой и сократить время на выполнение задач.
Вопрос-ответ:
Как настроить панели инструментов?
Чтобы настроить панели инструментов, откройте программу или приложение и найдите вкладку «Настройки» или «Параметры». В этом разделе обычно есть возможность перетаскивать и переставлять кнопки и иконки на панелях инструментов по своему усмотрению.
Можно ли добавить свои собственные кнопки на панели инструментов?
Да, в большинстве программ и приложений есть возможность добавления собственных кнопок на панели инструментов. Обычно это делается через настройки или параметры программы. В этом разделе обычно есть возможность выбрать нужную функцию или команду и добавить ее на панель инструментов.
Как удалить кнопку с панели инструментов?
Чтобы удалить кнопку с панели инструментов, откройте настройки или параметры программы, найдите раздел с настройками панелей инструментов и выберите кнопку или иконку, которую хотите удалить. Обычно есть возможность нажать на кнопку «удалить», «удалить с панели» или подобную команду.
Можно ли изменить размер кнопок на панели инструментов?
Да, в большинстве программ и приложений возможно изменение размера кнопок на панелях инструментов. Обычно это делается через настройки или параметры программы. В этом разделе обычно есть возможность выбрать размер кнопок или ввести свой собственный размер вручную.
Как восстановить стандартные кнопки на панели инструментов?
Чтобы восстановить стандартные кнопки на панели инструментов, откройте настройки или параметры программы, найдите раздел с настройками панелей инструментов и выберите опцию «Восстановить стандартные настройки», «Сбросить панель инструментов» или подобную команду. Это вернет панель инструментов к первоначальному состоянию с базовыми кнопками и настройками.
Как настроить панели инструментов на рабочем пространстве?
Для того чтобы настроить панели инструментов на своем рабочем пространстве, следует выполнить несколько простых шагов. Во-первых, откройте программу, в которой хотите настроить панели инструментов. Затем выделите пункт меню «Вид» и откройте в нем настройки панелей инструментов. В открывшемся окне вы увидите список доступных панелей, которые можно добавить или удалить. Выберите нужные вам панели и расположите их на рабочем пространстве по своему усмотрению. После завершения изменений сохраните настройки.