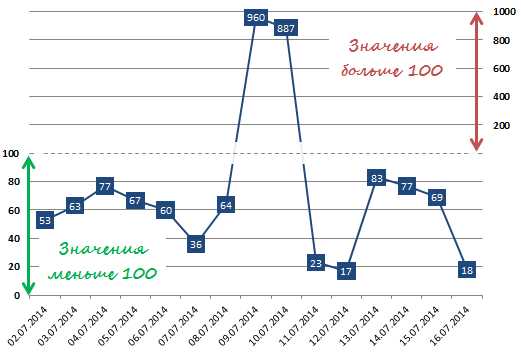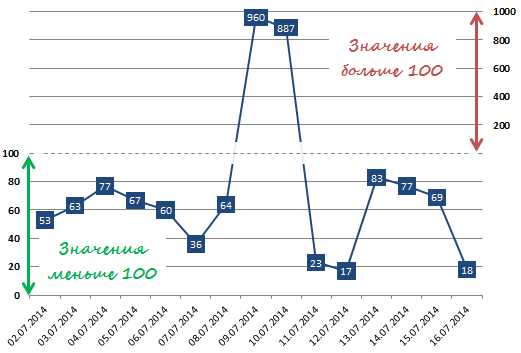
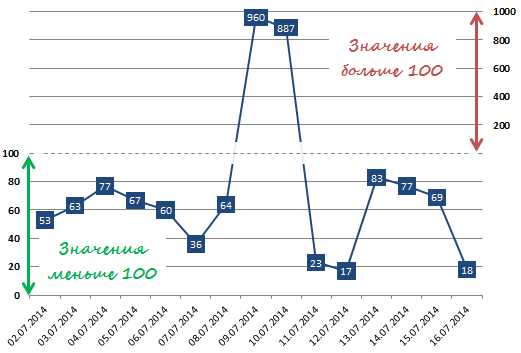
Создание профессиональных графиков с настройкой осей и масштабированием является важным аспектом работы с данными в Excel. От правильно настроенных осей и масштабирования зависит понимание и восприятие информации, представленной на графике. Правильно изображенная информация на графике помогает выявить тренды, отношения и аномалии в данных.
Когда мы работаем с графиками в Excel, правильная настройка осей является неотъемлемой частью процесса. Оси графика помогают нам определить шкалу измерений, по которой будет строиться график. Настройка осей позволяет изменять единицы измерения и устанавливать интервалы. Оси также могут отображать наименования переменных и значения, что делает график более информативным и понятным.
Масштабирование графика также является важной частью процесса создания профессионального графика в Excel. Правильное масштабирование позволяет увеличить или уменьшить размеры графика для лучшего визуального восприятия. Это помогает отобразить детали и взаимосвязи между данными более точно. Кроме того, масштабирование графика может быть полезным при сравнении различных наборов данных или при сопоставлении нескольких графиков на одной оси.
Как создать профессиональные графики с настройкой осей и масштабированием в Excel
Для начала, определите данные, которые вы хотите представить на графике. Выберите соответствующий тип графика, который наилучшим образом будет отображать вашу информацию. Оси графика будут отражать значения данных, поэтому важно правильно настроить их.
Настройка осей начинается с выбора правильного масштаба для каждой оси. Выберите такой масштаб, который позволяет наиболее точно отобразить ваши данные без потери информации. Если ваши данные варьируются в широком диапазоне, возможно, вам потребуется использовать логарифмический масштаб.
Изменение масштаба осей в Excel можно осуществить следующим образом: выберите ось, щелкнув на ней один раз, затем щелкните правой кнопкой мыши и выберите «Формат оси». Здесь вы можете изменить минимальное и максимальное значение оси и выбрать нужный формат отображения значений. Вы также можете добавить деления осей или изменить их шаг.
Кроме того, вы можете добавить вспомогательные оси для более точного отображения данных. В Excel можно добавить вторую ось, которая будет размещаться на противоположной стороне графика и иметь свою шкалу значений. Это особенно полезно, если у вас есть два набора данных с разными единицами измерения.
Когда вы создали график с настроенными осями и масштабом, обратите внимание на его внешний вид. Вы можете изменить шрифт, цвет и стиль линий на графике для улучшения его читаемости и привлекательности. Кроме того, не забудьте добавить заголовок графика и подписи осей для более полного понимания его содержания.
Ознакомление с возможностями Excel для создания графиков
Для создания графика в Excel необходимо выбрать соответствующий тип графика из доступного списка, например, линейный, столбчатый, круговой или другой. Затем пользователь может настроить оси графика, задавая пользовательские значения и метки, которые отображаются на осях X и Y. Это позволяет точно отображать данные и представлять их в нужном контексте.
Excel также предлагает функции масштабирования графиков, которые позволяют изменять размеры графиков и выбирать масштаб осей для более детального или общего представления данных. Это особенно полезно, когда требуется сравнить разные наборы данных или выделить детали внутри графика.
Благодаря возможностям настройки осей и масштабирования, Excel позволяет создавать графики, которые соответствуют требованиям и задачам конкретного пользовательского проекта. Это инструмент, который может помочь аналитикам, бизнес-пользователям и ученым в анализе данных и принятии информированных решений.
Импорт данных в Excel и подготовка таблицы для графика
После импорта данных важно правильно организовать таблицу для графика. Необходимо убедиться, что данные размещены в правильных столбцах и строках, а также что они соответствуют заданному формату. Например, числа должны быть отформатированы как числа, а даты — как даты. Также можно добавить заголовки для каждого столбца, чтобы таблица была более понятной и наглядной.
Кроме того, перед созданием графика важно убедиться, что данные не содержат ошибок или неполные значения. Если в данных присутствуют пустые ячейки или ошибочные значения, это может повлиять на отображение графика и его анализ. В таких случаях рекомендуется очистить данные или заполнить пропущенные значения.
Подготовка таблицы для графика в Excel — важный шаг, который помогает обеспечить точность и наглядность графического представления данных. Следуя этим рекомендациям, вы сможете создать профессиональный график с настройкой осей и масштабированием, который поможет вам лучше понять и проанализировать ваши данные.
Создание базового графика в Excel
Шаг 1: Для начала создания базового графика в Excel необходимо открыть программу и ввести данные, которые вы хотите отобразить. Убедитесь, что данные представлены в виде таблицы с ясноразличимыми заголовками.
Шаг 2: Затем выделите данные, которые вы хотите использовать для создания графика. Это можно сделать с помощью мыши или клавиатуры, щелкнув и перетащив курсором или используя клавиши Shift или Ctrl.
Шаг 3: После выделения данных выберите вкладку «Вставка» в верхней панели инструментов и выберите тип графика, который вы хотите создать. Excel предлагает различные типы графиков, такие как столбчатая диаграмма, линейная диаграмма, круговая диаграмма и другие.
Шаг 4: После выбора типа графика Excel автоматически создаст график на основе выбранных данных. Вы можете изменить стиль графика, добавить заголовок или настроить его оси с помощью опций форматирования, доступных в верхней панели инструментов.
Шаг 5: Не забудьте добавить легенду к графику, чтобы обозначить, какие данные соответствуют определенным цветам или формам. Это сделает график более понятным для просмотра и анализа.
Настройка осей графика для более точного отображения данных
Оси графика важны для правильного отображения данных и позволяют нам глубже изучить представленную информацию. Настройка осей графика позволяет нам увидеть подробности и детали, которые могут быть упущены при стандартных настройках.
Один из способов настройки осей графика — изменение шкалы. Масштабирование шкалы осей позволяет нам увеличить или уменьшить диапазон значений на оси для более детального и точного отображения данных. Например, если ось времени представляет годы, то изменение масштаба может позволить нам увидеть данные по месяцам или неделям.
Дополнительно, мы также можем изменять единицы измерения на оси. Например, вместо отображения данных в долларах США, мы можем изменить их на евро или другую валюту, чтобы сделать данные более понятными и сопоставимыми с другими графиками или диаграммами.
Также возможно добавление второй оси, которая позволяет отображать данные с разными единицами измерения на одном графике. Например, вы можете отображать температуру и осадки на одном графике, используя отдельные оси для каждого измерения. Это позволяет нам видеть два набора данных на одном графике и определить возможные взаимосвязи между ними.
Таким образом, правильная настройка осей графика позволяет нам получить более точное и детальное представление данных. Она помогает нам увидеть тенденции и отношения между разными переменными, а также делать сравнения между различными диаграммами и графиками.
Масштабирование графика для улучшения видимости данных
Первым шагом в масштабировании графика является определение правильной шкалы для осей. Это может быть линейная или логарифмическая шкала, в зависимости от характера данных. Важно выбрать такой масштаб, который позволит четко видеть разницу между значениями и не искажает данные. Подписи осей должны быть осмысленными и информативными, чтобы пользователи смогли легко интерпретировать график.
Кроме того, можно использовать такие инструменты, как изменение размера графика и его области, чтобы сделать данные более видимыми. Например, увеличение размера графика может помочь при представлении большого объема данных. Дополнительные настройки можно произвести в диалоговом окне форматирования осей, где можно изменить границы, деления и интервалы. Это позволит увеличить четкость и наглядность графика, что в свою очередь повысит эффективность его использования.
Важно помнить, что масштабирование графика в Excel является гибким инструментом, который позволяет адаптировать отображение данных под конкретные требования и цели. Правильная настройка осей и масштабирование графика помогут повысить его информативность и визуальное воздействие на аудиторию, сделав презентацию профессиональной и убедительной.
Итак, масштабирование графика для улучшения видимости данных является важным шагом при создании профессиональных графиков в Excel. При правильной настройке осей, изменении размеров и других параметров можно добиться более четкого отображения данных и улучшить наглядность графика для получения максимального визуального эффекта и передачи информации.
Использование дополнительных функций Excel для настройки внешнего вида графика
Настройка внешнего вида графика в Excel
Excel предлагает множество дополнительных функций для настройки внешнего вида графика и придания ему профессионального вида. Один из способов улучшить внешний вид графика — это настройка осей и масштабирование. Настройка осей позволяет контролировать значения и текст, отображаемые на осях графика, а масштабирование позволяет изменять диапазон значений, отображаемых на осях.
Настройка осей графика
Для настройки осей графика в Excel можно использовать различные опции. Например, можно изменить масштаб оси, задать свои собственные значения для отображения на осях или изменить шаг деления оси. Эти опции позволяют лучше контролировать внешний вид графика и адаптировать его под свои потребности и требования.
Масштабирование графика
Масштабирование графика в Excel дает возможность изменять диапазон значений, отображаемых на осях. Это полезно, например, при работе с графиками, в которых значения на оси X или Y имеют большую разницу в масштабе. Масштабирование позволяет более четко видеть изменения и взаимосвязи между данными на графике.
Другие функции для настройки внешнего вида графика
В Excel также есть другие функции, которые помогут вам настроить внешний вид графика. Например, вы можете изменить цвет графика, добавить заголовок и подписи осей, настроить границы и фоновый рисунок графика, а также настроить тип линии и маркеров данных. Это позволяет создать профессионально выглядящий график, который будет соответствовать вашим нуждам и представлять данные в наиболее понятном и информативном виде.
Вопрос-ответ:
Как изменить цвет фона графика в Excel?
Чтобы изменить цвет фона графика в Excel, выберите график и вкладку «Формат» на панели инструментов. Затем выберите пункт «Заливка» и выберите желаемый цвет фона.
Как изменить цвет линий графика в Excel?
Чтобы изменить цвет линий графика в Excel, выберите график и вкладку «Формат» на панели инструментов. Затем выберите пункт «Линия» и выберите желаемый цвет линий.
Как добавить заголовок к графику в Excel?
Чтобы добавить заголовок к графику в Excel, выберите график и вкладку «Разметка» на панели инструментов. Затем выберите пункт «Заголовок графика» и введите текст заголовка.
Как изменить шрифт заголовка графика в Excel?
Чтобы изменить шрифт заголовка графика в Excel, выберите график, щелкните правой кнопкой мыши и выберите пункт «Варианты графика». Затем выберите вкладку «Текст» и настройте шрифт заголовка.
Как изменить размер графика в Excel?
Чтобы изменить размер графика в Excel, выберите график и вкладку «Формат» на панели инструментов. Затем выберите пункт «Размеры» и введите желаемые значения ширины и высоты графика.
Как изменить цвет линии графика в Excel?
Для изменения цвета линии графика в Excel необходимо выделить график, затем выбрать вкладку «Формат» в меню «График» и в открывшемся окне перейти на вкладку «Цвета». Там можно выбрать нужный цвет для линии графика.