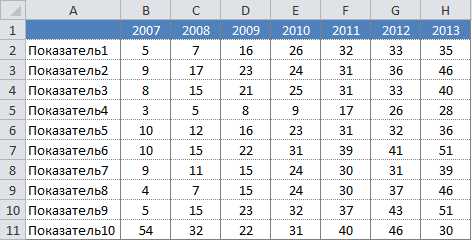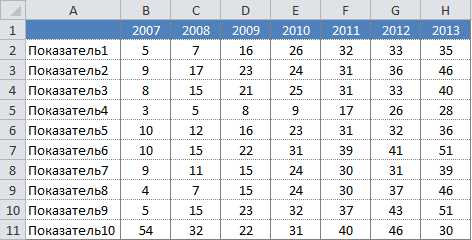
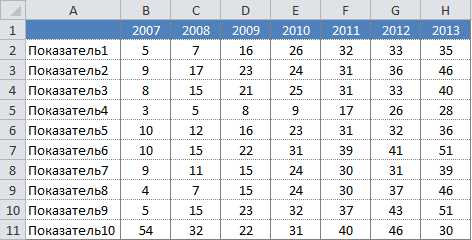
Excel является одним из самых популярных инструментов для создания графиков и визуализации данных. Однако, иногда требуется добавить дополнительные элементы, чтобы лучше иллюстрировать и интерпретировать данные, такие как трендовые линии и аннотации.
Трендовая линия — это линия, которая показывает общий характер изменения данных во времени. Добавление трендовых линий к графику позволяет наглядно представить тенденции и прогнозы по данным. Аннотации, с другой стороны, являются вспомогательными элементами, которые могут содержать текстовую информацию, описывающую особые события, вспомогательные значения или объяснения.
Excel предоставляет инструменты для добавления и настройки трендовых линий и аннотаций на графике. С помощью этих инструментов вы можете легко создавать динамические графики, которые визуализируют не только сами данные, но и их тенденции и дополнительные сведения.
В этой статье мы рассмотрим основные шаги по добавлению трендовых линий и аннотаций в Excel. Мы рассмотрим различные способы настройки этих элементов на графике и объясним, как оптимизировать их визуальное представление.
Как создать динамические графики в Excel
1. Выбор данных и тип графика
Первый шаг при создании динамического графика — выбор данных, которые будут отображены на графике. Каждая колонка должна содержать свои данные. Затем необходимо выбрать тип графика, который наилучшим образом отразит эти данные.
2. Добавление трендовых линий
Для создания динамического графика с трендовыми линиями необходимо выделить данные, для которых вы хотите построить трендовую линию. Затем щелкните правой кнопкой мыши на графике и выберите опцию «Добавить трендовую линию». В открывшемся окне выберите нужный тип трендовой линии и настройте ее параметры.
3. Добавление аннотаций
Аннотации помогают визуально выделить определенные точки на графике или дать дополнительную информацию. Чтобы добавить аннотацию, щелкните правой кнопкой мыши на графике и выберите опцию «Добавить аннотацию». Затем выберите место на графике, где вы хотите поместить аннотацию, и введите свой текст.
4. Настройка графика
Excel предоставляет широкий набор инструментов для настройки графиков. Вы можете изменить цвета, шрифты и стили линий, добавить заголовок и многое другое. Чтобы настроить график, щелкните правой кнопкой мыши на нем и выберите опцию «Настроить график». В открывшемся окне вы сможете внести нужные изменения.
5. Обновление графика
Динамический график автоматически обновляется при изменении входных данных. Если ваши данные меняются, график будет автоматически обновлен, указывая новые тренды и аннотации. Это позволяет оперативно отслеживать изменения и анализировать данные при необходимости.
Изучение основных типов графиков в Excel
1. Линейные графики:
- Линейные графики являются одними из самых простых и популярных типов графиков в Excel.
- Они представляют собой линию, которая соединяет точки данных на оси координат.
- Линейные графики особенно полезны для отслеживания трендов и изменений данных во времени.
2. Столбчатые графики:
- Столбчатые графики используются для сравнения категорий или групп данных.
- Они отображаются в виде столбцов, где высота столбца соответствует значению данных.
- Этот тип графика удобен для наглядного сравнения значений и их относительных различий.
3. Круговые графики:
- Круговые графики показывают соотношение частей к целому.
- Они представляются в виде круга, разделенного на секторы, размер которых пропорционален значениям данных.
- Круговые графики часто используются для наглядного отображения доли каждой категории в общей сумме.
Это лишь несколько основных типов графиков, предоставляемых Excel. Основываясь на целях и характере данных, можно выбрать наиболее подходящий тип графика, который визуально наилучшим образом отразит анализируемые данные и поможет выявить связи и тренды.
Создание статических графиков без трендовых линий
При создании статических графиков в Excel можно исключить трендовые линии для получения более простого и наглядного представления данных. Без трендовых линий график будет показывать только основную информацию о изменении величин во времени.
Статические графики без трендовых линий особенно полезны, когда необходимо сравнить различные значения и их динамику на разных временных отрезках. Например, такие графики могут использоваться для представления данных по продажам, прибыли или расходам по кварталам или годам.
Создание статического графика без трендовых линий в Excel достаточно просто. Для этого нужно выбрать данные, которые необходимо отобразить на графике, а затем применить подходящий тип графика. В Excel доступно множество типов графиков, таких как столбчатая диаграмма, круговая диаграмма, линейная диаграмма и т. д., которые позволяют отображать данные без добавления трендовых линий.
Статические графики без трендовых линий могут быть полезны для быстрого и простого анализа данных, особенно если нет необходимости в подробном анализе тренда или прогнозировании. Они позволяют сосредоточиться на сравнении различных значений и их динамике на заданном временном интервале, что упрощает обнаружение паттернов и тенденций в данных.
Добавление трендовых линий в графики
Для добавления трендовых линий в график в Excel можно воспользоваться функцией тренда. Функция тренда позволяет легко рассчитать значения для трендовой линии на основе существующих данных графика. В результате будет построена линия, которая наилучшим образом соответствует тренду данных.
Чтобы добавить трендовую линию в график в Excel, необходимо выбрать график и перейти во вкладку «Дизайн». Затем нужно выбрать опцию «Добавить элементы графика» и в контекстном меню выбрать «Трендовая линия». В появившемся диалоговом окне можно выбрать тип трендовой линии, которую необходимо добавить, а также настроить ее внешний вид.
Добавление трендовых линий в графики позволяет легче определить тренды и понять, куда движется набор данных. Поиск трендов и анализ изменений статистических данных становится более наглядным и позволяет принимать более обоснованные решения.
Использование функции TREND для создания линейных трендовых линий
Функция TREND работает на основе метода наименьших квадратов и позволяет оценить будущие значения переменной в соответствии с заданной линейной моделью. Она вычисляет уравнение прямой, наилучшим образом соответствующей имеющимся данным, и строит график этой линии на выбранной области данных.
Для использования функции TREND необходимо выбрать данные, по которым будет строиться трендовая линия, а затем выбрать «Вставка» в верхнем меню Excel и перейти в раздел «Диаграммы». Там необходимо выбрать тип графика и добавить трендовую линию, активируя соответствующую опцию. После чего нужно указать диапазон ячеек, содержащий зависимую переменную, и диапазон ячеек, содержащий независимую переменную. Excel автоматически вычислит значения трендовой линии и отобразит их на графике.
Использование функции TREND позволяет визуально представить тренд зависимости между переменными и прогнозировать значения в будущем. Это очень удобно для анализа и принятия решений на основе имеющихся данных.
Создание аннотаций для графиков в Excel
Для создания аннотаций в Excel можно использовать различные функции и инструменты. Например, можно вставить текстовые ярлыки непосредственно на графике или использовать специальные функции для добавления подписей к определенным точкам или областям графика.
Одним из способов создания аннотаций является использование функции «Аннотация» в Excel. Эта функция позволяет добавить текстовую или графическую аннотацию к графику. Вы можете указать позицию аннотации на графике и настроить ее внешний вид, чтобы она соответствовала вашим потребностям.
Другой способ создания аннотаций в Excel — использовать фигуры и текстовые блоки. Вы можете добавить фигуры, такие как стрелки или облака, к графику и вставить в них текстовые блоки с необходимыми аннотациями. Это позволяет создавать более креативные и информативные аннотации, которые привлекут внимание читателя к важным деталям на графике.
Дополнительно, Excel предлагает функцию добавления данных к графику, которая может быть использована для создания аннотаций. С помощью этой функции вы можете добавить текст или числовые значения к определенным точкам графика, чтобы выделить важные моменты или предоставить дополнительную информацию.
Таким образом, создание аннотаций для графиков в Excel — это важный этап в процессе визуализации данных. Аннотации помогают лучше понять график и выделить ключевые моменты, делая его более информативным и привлекательным для читателей.
Создание динамических графиков с трендовыми линиями и аннотациями в Excel
Сначала выберите данные для построения графика. Вы можете использовать данные из существующей таблицы или создать новую таблицу с необходимыми данными. Затем выделите диапазон данных и перейдите во вкладку «Вставка». На этой вкладке вы найдете различные виды графиков, которые можно создать в Excel.
Выберите необходимый тип графика и нажмите на него. Excel автоматически построит график на основе выбранных данных. Затем вы также можете настроить внешний вид графика, выбрав разные цвета, шрифты и стили линий.
Чтобы добавить трендовую линию, нажмите правой кнопкой мыши на график и выберите пункт «Добавить трендовую линию» или откройте вкладку «Дизайн» и найдите соответствующую кнопку. Выберите тип трендовой линии в зависимости от ваших предпочтений и настройте ее параметры.
Чтобы добавить аннотацию, откройте вкладку «Вставка» и выберите кнопку «Аннотация». Выберите тип аннотации, напишите текст и установите его положение на графике. Вы также можете настроить внешний вид аннотации, изменяя цвет, шрифт и размер.
Добавление трендовых линий и аннотаций позволяет лучше понять данные и выделить важные моменты на графике. Эти инструменты помогают визуально представить тренды, прогнозы и ключевые события, делая график более информативным и удобочитаемым.
Вопрос-ответ:
Что такое динамические графики в Excel?
Динамические графики в Excel — это графики, которые автоматически обновляются при изменении входных данных. Такие графики особенно полезны при работе с большим объемом данных или при необходимости следить за изменениями в реальном времени.
Как создать трендовые линии на графике в Excel?
Чтобы создать трендовую линию на графике в Excel, необходимо выбрать график, затем щелкнуть правой кнопкой мыши на графике и выбрать «Добавить линию тренда» в контекстном меню. В появившемся диалоговом окне можно выбрать тип линии тренда и настроить его параметры.
Как добавить аннотации на график в Excel?
Для добавления аннотаций на график в Excel можно использовать инструмент «Текстовый блок» во вкладке «Вставка». После выбора этого инструмента нужно щелкнуть на графике, где нужно разместить аннотацию, и ввести текст аннотации. Также можно настроить шрифт, размер и стиль аннотации.
Могу ли я автоматически обновлять данные для динамического графика в Excel?
Да, в Excel есть возможность автоматического обновления данных для динамического графика. Для этого можно использовать функцию «Ссылки на другие листы» или «Динамическую таблицу». Эти функции позволяют автоматически обновлять данные на графике при изменении исходных данных.
Как сохранить динамический график с трендовыми линиями в Excel?
Чтобы сохранить динамический график с трендовыми линиями в Excel, необходимо выбрать график и скопировать его в буфер обмена с помощью комбинации клавиш Ctrl + C. Затем можно вставить график в другую программу или сохранить его как изображение с расширением .png или .jpg.