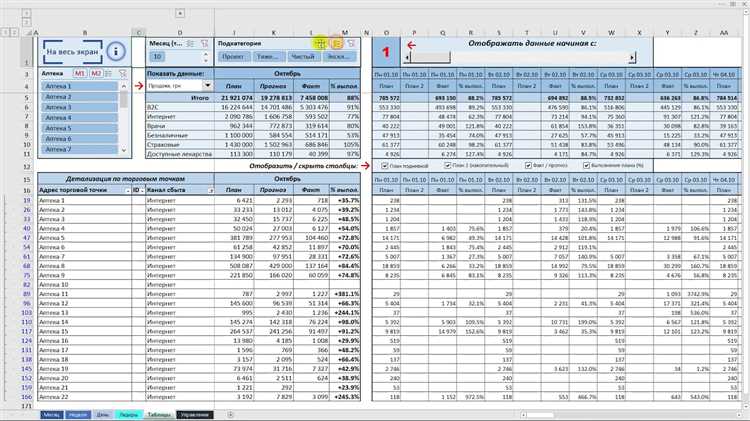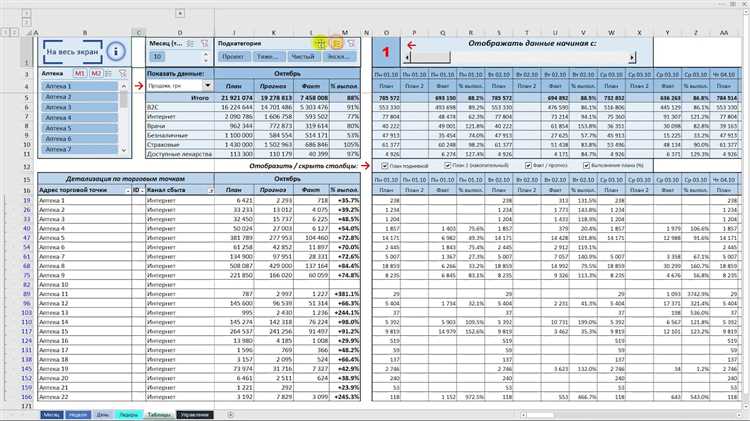
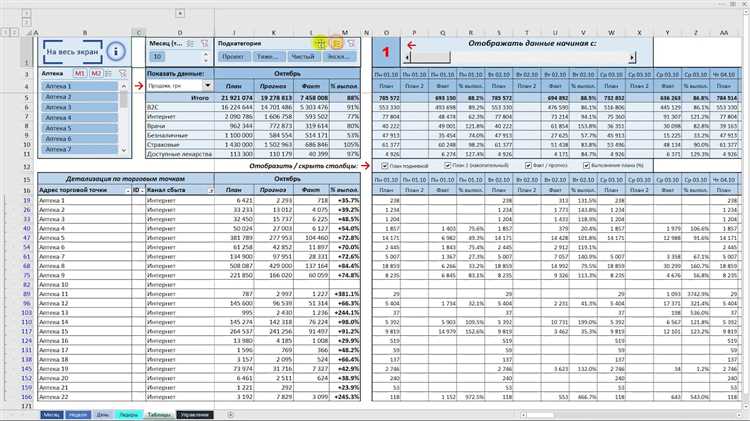
Microsoft Excel — это мощный инструмент для работы с данными и создания отчетов. Однако, иногда стандартные функции Excel могут оказаться ограниченными в создании динамических отчетов с нестандартными элементами управления.
Для решения этой проблемы разработчики предлагают использовать пользовательские элементы управления, которые позволяют добавить дополнительную функциональность и интерактивность к вашим отчетам. Создание пользовательских элементов управления в Excel позволяет вам создавать динамические отчеты с возможностью фильтрации, сортировки и анализа данных по вашим критериям.
Создание пользовательских элементов управления в Excel может быть достигнуто с использованием инструментов разработки VBA (Visual Basic for Applications) и набора элементов управления, предоставляемых разработчиками Excel. Это включает в себя кнопки, флажки, ползунки, выпадающие списки и другие элементы, которые могут быть добавлены в лист Excel и связаны с макросами или функциями.
С помощью пользовательских элементов управления вы можете создавать динамические отчеты, которые позволяют пользователям изменять параметры и фильтры непосредственно в ячейках или на панелях управления. Это позволяет быстро анализировать данные и получать актуальные результаты без необходимости пересоздания отчета каждый раз при изменении параметров.
Пользовательские элементы управления в Microsoft Excel
Пользовательские элементы управления представляют собой специальные объекты, которые можно добавить на лист Excel и настроить для выполнения определенных действий. Например, вы можете добавить кнопку, ползунок или флажок, чтобы позволить пользователям взаимодействовать с данными или выполнять определенные операции.
Когда пользователь нажимает на кнопку или меняет значение ползунка, пользовательский элемент управления может запускать макрос или выполнять другие действия, связанные с обработкой данных. Это позволяет создавать интерактивные отчеты, где пользователи могут легко фильтровать данные, изменять параметры анализа и получать мгновенные результаты.
Например, вы можете создать пользовательский элемент управления в виде ползунка, который позволяет пользователю выбрать определенный диапазон дат для анализа данных. Когда пользователь изменяет значение ползунка, макрос может автоматически обновлять отчет с учетом нового диапазона дат, что позволяет быстро увидеть и сравнить результаты анализа.
- Пользовательские элементы управления позволяют создавать интерактивные отчеты и предоставлять легкую навигацию по данным.
- Они облегчают взаимодействие с данными и позволяют пользователям быстро получать нужную информацию.
- Пользовательские элементы управления могут быть настроены на запуск макросов или других действий для обработки данных.
- Они добавляют функциональность к стандартным инструментам Excel и позволяют создавать индивидуальные решения для работы с данными.
Что такое пользовательские элементы управления
Пользовательские элементы управления в Microsoft Excel представляют собой специальные объекты, которые можно добавлять на листы книги Excel для создания динамических отчетов и упрощения взаимодействия с данными.
Эти элементы позволяют пользователям взаимодействовать с данными и выполнить различные операции непосредственно в Excel, без необходимости открывать дополнительные программы или навигировать в сложных таблицах. Управляющие элементы включают в себя кнопки, флажки, раскрывающиеся списки и ползунки, которые можно настроить для выполнения конкретных задач.
Один из основных преимуществ пользовательских элементов управления заключается в их гибкости и настраиваемости. Пользователи могут настроить параметры элементов, чтобы они отображали только необходимые данные или выполняли определенные действия в ответ на определенные взаимодействия пользователя.
Пользовательские элементы управления позволяют создавать динамические отчеты, которые могут быть легко обновлены с помощью простых действий пользователей. Они также упрощают проведение анализа данных, позволяя пользователям фильтровать и сортировать информацию, просматривать графики и диаграммы, а также выполнять другие действия для более удобного представления и анализа данных.
Пользовательские элементы управления предоставляют больше возможностей для создания интерактивных и функциональных отчетов в Microsoft Excel, делая работу с данными более удобной и эффективной.
Преимущества использования пользовательских элементов управления в отчетах
Использование пользовательских элементов управления в отчетах предоставляет ряд значительных преимуществ, которые помогают упростить и улучшить процесс создания отчетов в Microsoft Excel.
Улучшенная интерактивность и наглядность: Пользовательские элементы управления, такие как кнопки, флажки, ползунки и окна выбора, позволяют добавить интерактивность и мгновенную обратную связь к отчетам. Это позволяет пользователям настраивать параметры отчета непосредственно в интерфейсе, изменять его вид и поведение, а также динамически фильтровать и суммировать данные.
Большая гибкость и возможности настройки: Пользовательские элементы управления позволяют создавать отчеты с различными типами данных и предоставляют возможность настройки их внешнего вида и функциональности. Например, можно настроить кнопку для запуска макроса или скрыть определенные элементы управления, чтобы упростить использование отчета для конечных пользователей.
Улучшенная доступность: Использование пользовательских элементов управления позволяет сделать отчеты более доступными для широкой аудитории пользователей. Они облегчают навигацию по отчету, обеспечивают более понятный и интуитивный пользовательский интерфейс и позволяют пользователям получать нужные данные и результаты быстрее и эффективнее.
Более высокая автоматизация и продуктивность: Пользовательские элементы управления позволяют автоматизировать и упростить рутинные операции и задачи, связанные с созданием и обработкой отчетов. Например, можно создать интерактивные элементы управления для быстрого фильтрования данных, сортировки столбцов или группировки информации, что позволяет сократить время, затрачиваемое на выполение этих задач и увеличить продуктивность работы.
Все эти преимущества делают использование пользовательских элементов управления неотъемлемой частью процесса создания динамических и удобных для использования отчетов в Microsoft Excel.
Улучшенная интерактивность
Использование пользовательских элементов управления в Excel позволяет значительно улучшить интерактивность вашего отчета и сделать его более динамичным. Вместо простого просмотра данных, пользовательские элементы управления позволяют вам самостоятельно взаимодействовать с отчетом, выбирая определенные параметры и настраивая его содержимое.
Одним из основных преимуществ пользовательских элементов управления является возможность фильтрации данных. Вы можете добавить выпадающий список или флажки, позволяющие пользователю выбрать определенные категории или значения, которые он хочет увидеть в отчете. Это особенно полезно, если у вас есть большой объем данных, и вы хотите, чтобы пользователь мог легко настраивать отображение отчета в зависимости от своих потребностей.
Кроме того, пользовательские элементы управления позволяют добавлять кнопки и активные области, которые выполняют определенные действия при щелчке. Например, вы можете добавить кнопку «Обновить данные», которая перезагрузит данные в отчете, или активную область, которая перейдет к определенной части отчета или выведет дополнительную информацию. Это делает отчет более интерактивным и удобным для работы.
В целом, использование пользовательских элементов управления в Excel является отличным способом добавить улучшенную интерактивность к вашим отчетам. Это позволяет пользователям настраивать отображение данных, фильтровать информацию и выполнять различные действия, делая отчет более гибким и удобным для использования.
Быстрый доступ к данным
Пользовательские элементы управления в Excel можно размещать на документе в таком порядке, который удобен пользователю. Например, можно создать выпадающий список, который позволяет выбрать определенный критерий для отображения данных. Такой элемент управления позволяет быстро фильтровать информацию и отображать только то, что необходимо в конкретный момент времени.
Еще одним полезным пользовательским элементом управления является переключатель, который позволяет выбрать определенный вариант из нескольких доступных. Например, можно создать переключатель для выбора типа графика, который будет отображаться на основе выбранных данных. Такой элемент управления позволяет быстро и легко изменить визуализацию данных без необходимости вручную настраивать график каждый раз.
Добавление пользовательских элементов управления в Excel
Пользовательские элементы управления позволяют сделать работу с данными в Excel более удобной и эффективной. Они представляют собой специальные элементы интерфейса, которые можно добавить на рабочий лист и настроить с помощью макросов или кода VBA.
Существует несколько способов добавления пользовательских элементов управления в Excel. Во-первых, можно воспользоваться встроенными элементами управления, которые представлены во вкладке «Разработчик». Например, кнопки, раскрывающиеся списки, флажки и т.д. Можно выбрать нужный элемент управления, щелкнуть на рабочем листе и он будет автоматически добавлен.
Во-вторых, можно создать пользовательский элемент управления с помощью кода VBA. Для этого нужно открыть редактор VBA, выбрать нужный рабочий лист и добавить новый модуль. Затем можно написать код, который будет определять поведение элемента управления, его внешний вид и действия при взаимодействии с пользователем.
Вы можете выбрать подходящий способ добавления пользовательских элементов управления в Excel в зависимости от ваших потребностей и уровня навыков в программировании. Независимо от выбранного способа, пользовательские элементы управления помогут вам создать более гибкие и интерактивные отчеты и упростить работу с данными в Excel.
Вопрос-ответ:
Как добавить кнопку в Excel?
Чтобы добавить кнопку в Excel, сначала откройте вкладку «Разработка». Если вы не видите этой вкладки, перейдите в «Файл» -> «Параметры» -> «Лента» и убедитесь, что опция «Разработка» включена. Затем на вкладке «Разработка» выберите «Вставить» и выберите кнопку из раздела «Управление элементами формы». После этого вы сможете добавить кнопку на активный лист Excel, перейти к режиму редактирования кода кнопки и добавить необходимые действия при нажатии.
Как добавить выпадающий список в Excel?
Для добавления выпадающего списка в Excel сначала выберите ячейку или диапазон ячеек, где хотите разместить выпадающий список. Затем перейдите на вкладку «Данные» и выберите «Проверка данных» из группы «Инструменты данных». В диалоговом окне «Проверка данных» перейдите на вкладку «Список» и укажите источник данных для выпадающего списка в поле «Источник». Нажмите «ОК», и теперь у вас должен появиться выпадающий список в выбранных ячейках.