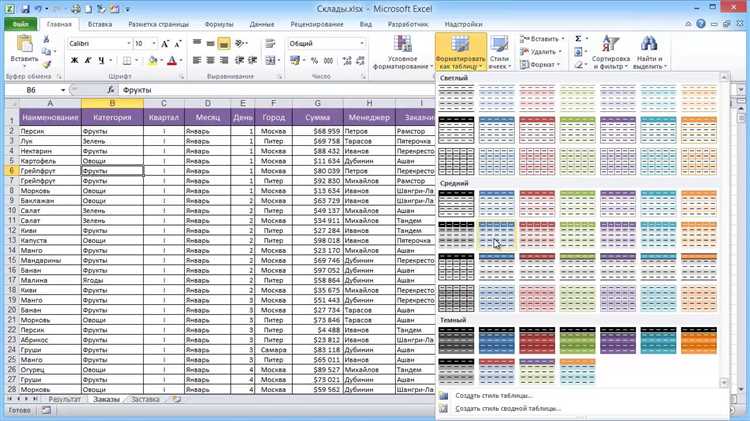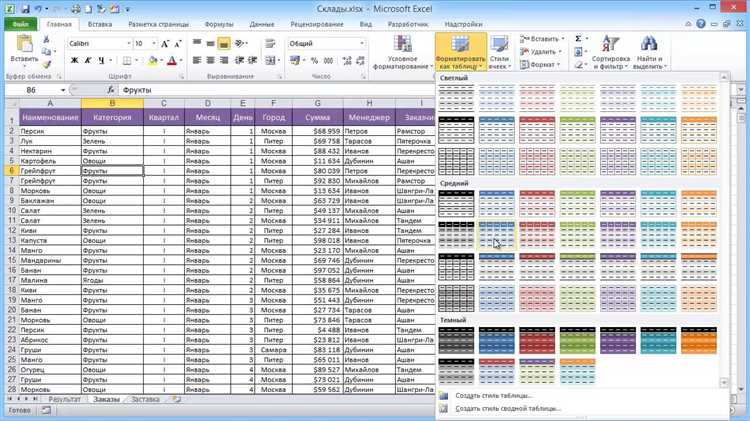
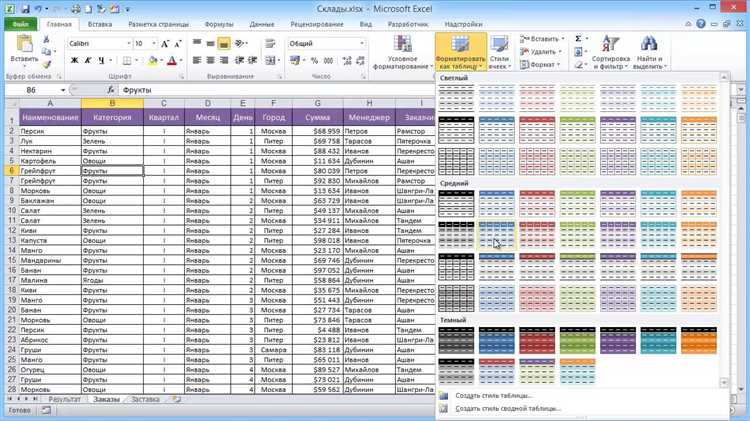
В современном мире огромное количество организаций и предпринимателей оперируют большим объемом данных, которые необходимо анализировать и представлять в удобной и понятной форме. Excel является одной из наиболее популярных программ для обработки и анализа данных, и одной из ее мощных функций является возможность создавать эффективные отчеты с использованием группировки и сводных таблиц.
Группировка данных в Excel позволяет объединять схожие элементы вместе, что позволяет вам быстро и легко организовать и структурировать данные для последующего анализа. Вы можете группировать данные по разным критериям, таким как даты, категории, клиенты и т. д., чтобы создать дополнительную иерархию и лучше понять структуру данных.
Сводные таблицы являются мощным инструментом анализа данных в Excel. Они позволяют вам суммировать, подсчитывать, усреднять и выполнять другие арифметические операции над данными в зависимости от выбранных полей. Вы можете использовать сводные таблицы для создания различных аналитических отчетов, сравнения данных и выявления трендов и паттернов.
Комбинирование группировки данных и сводных таблиц позволяет получать более детальные и информативные отчеты. Вы можете легко сгруппировать данные по нужным критериям, а затем использовать сводные таблицы для анализа полученных групп. Это помогает вам исследовать данные более глубоко, выявлять заметные тенденции и принимать более обоснованные решения на основе данных.
В данной статье мы рассмотрим различные способы использования группировки и сводных таблиц в Excel для создания эффективных отчетов. Мы покажем, как правильно группировать данные по нужным критериям, как добавлять и настраивать сводные таблицы и как интерпретировать результаты анализа. Эти простые инструменты помогут вам оптимизировать работу с большими объемами данных и получить более точные и информативные отчеты для принятия решений в вашем бизнесе.
Создание эффективных отчетов в Excel с помощью группировки и сводных таблиц
Группировка позволяет объединять данные в определенные категории или периоды для более удобного анализа. Например, если у вас есть таблица с информацией о продажах по разным регионам и месяцам, вы можете сгруппировать данные по регионам и получить подробную информацию о продажах в каждом регионе. Это поможет выявить тренды и сделать более точные прогнозы.
Сводные таблицы позволяют анализировать и суммировать большие объемы данных. Они позволяют проводить расчеты, фильтровать данные и создавать сводные отчеты на основе выбранных критериев. Например, вы можете создать сводную таблицу, в которой данные о продажах будут сгруппированы по продуктам, датам и регионам. Это позволит вам анализировать данные более детально и найти причины роста или спада продаж.
Зачем нужны отчеты в Excel
Excel, как одна из самых популярных программ для работы с табличными данными, предоставляет возможность создания эффективных отчетов. Отчеты в Excel имеют несколько целей и могут быть полезными в различных сферах деятельности.
1. Анализ данных: Отчеты в Excel позволяют анализировать большие объемы данных и выявлять в них как общие, так и специфические закономерности. С помощью сводных таблиц и графиков можно визуализировать данные и увидеть взаимосвязи между ними. Это помогает принять более обоснованные решения и предсказать будущие тренды.
2. Мониторинг результатов: Отчеты в Excel позволяют отслеживать выполнение задач и мониторить ключевые показатели эффективности. Благодаря группировке и фильтрации данных, можно быстро найти нужную информацию и видеть динамику изменения ключевых показателей. Это помогает контролировать процессы и своевременно реагировать на отклонения от плана.
3. Подготовка отчетности: Отчеты в Excel используются для подготовки финансовой отчетности, отчетов о продажах, отчетов о выполненных работах и т.д. С помощью формул и функций Excel можно выполнить автоматические расчеты и агрегирование данных. Это значительно упрощает процесс подготовки отчетности и позволяет сэкономить время и ресурсы компании.
Итак, отчеты в Excel являются важным инструментом для анализа данных, мониторинга результатов и подготовки отчетности. Использование группировки и сводных таблиц в Excel позволяет создавать эффективные и наглядные отчеты, которые помогают принимать взвешенные решения и повышать эффективность работы организации.
Как группировать данные в Excel для создания отчетов
В создании отчетов в Excel играют важную роль группировка и сводные таблицы. Группировка позволяет объединить данные по определенным категориям для их последующего агрегирования и анализа. Это особенно полезно при работе с большими объемами данных или при необходимости суммировать информацию по определенным параметрам.
Для группировки данных в Excel можно использовать функцию «Группировать» или «Расширенную фильтрацию». Функция «Группировать» позволяет выделить нужные ячейки и сгруппировать их по выбранному столбцу. Это особенно полезно при необходимости сгруппировать данные по дате, региону или другому критерию. Просто выделите нужные ячейки, щелкните правой кнопкой мыши и выберите «Группировать».
Еще один способ группировки данных в Excel — использование сводных таблиц. Они позволяют создать сводный отчет, где данные сгруппированы по одному или нескольким параметрам, с применением агрегирующих функций, таких как сумма, среднее значение, количество и т.д. Чтобы создать сводную таблицу, выберите данные, перейдите во вкладку «Вставка» и выберите «Сводная таблица». Затем укажите нужные параметры и Excel автоматически создаст отчет на основе выбранных данных.
Группировка данных и использование сводных таблиц в Excel позволяют эффективно анализировать большие объемы информации и создавать наглядные отчеты для принятия решений. С их помощью можно быстро суммировать данные, контролировать иерархию или структуру информации и легко визуализировать результаты анализа.
Как создать сводные таблицы в Excel
В Excel есть мощный инструмент, позволяющий создавать сводные таблицы для анализа больших объемов данных. Это позволяет легко преобразовывать и организовывать данные, делать расчеты и получать ценную информацию из таблиц. Создание сводных таблиц может быть полезно для сбора и анализа данных, составления отчетов и принятия решений.
Для создания сводных таблиц в Excel необходимо следовать нескольким простым шагам. Сначала необходимо выбрать данные, которые вы хотите использовать в сводной таблице. Затем нужно найти вкладку «Вставка» в меню Excel и выбрать «Сводная таблица». После этого появится диалоговое окно, где вы сможете выбрать и настроить параметры сводной таблицы.
Один из наиболее важных параметров сводной таблицы — это поля, которые необходимо включить в таблицу. Вы можете выбрать различные значения для строк, столбцов и значений, а также настраивать агрегацию данных. Excel автоматически суммирует значения в отчете, но вы также можете выбрать другую функцию агрегации, такую как среднее значение или максимальное значение.
После настройки параметров сводной таблицы нужно выбрать место, где вы хотите разместить отчет, и нажать на кнопку «ОК». В результате Excel создаст сводную таблицу, основанную на выбранных данных, которую можно дальше настраивать и форматировать по вашему усмотрению. Сводные таблицы могут быть очень полезными инструментами для анализа данных и представления информации в удобной и наглядной форме.
Преимущества использования сводных таблиц для создания отчетов
Создание эффективных отчетов в Excel с использованием сводных таблиц имеет ряд преимуществ, которые делают этот инструмент неотъемлемой частью бизнес-аналитики и отчетности. Во-первых, сводные таблицы позволяют быстро агрегировать и подводить итоги большого объема данных, что упрощает анализ и обобщение информации. Благодаря сводным таблицам можно легко сгруппировать данные по различным категориям и получить сводные данные за определенный период времени или в соответствии с выбранными параметрами.
Во-вторых, использование сводных таблиц позволяет проводить глубокий анализ данных с различными фильтрами и разбиениями. Вместо ручного суммирования и фильтрации данных, сводные таблицы позволяют автоматически группировать и суммировать данные в соответствии с выбранными параметрами. Это экономит время и упрощает процесс анализа данных.
Кроме того, сводные таблицы позволяют визуализировать данные с помощью графиков и диаграмм. Возможность создания графического представления данных делает отчеты более наглядными и понятными для пользователей. Выделение основных трендов и статистических показателей становится более удобным и эффективным.
В целом, использование сводных таблиц в Excel является мощным инструментом для создания эффективных отчетов. Он позволяет агрегировать и анализировать большие объемы данных, проводить глубокий анализ с различными фильтрами и визуализировать данные с помощью графиков. Это значительно упрощает процесс аналитики и делает отчеты более информативными и понятными для пользователей.
Как добавить дополнительные элементы в отчеты: диаграммы и фильтры
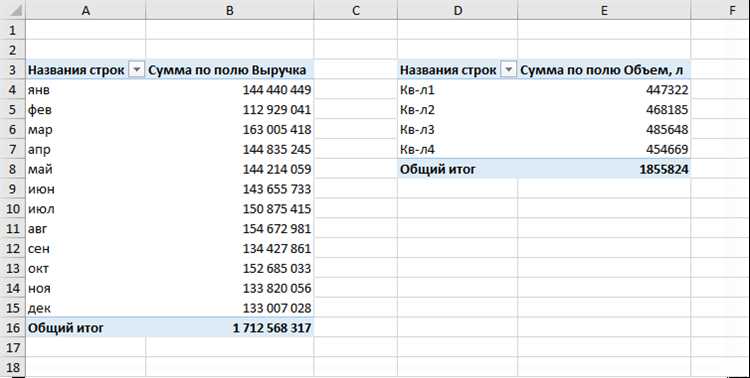
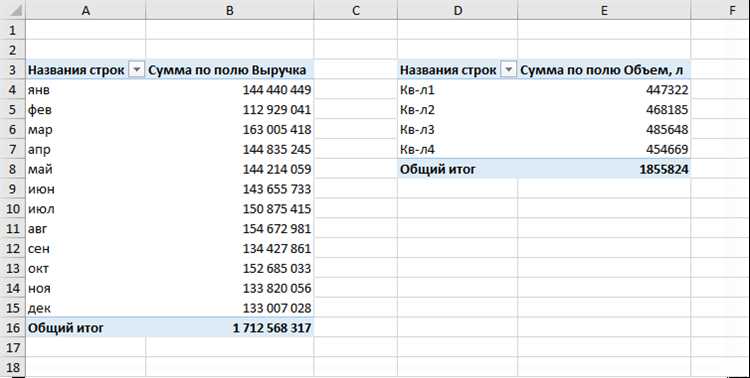
Одним из самых простых способов создания диаграммы в Excel является использование сводных таблиц. Сводные таблицы позволяют группировать данные по определенным категориям и суммировать значения, что создает удобную основу для построения диаграмм. Для добавления диаграммы в сводную таблицу необходимо выделить интересующие данные, затем выбрать соответствующий тип диаграммы и настроить его параметры по вашему усмотрению.
Еще одной полезной возможностью Excel является добавление фильтров к вашим отчетам. Фильтры позволяют выбирать только определенные данные для отображения, что помогает сосредоточиться на наиболее важной информации. Вы можете добавить фильтр к своим данным, просто выделив нужные столбцы или строки и выбрав соответствующий параметр фильтрации. Это позволит легко анализировать данные по различным критериям и увидеть только то, что вам действительно нужно.
Вопрос-ответ:
Как добавить диаграмму в отчет?
Для добавления диаграммы в отчет вам необходимо выбрать ячейки с данными, на основе которых вы хотите построить диаграмму. Затем, в верхней панели меню нажмите на вкладку «Вставка» и выберите нужный тип диаграммы в разделе «Диаграммы».
Как добавить фильтр в отчет?
Чтобы добавить фильтр в отчет, вам необходимо выделить ячейки с данными, по которым вы хотите установить фильтр. Затем, в верхней панели меню выберите вкладку «Данные» и нажмите на кнопку «Фильтр». Появится стрелка в заголовке каждого столбца, по которой можно выбрать нужные значения для фильтрации данных.
Можно ли изменить тип диаграммы в отчете?
Да, можно изменить тип диаграммы в отчете. Для этого выделите диаграмму, затем в верхней панели меню выберите вкладку «Диаграммы». В разделе «Типы диаграмм» выберите нужный вам тип диаграммы. После этого диаграмма изменится в соответствии с выбранным типом.
Можно ли добавить несколько диаграмм или фильтров в один отчет?
Да, можно добавить несколько диаграмм или фильтров в один отчет. Для этого выделите нужные ячейки для каждой диаграммы или фильтрации, а затем добавьте их как описано в предыдущих ответах. Таким образом, вы сможете создать отчет с несколькими диаграммами и фильтрами.
Можно ли настроить параметры диаграммы или фильтрации?
Да, можно настроить параметры диаграммы или фильтрации. Для этого выберите диаграмму или фильтр, затем в верхней панели меню выберите вкладку «Формат» или «Параметры». В этих вкладках вы сможете настроить различные параметры, такие как цвета, шрифты, масштабы и другие. Таким образом, вы сможете настроить отображение диаграммы или фильтрации по своему вкусу.
Как добавить дополнительные элементы в отчеты?
Чтобы добавить дополнительные элементы, такие как диаграммы и фильтры, в отчеты, вы можете использовать различные инструменты и программы, включая Microsoft Excel, Google Sheets, Power BI и другие. В этих программных средствах вы найдете набор инструментов и функций, которые позволят вам создать и настроить дополнительные элементы для отчетов.