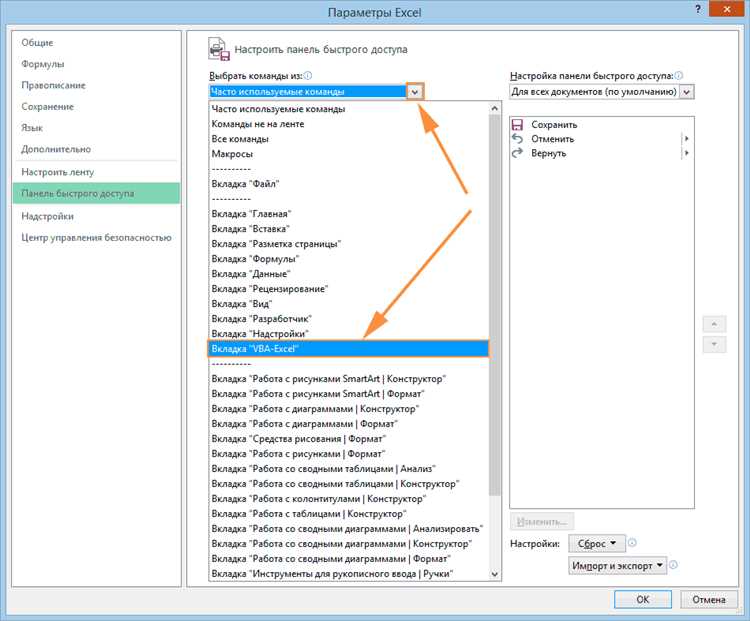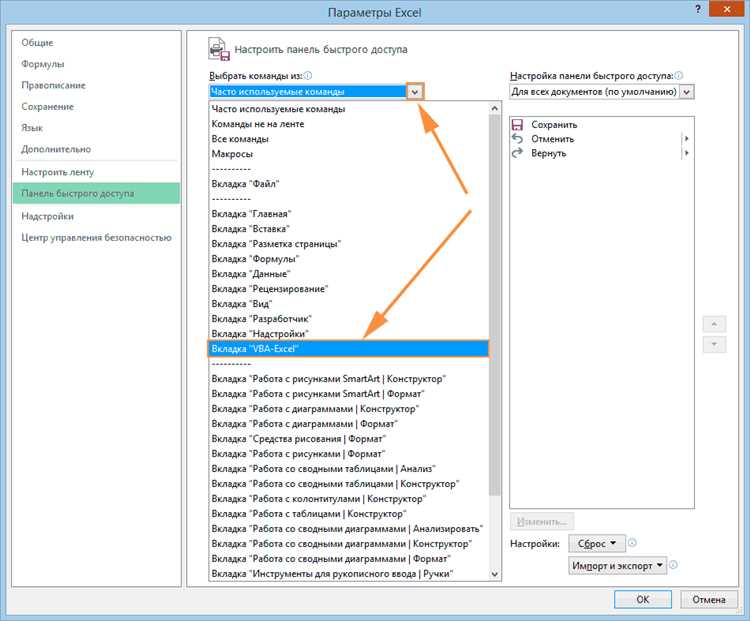
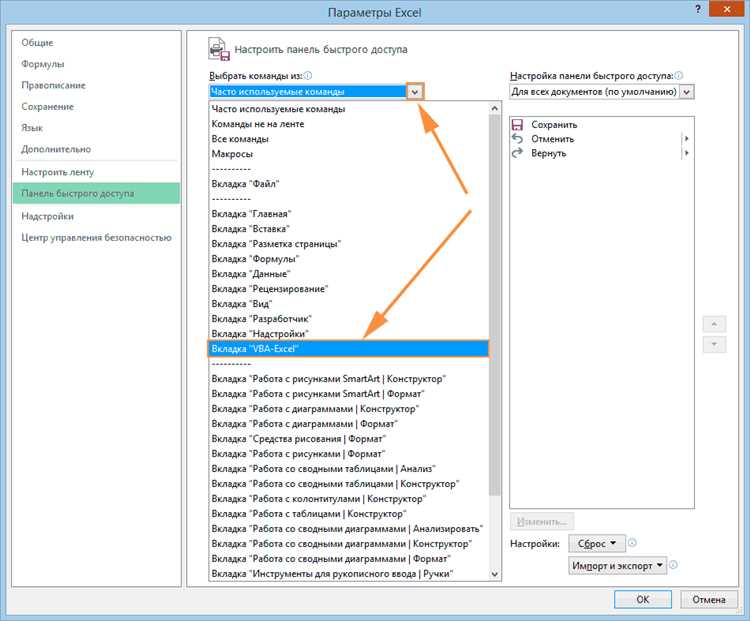
Excel предоставляет возможность автоматизировать повторяющиеся задачи с помощью макросов. Они позволяют пользователю записывать определенную последовательность действий и запускать ее с помощью назначенных клавиш. Такой подход значительно повышает эффективность работы и снижает время, затрачиваемое на выполнение однотипных операций.
Для назначения макросов горячими клавишами в Excel необходимо выполнить несколько простых шагов. Во-первых, нужно записать макрос, включающий в себя последовательность команд и действий, которую вы хотите автоматизировать. Затем следует открыть редактор Visual Basic for Applications (VBA), где можно настроить параметры макроса, включая его название и описание.
После завершения настройки макроса можно приступать к назначению горячих клавиш. Для этого откройте меню «Разработчик» в Excel и выберите «Макросы». В появившемся окне выберите нужный макрос и нажмите кнопку «Параметры». Здесь можно выбрать комбинацию клавиш, которую вы хотите использовать в качестве горячей, например, «Ctrl+Shift+M».
Теперь, когда макрос назначен горячей клавишей, вы можете запустить его, нажимая сочетание клавиш на клавиатуре. Это удобно и быстро, особенно при работе с большими объемами данных или при выполнении сложных операций. Назначение горячих клавиш для макросов в Excel позволяет значительно повысить производительность и сделать работу с таблицами более комфортной.
Зачем создавать горячие клавиши в Excel?
Экономия времени: Создание горячих клавиш позволяет существенно сократить время, затрачиваемое на выполнение рутинных операций. Вместо того чтобы вручную находить нужную команду в меню или кликать по кнопкам на панели инструментов, можно просто нажать сочетание клавиш, чтобы выполнить желаемое действие в Excel.
Удобство использования: Горячие клавиши позволяют быстро переключаться между разными командами и функциями Excel без необходимости перемещаться по интерфейсу программы. Они делают работу более эффективной и удобной для пользователей, особенно тех, кто часто выполняет одни и те же действия.
Повышение продуктивности: Когда пользователь знает горячие клавиши для всех необходимых команд, он может выполнять задачи гораздо быстрее и более эффективно. Это особенно полезно при работе с большими объемами данных или выполнении сложных операций. Горячие клавиши позволяют пользователю максимально использовать потенциал Excel и сэкономить время на повторяющихся действиях.
Предотвращение ошибок: Создание горячих клавиш для выполнения определенных функций или макросов помогает предотвратить ошибки, которые могут возникнуть при ручном вводе команд или выборе опций из меню. Пользователь может быть уверен, что он выполняет нужное действие, нажимая правильную комбинацию клавиш, что повышает точность работы и устраняет возможность случайных ошибок.
В итоге, создание горячих клавиш в Excel становится неотъемлемой частью работы, особенно для пользователей, которые часто используют программу и хотят оптимизировать свой рабочий процесс. Горячие клавиши предоставляют удобство, экономия времени и повышение продуктивности, что делает Excel более эффективным инструментом для работы с данными и выполнения различных операций.
Шаг 1: Определение макроса
При выборе макроса следует учитывать, что не все команды или последовательности действий могут быть записаны в макрос. Ограничения могут быть связаны с определенными функциями или действиями, которые не поддерживаются в записи макроса. Поэтому перед выбором макроса рекомендуется ознакомиться с документацией Excel или протестировать макросы, чтобы убедиться, что они выполняют требуемые задачи.
Как выбрать нужный макрос для назначения горячих клавиш в Excel?
Первым шагом для выбора макроса, который будет назначен горячей клавишей, необходимо определить задачу, которую вы хотите автоматизировать. Может быть это часто используемая последовательность действий, копирование данных, форматирование таблицы или другие операции.
Когда вы ясно определили требуемую задачу, следующим шагом будет запись макроса. Для этого в Excel перейдите во вкладку «Разработчик» и выберите «Записать макрос». Выполните последовательность действий, которые будут автоматизированы, и остановите запись макроса.
После записи макроса необходимо найти его имя в списке макросов. Для этого повторно откройте вкладку «Разработчик» и выберите пункт «Макросы». В появившемся окне выберите созданный макрос и узнайте его имя.
Теперь осталось только назначить горячие клавиши для выбранного макроса. Воспользуйтесь следующим шагом: выберите команду «Настроить горячие клавиши» во вкладке «Разработчик», установите курсор на поле «Новая клавиша» и нажмите комбинацию клавиш, которую вы желаете назначить.
После того, как вы выбрали макрос, записали его и назначили горячую клавишу, вы можете использовать выбранные горячие клавиши для быстрого запуска макроса в Excel.
Шаг 2: Открытие редактора макросов
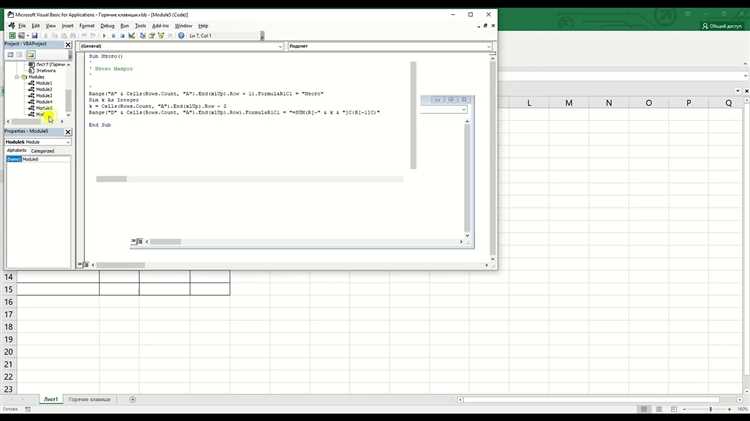
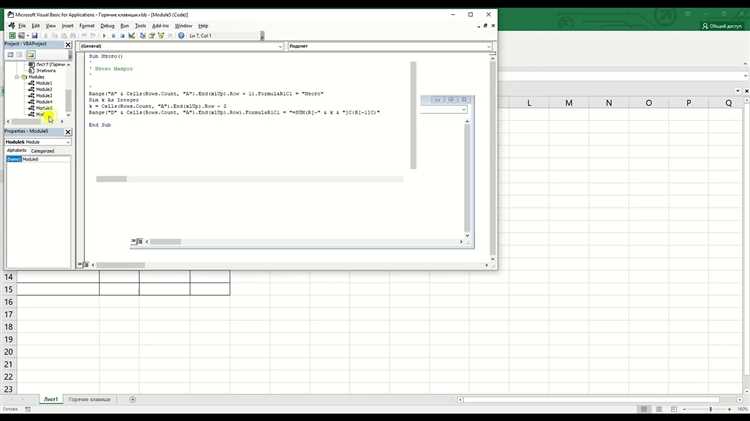
После создания макроса в Excel необходимо открыть редактор макросов для указания горячих клавиш. Это позволит назначить определенную комбинацию клавиш для запуска макроса в будущем.
Для открытия редактора макросов в Excel можно использовать несколько методов. Один из них – использование комбинации клавиш «Alt + F11». При нажатии на эти клавиши откроется окно «Visual Basic for Applications» вместе с редактором макросов.
Кроме того, можно выбрать вкладку «Разработчик» в основном меню Excel, а затем нажать на кнопку «Редактор Visual Basic». Этот метод также откроет редактор макросов, где вы сможете работать с созданным ранее макросом и назначать горячие клавиши.
Редактор макросов предоставляет удобную среду для изменения и создания новых макросов. В нем вы можете просмотреть код макроса, внести необходимые изменения и назначить удобные горячие клавиши для его запуска. Это позволит сократить время в работе с Excel и повысить эффективность выполнения повторяющихся задач.
Как открыть редактор макросов в Excel?
Для открытия редактора макросов в Excel необходимо выполнить несколько простых шагов. Открыть редактор макросов можно через основное меню программы, горячие клавиши или с помощью командной строки.
Первый способ — использование основного меню Excel. Для этого необходимо открыть программу и перейти во вкладку «Разработчик». Если эта вкладка не отображается, необходимо активировать ее через настройки Excel. Во вкладке «Разработчик» нужно найти группу «Код» и нажать на кнопку «Макросы». В открывшемся окне будет доступна кнопка «Редактировать».
Второй способ — использование горячих клавиш. Программа Excel предоставляет несколько стандартных комбинаций клавиш для открытия редактора макросов. Например, можно нажать Alt+F11 или нажать Alt, затем T и затем M. Эти горячие клавиши могут быть изменены в настройках Excel в случае необходимости.
Третий способ — использование командной строки. Для открытия редактора макросов можно воспользоваться командой «VBAEditor» в командной строке операционной системы. Для этого необходимо открыть командную строку и ввести «VBAEditor» в командной строке. После нажатия клавиши Enter откроется редактор макросов.
Шаг 3: Создание горячих клавиш
После того, как вы создали необходимый макрос в Excel, вы можете назначить ему горячую клавишу для удобного запуска. В этом шаге мы рассмотрим процесс создания горячих клавиш для ваших макросов.
1. В Excel выберите вкладку «Разработчик» в верхней панели инструментов. Если вкладка «Разработчик» не отображается, вам нужно ее включить. Для этого перейдите во вкладку «Файл», выберите «Параметры», затем «Лента» и установите флажок напротив «Разработчик».
2. Нажмите на кнопку «Макросы» в разделе «Код» на вкладке «Разработчик». Откроется окно «Макросы».
3. В окне «Макросы» найдите макрос, для которого вы хотите назначить горячую клавишу, и выделите его.
4. Нажмите на кнопку «Параметры» для открытия диалогового окна «Параметры макроса».
5. В диалоговом окне «Параметры макроса» выберите поле «Горячая клавиша» и нажмите на поле ввода. Здесь вы можете ввести комбинацию клавиш, которую хотите использовать для запуска макроса.
6. После ввода желаемой комбинации клавиш нажмите на кнопку «OK» во всех диалоговых окнах, чтобы закрыть их.
Теперь, когда вы нажмете на назначенную вами комбинацию клавиш, макрос будет запущен. Обратите внимание, что некоторые комбинации клавиш могут конфликтовать с уже существующими сочетаниями в Excel, поэтому выберите уникальную комбинацию.
Как настроить горячие клавиши для запуска макросов в Excel?
Для создания горячих клавиш для запуска макросов в Excel, вам понадобится следовать нескольким простым шагам:
- Откройте редактор макросов: Перейдите во вкладку «Разработка» в меню Excel и выберите «Запись макроса». В появившемся окне редактора макросов вы сможете записать и отредактировать свой макрос.
- Запишите макрос: Нажмите кнопку «Записать» и выполняйте операции, которые вы хотите автоматизировать. Когда закончите, нажмите кнопку «Остановить запись».
- Назначьте макрос горячую клавишу: Вернитесь во вкладку «Разработка» и выберите «Назначить макрос». В появившемся окне выберите макрос, который вы только что записали, и назначьте ему сочетание клавиш.
- Проверьте работу горячей клавиши: Закройте редактор макросов и попробуйте нажать назначенную вами комбинацию клавиш. Если все сделано правильно, макрос должен запуститься и выполнить указанные вами действия.
Теперь у вас есть горячая клавиша, которая запускает макрос в Excel. Вы можете назначить горячие клавиши для нескольких разных макросов, чтобы ускорить свою работу в таблицах Excel.
Вопрос-ответ:
Можно ли создать несколько горячих клавиш для одного макроса в Excel?
Нет, нельзя создать несколько горячих клавиш для одного макроса в Excel. Каждому макросу можно назначить только одну горячую клавишу. Если вы попытаетесь назначить горячую клавишу, которая уже используется для другого макроса, Excel выдаст ошибку и предложит вам выбрать другую комбинацию клавиш.