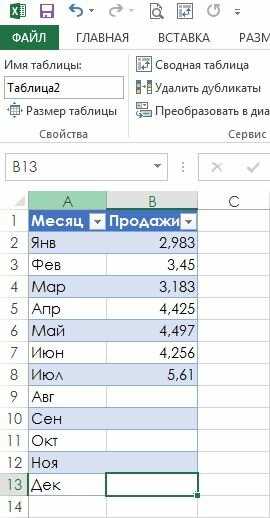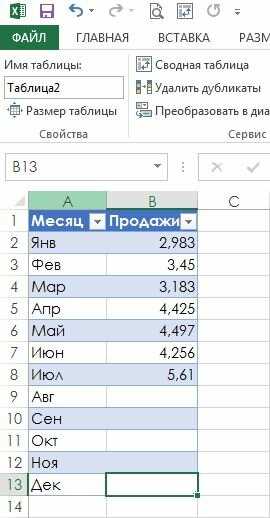
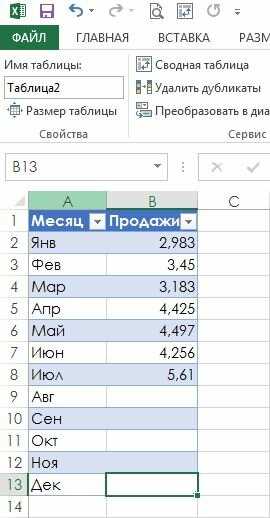
При работе с таблицами и числовыми данными в Excel важно уметь визуализировать эти данные с помощью графиков. Графики позволяют наглядно представить информацию и выявить закономерности и тренды, которые могут быть неочевидны при простом анализе таблицы.
Один из способов создания графика в Excel – использовать автоматическое заполнение данных. Оно позволяет быстро и легко создать график на основе имеющейся в таблице информации. Автоматическое заполнение данных Excel позволяет выбрать нужные столбцы или строки, которые будут отображаться на графике, а также определить тип графика и его стиль.
Для создания графика с использованием автоматического заполнения данных в Excel необходимо выделить нужные ячейки с данными, выбрать вкладку «Вставка» и нажать на кнопку «График». После этого появится окно с предложенными вариантами графиков, которые можно выбрать в соответствии с нуждами и требованиями. При выборе графика Excel автоматически анализирует выделенные данные и предлагает подходящий тип графика для их отображения.
Кроме того, автоматическое заполнение данных в Excel позволяет осуществлять дополнительные настройки графика. Например, можно изменить цвета и шрифты заголовков осей, добавить подписи к данным, включить легенду и многое другое. Все эти настройки можно произвести с помощью инструментов и панелей управления, предоставляемых самим Excel.
Что такое автоматическое заполнение в Excel и для чего оно нужно
Автоматическое заполнение может быть полезным при создании графиков, так как оно позволяет мгновенно заполнить данные, особенно при работе с большими объемами информации. Например, если у вас есть столбец с числами или датами, вы можете использовать автоматическое заполнение, чтобы быстро создать серию данных для построения графика. Это экономит значительное количество времени и уменьшает вероятность ошибок, которые могут возникнуть при ручном заполнении.
Кроме того, автоматическое заполнение позволяет настраивать графики, изменяя их тип, масштаб и стиль визуализации данных. Вы можете легко изменить цвета, добавить легенду, метки осей и другие элементы графика, чтобы он был максимально понятным и привлекательным для аудитории.
Таким образом, автоматическое заполнение в Excel является мощным инструментом для создания и настройки графиков, который значительно упрощает работу с данными и позволяет быстро и точно визуализировать информацию.
Определение автоматического заполнения в Excel
Когда пользователь вводит в ячейку значение и перетаскивает заполнитель вниз или вправо, Excel автоматически заполняет остальные ячейки серией значений, которые следуют за шаблоном. Например, если пользователь вводит число 1 и перетаскивает заполнитель вниз, Excel заполнит следующие ячейки числами 2, 3, 4 и так далее. Это удобно при создании последовательных числовых рядов или увеличении значений в шаблоне.
Excel также позволяет автоматически заполнять ячейки с помощью других типов данных, таких как текст, даты и формулы. Например, если пользователь вводит текст «Понедельник» и перетаскивает заполнитель вниз, Excel автоматически заполнит следующие ячейки днями недели: «Вторник», «Среда» и так далее.
Для удобства пользователя Excel предлагает различные варианты автоматического заполнения, такие как автозаполнение числовых рядов, автозаполнение дат, автозаполнение формул и даже автозаполнение на основе соседних значений. Это позволяет быстро создавать и настраивать графики и таблицы на основе имеющихся данных, повышая эффективность работы с Excel.
Практическое применение автоматического заполнения в Excel
Одним из практических применений автоматического заполнения является создание графиков на основе таблицы данных. Для этого можно использовать функцию «Автозаполнение по образцу» или функцию «Заполнить серию». Например, если у вас есть столбец с датами и другой столбец с соответствующими значениями, вы можете выбрать эти два столбца и создать график, автоматически заполнив остальные данные.
Допустим, вы имеете таблицу с данными о продажах за последний год, и вы хотите создать график, отображающий динамику продаж. Вы выбираете столбец с датами и столбец с соответствующими значениями продаж, а затем выбираете тип графика, который лучше всего представит эти данные (например, график линейной диаграммы). Excel автоматически заполнит остальную часть графика на основе выбранных данных, что позволит вам быстро и легко визуализировать информацию и проанализировать ее.
Автоматическое заполнение также может быть использовано для создания формул и расчетов в Excel. Например, вы можете использовать функцию «Автозаполнение по образцу» для быстрого расчета суммы или среднего значения для ряда ячеек, основываясь на формуле в одной ячейке. Вы выбираете ячейку с формулой, а затем используете функцию автозаполнения, чтобы применить эту формулу ко всему столбцу или строке данных.
Как включить автоматическое заполнение в Excel
В Excel можно использовать функцию автоматического заполнения, чтобы быстро заполнить ячейки с данными. Автоматическое заполнение позволяет вам быстро создавать последовательности чисел, дат и текстовых значений. Это очень удобно, когда вам нужно заполнить большой диапазон ячеек или создать график с отображением данных.
Для включения автоматического заполнения в Excel вы можете использовать несколько способов. Один из самых простых способов — это использовать заполнитель, который появляется в правом нижнем углу выделенной ячейки. Вы можете просто перетащить заполнитель вниз или вправо, и Excel автоматически заполнит ячейки значениями на основе выбранного шаблона. Например, если вы введете первое число или текст, продолжите заполнять числами в возрастающем порядке или текстовыми значениями, Excel автоматически распознает последовательность и заполнит остальные ячейки соответствующим образом.
Если вам нужно заполнить ячейки данными, основанными на образце, вы также можете использовать функцию автозаполнения. При вводе данных Excel может предложить вам возможные варианты для заполнения на основе ранее введенных значений. Вы можете выбрать один из предложенных вариантов или продолжить ввод собственных данных. Это особенно полезно, когда вам нужно заполнить ячейки с повторяющимися данными.
Таким образом, включение автоматического заполнения в Excel позволяет сэкономить время при заполнении больших диапазонов ячеек или создании графика с отображением данных. Вы можете использовать заполнитель или функцию автозаполнения для быстрого и точного заполнения ячеек на основе выбранных шаблонов или предложенных вариантов. Это очень удобно и позволяет сэкономить время и усилия при работе с данными в Excel.
Шаг 1: Определение исходных данных
Определение начального значения важно, так как от этого значения зависит весь график. Например, если вы хотите создать линейный график, начальное значение будет использоваться как точка отсчета для построения линии. Если вы хотите создать столбчатую диаграмму, начальное значение будет использоваться для определения высоты столбцов.
Кроме того, выбор правильного начального значения может также помочь вам определить масштаб графика. Если начальное значение находится близко к минимальному или максимальному значению данных, то масштаб графика будет более подходящим, чтобы показать разницу между значениями.
Шаг 2: Перетаскивание заполнителя
Когда вы создали график на основе вашего диапазона данных, следующим шагом будет использование функции автоматического заполнения в Excel для расширения графика на несколько столбцов или строк.
Чтобы сделать это, вы можете перетащить заполнитель, который является небольшим квадратиком в правом нижнем углу выделенной ячейки. При перетаскивании заполнитель автоматически скопирует формат и данные вашего первоначального графика на новые ячейки.
Вы также можете использовать функцию автоматического заполнения для изменения размеров вашего графика. Наведите курсор на границу выделенного диапазона данных в вашем графике, и когда появится значок перетаскивания, просто перетащите его в нужном направлении.
Создание графика на основе данных с использованием автоматического заполнения
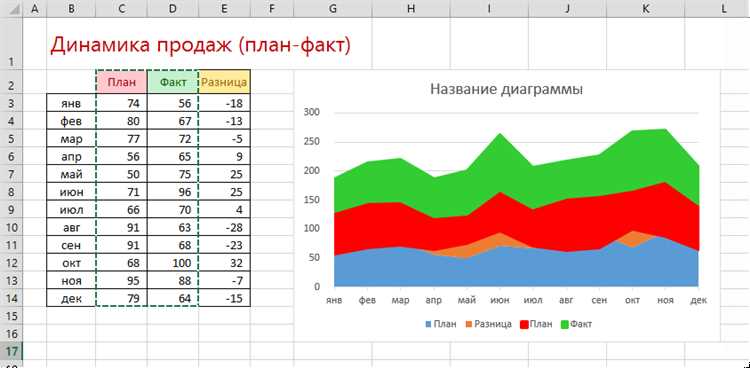
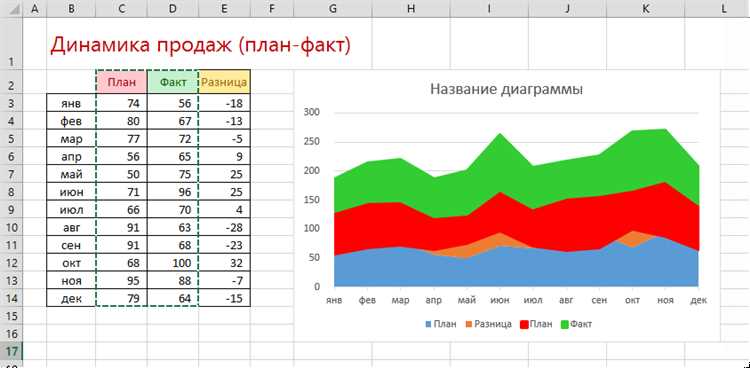
Для создания графика с использованием автоматического заполнения в Excel, необходимо внести данные, которые будут отображаться на графике, в ячейки таблицы. После ввода данных можно выбрать их с помощью мыши и нажать на кнопку «Вставить график» во вкладке «Вставка». Это откроет окно «Мастер графиков», где можно выбрать тип графика и дополнительные настройки.
Выбрав подходящий тип графика, можно дополнительно настроить его внешний вид, добавить заголовок и оси координат, изменить цвета и многое другое. После настройки графика можно сохранить его или экспортировать в другие форматы для дальнейшего использования или публикации.
Создание графика на основе данных с использованием автоматического заполнения в Excel позволяет легко и быстро визуализировать информацию и делать ее более понятной и наглядной для анализа. Этот инструмент может быть полезен как в деловых, так и в личных целях, помогая представить данные в удобном формате и обнаружить скрытые закономерности или тренды.
Шаг 1: Ввод данных в Excel
Вы можете вводить данные вручную, заполняя каждую ячейку таблицы с помощью клавиатуры. Вы также можете скопировать и вставить данные из другого источника, такого как текстовый документ или электронная таблица.
Вопрос-ответ:
Как ввести данные в Excel?
Для ввода данных в Excel необходимо открыть программу и создать новый документ. Затем выбрать ячейку, в которую нужно ввести данные, и начать набирать текст на клавиатуре. После ввода текста нажмите Enter, чтобы перейти к следующей ячейке. Для числовых данных можно использовать также клавишу Tab, чтобы перейти к следующей ячейке по горизонтали.
Можно ли ввести данные в несколько ячеек одновременно в Excel?
Да, в Excel можно ввести данные в несколько ячеек одновременно. Для этого нужно выделить необходимые ячейки, зажав левую кнопку мыши и проведя курсором выделение. Затем начните ввод данных, и все они будут автоматически введены в выделенные ячейки.
Можно ли вводить данные в Excel с помощью формул?
Да, в Excel можно вводить данные с помощью формул. Для этого нужно начать вводить формулу в нужной ячейке, начиная с символа «=» (равно). Затем следует указать необходимые операции и ссылки на ячейки с данными. После окончания ввода формулы нажмите Enter, и Excel автоматически вычислит результат и отобразит его в ячейке.
Можно ли вводить данные в Excel из других программ или файлов?
Да, в Excel можно вводить данные из других программ или файлов. Для этого нужно скопировать данные из исходного файла или программы, затем открыть Excel, выбрать нужную ячейку, и вставить скопированные данные с помощью команды «Вставить» в меню программы или сочетания клавиш Ctrl+V. Также можно использовать функцию импорта данных, которая позволяет выбрать и импортировать данные из различных форматов файлов.