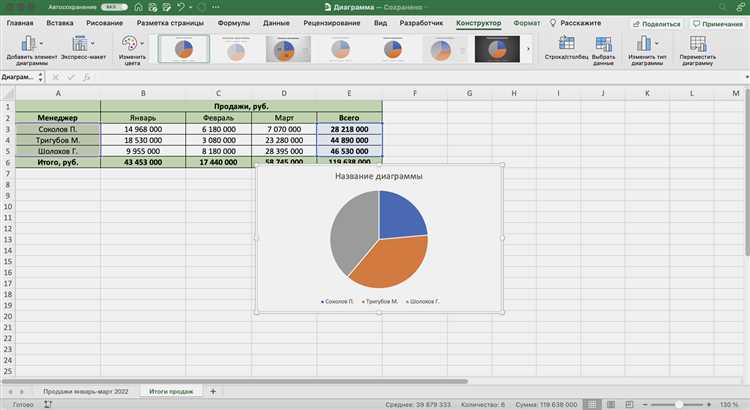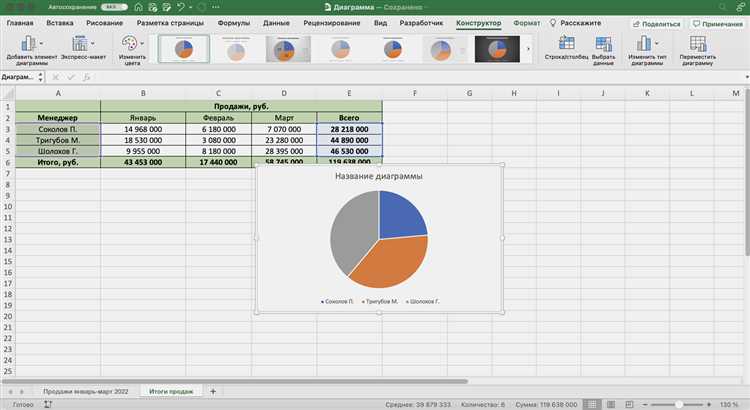
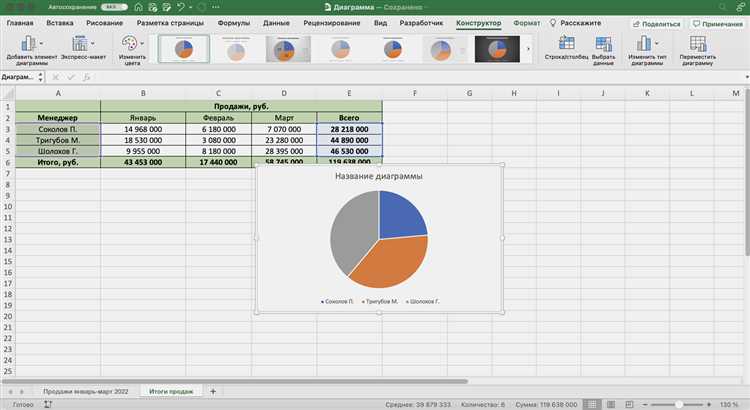
Excel — одна из наиболее популярных программ для работы с таблицами и создания графиков. Однако, многие пользователи не знают о возможности отображения неопределенности данных на графиках. Создание графика с колонками ошибок позволяет наглядно показать вариацию значений и оценить степень неопределенности.
Для создания такого графика в Excel достаточно нескольких простых шагов. Во-первых, необходимо иметь набор данных, для которого важно показать неопределенность. В этом наборе должны быть как значения, так и соответствующие им погрешности или стандартные отклонения. Затем, выбрав нужные данные, можно создать график с помощью встроенной функции Excel.
Настроить график с колонками ошибок также несложно. В Excel есть возможность изменять стиль и цвет колонок ошибок, указывать значение, которое будет использоваться для определения погрешности и многое другое. Это позволяет адаптировать график под конкретную задачу и визуальные предпочтения пользователя.
Создание графика с колонками ошибок в Excel является полезным инструментом для визуализации и анализа неопределенности данных. Он позволяет лучше понять вариацию значений и принимать более осознанные решения на основе этих данных. Умение использовать эту функцию Excel может быть полезно во многих областях, включая бизнес-аналитику, научные исследования и финансовый анализ.
Как создать график с колонками ошибок в Excel для отображения неопределенности данных
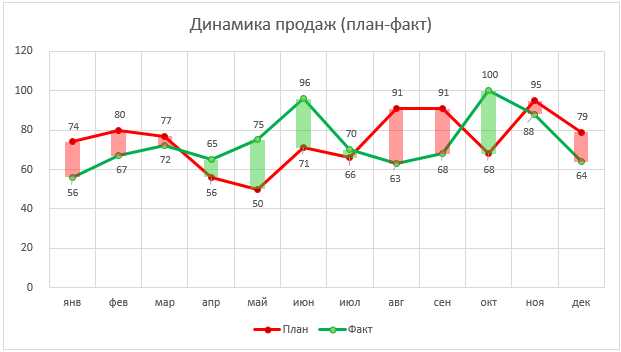
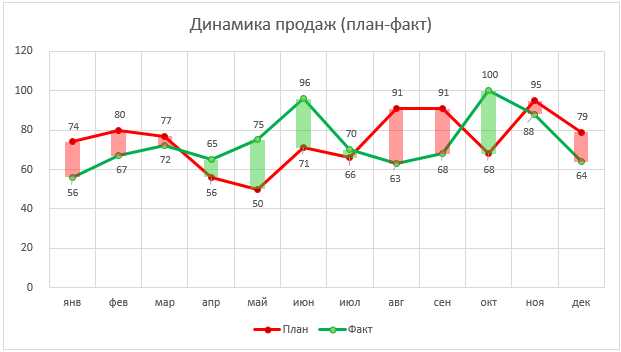
В Excel можно создать график с колонками ошибок, который позволяет отобразить неопределенность данных. Это полезный инструмент для визуализации погрешностей и статистических показателей в данных.
Для создания графика с колонками ошибок вам понадобится выборка данных, которую вы хотите отобразить. Затем выделите эти данные и выберите вкладку «Вставка» в меню Excel. На вкладке «Вставка» найдите группу «Диаграмма» и выберите тип графика «Колонки с ошибками».
После создания графика вы можете настроить его параметры. Например, вы можете изменить значения источников данных для отображения различных погрешностей. Также вы можете задать цвета и стили для колонок и ошибок на графике.
График с колонками ошибок является эффективным инструментом для отображения неопределенности данных. Он позволяет вам визуализировать погрешности и статистические показатели в данных, что может оказаться полезным при анализе и интерпретации результатов.
Пример графика с колонками ошибок:
| Группа данных | Значение | Ошибка |
|---|---|---|
| Группа 1 | 5 | 1 |
| Группа 2 | 8 | 2 |
| Группа 3 | 6 | 1.5 |
Определение графика с колонками ошибок
График с колонками ошибок, также известный как график с погрешностями, представляет собой графический способ визуализации неопределенности данных на графике. Он помогает отобразить диапазон значений или степень неопределенности данных, что позволяет более полно и точно оценить их значимость и погрешность.
График с колонками ошибок обычно состоит из вертикальных столбцов, представляющих значения данных, и горизонтальных колонок на каждом столбце, показывающих разницу между самым нижним и самым верхним значением. Эти колонки ошибок могут отображаться в виде линий, прямоугольников или даже символов.
Основной целью использования графика с колонками ошибок является добавление дополнительных данных о неопределенности для обеспечения более точного представления данных на графике. Это позволяет сконцентрироваться не только на самих значениях, но и на вариабельности данных.
Одним из основных преимуществ использования графика с колонками ошибок является возможность легко сравнивать данные и их неопределенность между различными категориями или периодами времени. Такой график помогает визуально исследовать различия и показывает, как диапазон значения может варьироваться в зависимости от изменения других факторов.
В зависимости от графического формата программы, такой как Microsoft Excel, существуют различные способы создания графика с колонками ошибок и настройки его внешнего вида и параметров. Корректно настроенный график с колонками ошибок может значительно улучшить восприятие данных и помочь в принятии более информированных решений на основе имеющихся данных.
Подготовка данных для графика
Для создания графика с колонками ошибок в Excel для отображения неопределенности данных необходимо провести предварительную подготовку данных.
Первым шагом является сбор информации о различных значениях и их соответствующих ошибок. Необходимо иметь набор данных, включающий значения переменной и диапазон ошибок, связанных с этими значениями.
Далее необходимо создать таблицу, в которой будут отражены значения переменной и связанные с ними ошибки. Для удобства можно использовать столбцы для значения, нижней границы ошибки и верхней границы ошибки. Это поможет визуально отобразить неопределенность данных.
После того, как таблица с данными подготовлена, можно перейти к созданию графика в Excel. Для этого необходимо выбрать тип графика, который будет отображать колонки ошибок. Например, это может быть столбчатая диаграмма с вертикальными столбцами.
Для создания графика нужно выбрать данные из таблицы, включая значения переменной и диапазоны ошибок. Затем можно настроить внешний вид графика, включая оси, заголовок и легенду.
После завершения всех настроек и создания графика, можно проанализировать данные и оценить неопределенность данных с помощью колонок ошибок.
Создание графика с колонками ошибок
Для создания такого графика в Excel необходимо иметь данные, которые включают среднее значение и значения ошибок. Затем следует выделить эти данные и выбрать тип графика «Колонка с ошибками» из вкладки «Вставка».
После выбора типа графика, Excel автоматически добавит колонки ошибок к каждой колонке данных. Колонки ошибок представляют собой вертикальные линии, которые расширяются вверх и вниз от среднего значения, указывая на возможные погрешности в данных.
Дополнительно можно настроить график с колонками ошибок, изменив цвета и стили линий, чтобы сделать его более наглядным и привлекательным. Также возможно изменить размер и положение колонок ошибок для более точного отображения неопределенности данных.
Настройка форматирования графика
Прежде всего, можно настроить основные элементы графика, такие как заголовки осей, легенды и название графика. Можно изменить их размеры, стиль шрифта, цвет текста и многое другое. Кроме того, можно выбрать различные варианты отображения данных на графике, такие как столбчатая диаграмма, линейный график или точечный график, и настроить их внешний вид и цвета. Эти изменения помогут сделать график более понятным и привлекательным для аудитории.
Кроме того, форматирование графика позволяет настраивать особые эффекты и стили для подчеркивания основных данных или особенностей графика. Например, можно добавить тени или эффекты трехмерности для создания впечатляющего визуального эффекта. Также можно настроить интерактивность графика, чтобы пользователи могли исследовать данные, щелкая на отдельные элементы графика.
Комбинируя различные настройки форматирования, можно создать индивидуальный и выразительный график, который эффективно визуализирует представленные данные. Важно иметь в виду, что форматирование графика следует использовать со смыслом и не увлекаться излишними декоративными элементами, чтобы не затерять главное содержание графика.
Интерпретация графика с колонками ошибок
При интерпретации такого графика необходимо учитывать не только среднее значение, но и его погрешность. Колонки ошибок показывают диапазон значений от минимального до максимального, что помогает оценить неопределенность и качество данных. Чем больше колонка ошибок, тем больше разброс значений и, соответственно, тем больше неопределенность данных.
Один из основных моментов при интерпретации графика с колонками ошибок — это определение значимости различий между разными наборами данных. Если колонки ошибок перекрываются, это может указывать на отсутствие статистически значимых различий. Если же колонки ошибок не перекрываются, то это может указывать на наличие статистически значимых различий между наборами данных.
Важно отметить, что график с колонками ошибок не дает полной информации о данных, но позволяет получить первичное представление о разбросе и неопределенности. Для более точной интерпретации необходимо использовать дополнительные статистические методы и анализ данных.
Дополнительные возможности графика с колонками ошибок в Excel
Настройка ширины и цвета колонок ошибок: В Excel вы можете настроить ширину и цвет колонок ошибок, чтобы лучше отразить характер данных. Вы можете изменить ширину колонок, чтобы они точно представляли диапазон значений и изменить цвет, чтобы выделить важные значения.
Добавление легенды к графику: Легенда позволяет идентифицировать, какая часть графика соответствует колонкам ошибок. Вы можете добавить подписи к легенде, чтобы они были понятны всем пользователям графика.
Использование разных типов колонок ошибок: В Excel вы можете использовать разные типы колонок ошибок, такие как статические или динамические. Статические колонки ошибок имеют фиксированные значения и подходят для отображения неопределенности постоянных параметров. Динамические колонки ошибок позволяют учитывать изменение значений в диапазоне и хорошо подходят для прогнозов или моделирования.
Показ неопределенности ветвящихся данных: Если у вас есть данные с несколькими ветвями неопределенности, график с колонками ошибок в Excel позволяет визуализировать все возможные варианты. Вы можете создать график с несколькими колонками ошибок, чтобы показать все возможные диапазоны значений.
Использование этих дополнительных возможностей графика с колонками ошибок в Excel поможет вам создать более наглядную и точную визуализацию данных. Это мощный инструмент для отображения неопределенности и точности измерений, который может быть полезен для анализа результатов, прогнозирования или моделирования данных.
Вопрос-ответ:
1. Что такое график с колонками ошибок в Excel?
График с колонками ошибок — это тип графика, который позволяет визуализировать среднее значение и показатели разброса данных. Он отображает вертикальные столбцы, где каждый столбец представляет значение среднего и диапазон показателей разброса данных.
2. Как создать график с колонками ошибок в Excel?
Для создания графика с колонками ошибок в Excel нужно выбрать данные, включающие среднее значение и показатели разброса данных. Затем нужно выбрать тип графика «Колонки с ошибками» из вкладки «Вставка» и выбрать нужные параметры для отображения столбцов и ошибок.
3. Как изменить внешний вид графика с колонками ошибок в Excel?
Чтобы изменить внешний вид графика с колонками ошибок в Excel, можно использовать различные инструменты форматирования. Например, можно изменить цвет и размер столбцов, добавить подписи осей, легенду и заголовок, а также настроить параметры отображения показателей разброса данных.
4. Как добавить дополнительные данные на график с колонками ошибок в Excel?
Для добавления дополнительных данных на график с колонками ошибок в Excel можно использовать вспомогательные серии данных. Например, можно добавить вертикальные линии границ разброса или другие графические элементы для наглядного представления данных.
5. Как изменить масштаб графика с колонками ошибок в Excel?
Для изменения масштаба графика с колонками ошибок в Excel можно воспользоваться функцией автомасштабирования или вручную настроить максимальное и минимальное значение на осях. Также можно изменить масштаб по ширине или высоте, чтобы улучшить визуальное отображение данных.