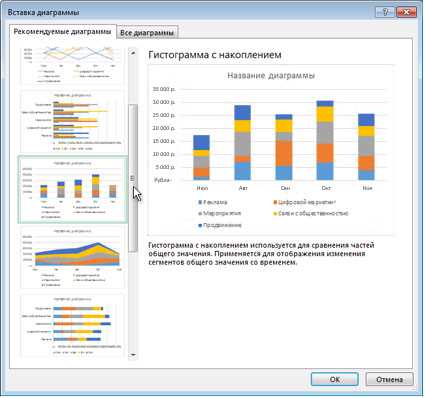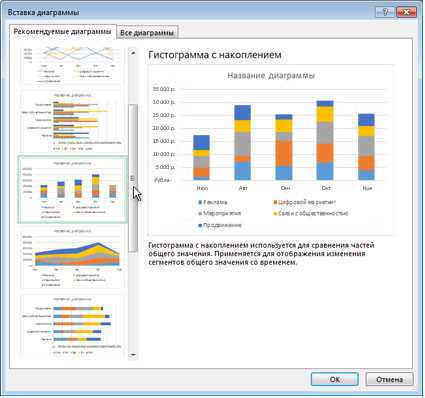
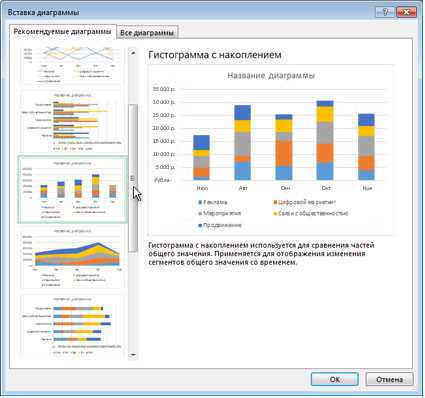
Microsoft Excel является одним из самых популярных инструментов для работы с данными. Он обладает мощными функциями и возможностями, позволяющими анализировать и визуализировать различные типы данных. Одним из ключевых инструментов для анализа данных в Excel являются графики и диаграммы.
Графики и диаграммы в Excel помогают наглядно представить данные и выявить связи между ними. Они позволяют сделать анализ данных более наглядным и понятным для восприятия. Благодаря графикам и диаграммам можно быстро найти тренды, сравнить данные и выделить важные показатели.
Создание графиков и диаграмм в Excel достаточно просто. Вам нужно всего лишь выбрать нужные данные, выбрать тип графика или диаграммы и настроить дополнительные параметры на своё усмотрение. Excel предлагает различные типы графиков, такие как линейный, столбчатый, круговой и др., а также различные варианты диаграмм, таких как столбчатые, круговые, точечные и др.
Графики и диаграммы в Excel – это мощный инструмент для анализа данных, который позволяет вам более глубоко изучить информацию и принять обоснованные решения. При создании графиков и диаграмм важно учитывать, что они должны быть четкими, наглядными и представлять данные в наиболее удобной и понятной форме. Использование графиков и диаграмм в Excel – это не только способ визуализации данных, но и возможность найти скрытые закономерности, выявить проблемы или потенциальные возможности, а также презентовать результаты вашего анализа другим людям.
Как создать графики и диаграммы в Microsoft Excel для анализа данных
Для создания графиков и диаграмм в Excel, вам понадобится выбрать нужные данные, установить оси и настроить параметры графика. Сначала выберите диапазон данных, которые хотите включить в график. Затем выберите тип графика, который наилучшим образом отображает вашу информацию, такой как линейная диаграмма, столбчатая диаграмма или круговая диаграмма.
- Чтобы создать линейный график, выделите данные и выберите «Вставка» в верхней панели инструментов. Затем выберите тип линейного графика и настройте оси, заголовки и легенду.
- Для создания столбчатой диаграммы выберите данные и затем выберите «Вставка». Выберите тип столбчатой диаграммы и настройте оси, заголовки и легенду по вашему усмотрению.
- Чтобы создать круговую диаграмму, выделите данные и выберите «Вставка». Выберите тип круговой диаграммы и настройте заголовки и легенду. Вы также можете отдельно настроить сектора диаграммы.
После создания графика в Excel, вы можете настроить его вид и добавить различные элементы, такие как метки данных или линии тренда. Вы также можете изменить цвета и шрифты, чтобы сделать график более наглядным и соответствующим вашим требованиям.
Графики и диаграммы в Microsoft Excel предоставляют вам возможность визуализировать данные и провести детальный анализ. Они помогают наглядно представить информацию и выделить ключевые моменты, что облегчает принятие решений и предоставление отчетов. Используйте возможности Excel для создания профессиональных графиков и диаграмм, которые помогут вам более глубоко изучить данные и выявить ценные инсайты.
Основы создания графиков и диаграмм в Excel
Microsoft Excel предоставляет широкие возможности для создания графиков и диаграмм, что позволяет анализировать и визуализировать данные в удобном формате. Создание графиков в Excel основано на выборе подходящего типа графика для представления конкретной информации и настройке его параметров.
Для начала создания графика необходимо выделить данные, которые хотите использовать. Затем, выбрав соответствующие опции в меню Excel, можно создать график или диаграмму. В Excel доступно множество типов графиков, таких как столбчатые, линейные, круговые, точечные и другие, что позволяет выбрать наиболее подходящий способ представления данных.
Настройка графика
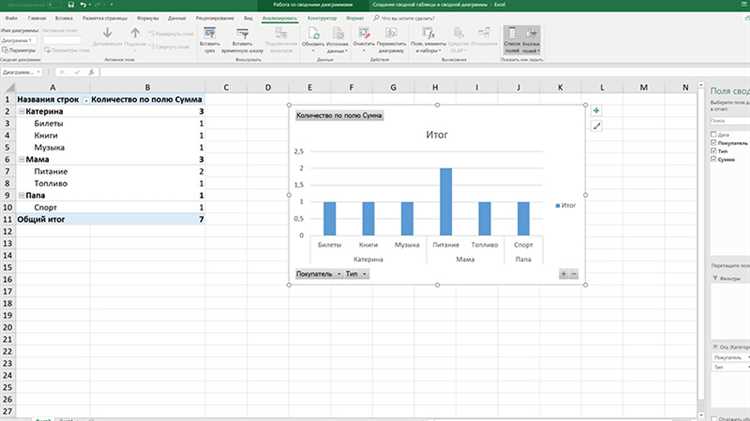
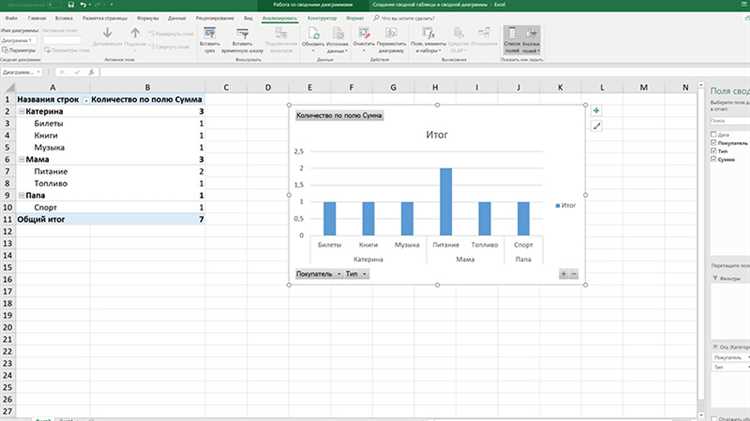
После создания графика можно дополнительно настроить его внешний вид и параметры. В Excel есть возможность изменить оси графика, добавить заголовок и подписи к осям, изменить цвета и стили элементов, а также добавить легенду для понятного представления данных.
Также Excel позволяет добавлять в графики дополнительные элементы, такие как трендовые линии, ошибки измерений, диаграммы двойных осей и другие. Это помогает улучшить визуальное представление данных и проводить более детальный анализ.
Интерактивность графиков
Excel предоставляет возможность создавать интерактивные графики, которые позволяют быстро менять данные и наблюдать изменения в режиме реального времени. Это особенно полезно при анализе больших объемов данных или при проведении сравнительного анализа.
Использование графиков и диаграмм в Excel помогает увидеть связи и тренды в данных, а также делает их более наглядными и понятными для аудитории. Создание графиков в Excel – это простой и эффективный способ визуализации и анализа данных для принятия взвешенных решений.
Типы графиков и диаграмм в Excel
Microsoft Excel предоставляет широкий выбор типов графиков и диаграмм, которые помогают визуализировать и анализировать данные. Каждый тип графика или диаграммы имеет свои особенности и применение в зависимости от цели анализа. Ниже перечислены некоторые из наиболее распространенных типов графиков и диаграмм в Excel.
- Линейный график: Этот тип графика используется для отображения изменения данных во времени или по порядку. Линейный график наиболее подходит для анализа трендов, показывает, как данные меняются по мере продвижения вперед.
- Столбчатая диаграмма: Этот тип диаграммы используется для сравнения различных категорий или групп данных. Столбчатая диаграмма может быть вертикальной или горизонтальной и отображает значения на оси Y, а категории на оси X.
- Круговая диаграмма: Этот тип диаграммы позволяет проиллюстрировать состав целого. Круговая диаграмма разделяет данные на сегменты, пропорциональные их значениям, и показывает их как части всего.
- Точечная диаграмма: Точечная диаграмма используется для отображения отношений между двумя или более переменными. Она позволяет увидеть существующую корреляцию или распределение данных на основе их взаимной зависимости.
Это только некоторые из множества доступных типов графиков и диаграмм в Excel. Выбор типа графика или диаграммы зависит от конкретной задачи и данных, которые необходимо представить. Экспериментируйте с разными типами графиков и диаграмм, чтобы найти наиболее подходящий для вашего анализа в Excel.
Как создать график или диаграмму в Excel
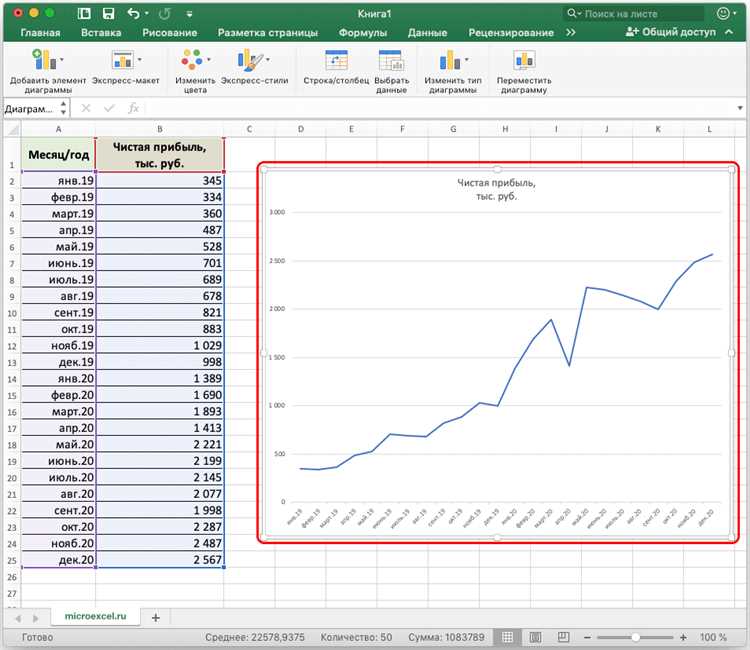
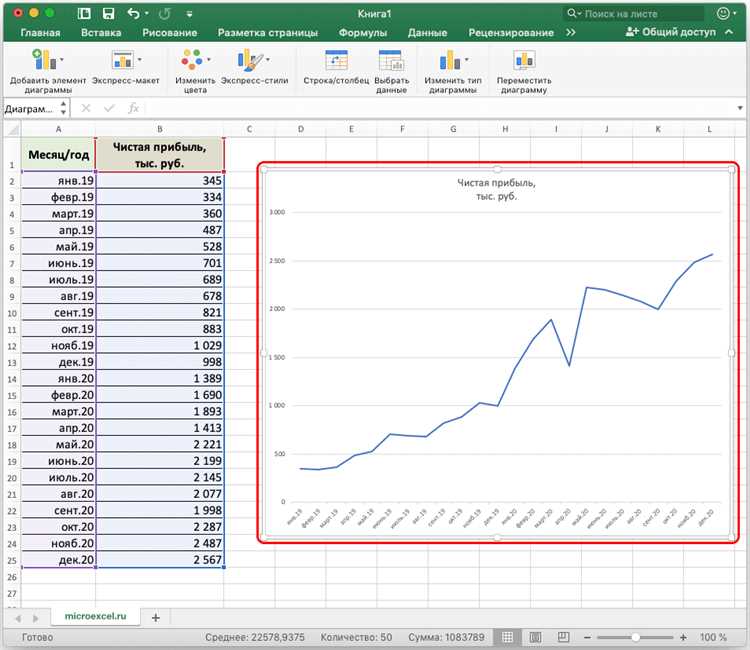
Для создания графика или диаграммы в Excel необходимо выполнить следующие шаги:
- Выберите данные, которые вы хотите отобразить в графике или диаграмме. Эти данные могут быть представлены в виде таблицы или списков.
- Выделите выбранные данные и перейдите на вкладку «Вставка» в меню Excel.
- В разделе «Графики» выберите тип графика или диаграммы, который наиболее подходит для ваших данных. Это может быть график линейный, столбчатый, круговой и множество других.
- После выбора типа графика или диаграммы, Excel автоматически создаст график на вашем листе. Вы можете настроить внешний вид графика или диаграммы, чтобы сделать его более понятным и привлекательным.
- Когда ваш график или диаграмма готовы, можно добавить подписи осей, легенду и другие детали, чтобы уточнить представленные данные.
- При необходимости вы можете изменить тип графика или диаграммы в любое время, чтобы получить разные варианты представления данных.
Создание графиков и диаграмм в Excel позволяет вам легко визуализировать данные и проводить анализ, что может быть особенно полезным при работе с большими объемами информации. Независимо от того, работаете ли вы с финансовыми данными, рыночными исследованиями или просто хотите проиллюстрировать свои результаты, Excel предоставляет мощные инструменты для создания выразительных графиков и диаграмм.
Как настроить и форматировать графики и диаграммы в Excel
Microsoft Excel предоставляет множество инструментов для создания и настройки графиков и диаграмм, которые помогут вам визуализировать и проанализировать данные. В этой статье мы рассмотрим некоторые полезные техники настройки и форматирования графиков и диаграмм в Excel.
1. Выбор типа графика или диаграммы
Перед началом создания графика или диаграммы в Excel важно правильно выбрать тип, который лучше всего соответствует вашим данным и целям. В Excel доступно множество типов графиков и диаграмм, таких как столбчатые, линейные, круговые и т. д. Выберите тип, который наилучшим образом подходит для вашей конкретной задачи.
2. Настройка осей и меток
После создания графика или диаграммы вы можете настроить оси и метки, чтобы сделать вашу визуализацию более понятной и информативной. В Excel вы можете изменить масштаб осей, добавить заголовки и подписи к осям, а также настроить внешний вид меток и шкал.
3. Изменение цветов и стилей
Чтобы сделать ваш график или диаграмму более привлекательной и выразительной, вы можете изменить цвета и стили элементов. В Excel вы можете легко изменить цвета заливки столбцов или секторов, настроить цвет линий и точек, а также изменить шрифт и стиль текста.
4. Добавление легенды и подписей
Чтобы помочь читателям лучше понять ваш график или диаграмму, вы можете добавить легенду и подписи. В Excel вы можете легко добавить легенду, которая объясняет, что представляют собой различные цвета или символы в графике. Вы также можете добавить подписи к отдельным элементам или добавить общее описание к графику или диаграмме.
Зная эти полезные техники настройки и форматирования графиков и диаграмм в Excel, вы сможете создавать наглядные визуализации и проводить анализ данных более эффективно.
Вопрос-ответ:
Как изменить тип графика в Excel?
Чтобы изменить тип графика в Excel, выделите график и откройте вкладку «Дизайн» на ленте инструментов. Затем в группе «Типы графиков» выберите нужный тип графика из предложенных опций.
Как добавить заголовок к графику в Excel?
Чтобы добавить заголовок к графику в Excel, кликните по графику и выберите вкладку «Разметка» на ленте инструментов. Затем в группе «Текст» выберите опцию «Заголовок» и введите текст заголовка в появившемся поле.
Как изменить цвета в графике Excel?
Чтобы изменить цвета в графике Excel, выделите график и откройте вкладку «Дизайн» на ленте инструментов. Затем в группе «Цвета» выберите опцию «Изменить цвета». В появившемся окне выберите нужные цвета для различных элементов графика.
Как добавить сетку на график в Excel?
Чтобы добавить сетку на график в Excel, кликните по графику и выберите вкладку «Вид» на ленте инструментов. Затем в группе «Показывать» отметьте опцию «Сетка», чтобы добавить сетку на график. Вы также можете настроить стиль и цвет сетки в данной группе.