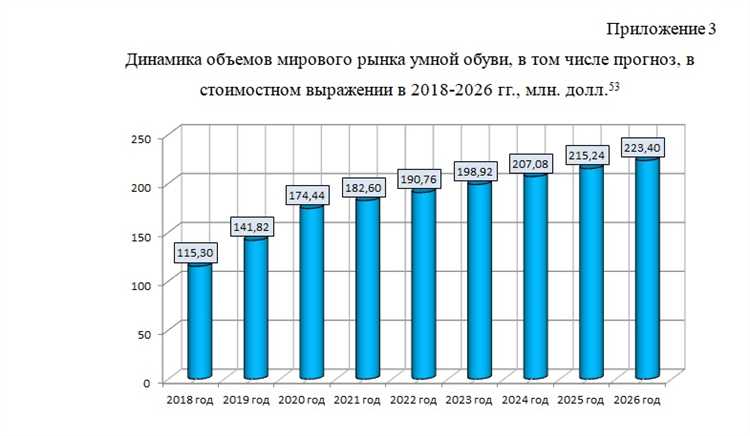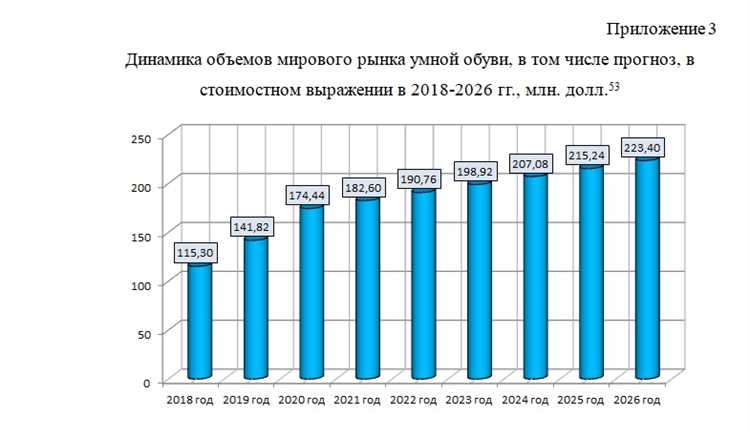
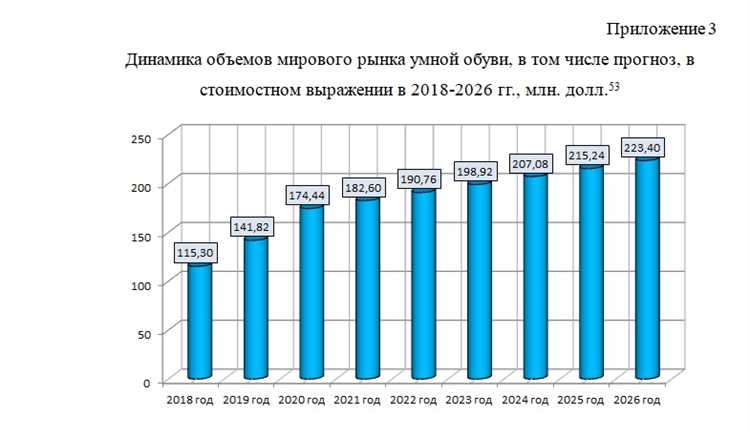
Microsoft Excel — это мощное приложение для работы с таблицами и графиками. Оно широко используется во многих отраслях для анализа и визуализации данных. Создание графиков в Excel — это превосходный способ представить информацию наглядно и понятно.
Создание графиков в Excel может показаться сложной задачей для новичков, но на самом деле это очень просто. С помощью интуитивного интерфейса Excel и некоторых основных инструментов создание красивых и информативных графиков становится доступным даже для тех, кто не имеет опыта в работе с программой.
В этом гайде мы рассмотрим основные шаги создания графиков в Excel. Мы покажем вам, как выбрать правильные данные, определить тип графика, настроить оси и легенду, а также добавить некоторые дополнительные элементы, чтобы сделать ваш график более информативным и привлекательным.
Не волнуйтесь, если вы никогда не работали с Excel раньше. Этот гайд поможет вам разобраться с основами создания графиков, чтобы вы могли создавать профессионально выглядящие графики своих данных и презентовать их коллегам и клиентам.
Как создать график в Microsoft Excel?
- Откройте файл Excel: Первым шагом является открытие файла, в котором вы хотите создать график. Вы можете открыть уже существующий файл или создать новый.
- Выберите данные для графика: Выделите ячейки с данными, которые хотите включить в график. Данные должны быть организованы в виде таблицы с заголовками для каждого столбца.
- Выберите тип графика: В Excel доступно множество типов графиков, таких как столбчатые, круговые, линейные и т.д. Выберите тип графика, который наилучшим образом отображает вашу информацию.
- Создайте график: После выбора типа графика нажмите на кнопку «Вставка» в верхней панели меню Excel и выберите соответствующий тип графика. Excel автоматически создаст график на основе выбранных вами данных.
- Настройте график: Чтобы сделать график более читаемым и понятным, вы можете настроить его внешний вид. Измените заголовки осей, добавьте легенду, определите масштаб и другие параметры в соответствии с вашими предпочтениями.
- Сохраните график: Когда ваш график будет готов, сохраните файл Excel, чтобы сохранить график в нем. Вы также можете скопировать график и вставить его в другой документ или презентацию.
Создание графиков в Microsoft Excel — простая и доступная возможность представления данных визуально. Пользуйтесь этим инструментом для лучшего понимания и анализа информации, которая содержится в ваших таблицах.
Выбор типа графика
При создании графиков в Microsoft Excel очень важно правильно выбрать тип графика, который наилучшим образом отобразит ваши данные и поможет вам понять основные тенденции и отношения между ними.
В Excel доступно большое количество видов графиков, каждый из которых имеет свои особенности и применения. Некоторые из самых популярных типов графиков в Excel включают гистограммы, круговые диаграммы, точечные диаграммы и линейные графики.
Гистограммы и круговые диаграммы часто используются для визуализации качественных данных, таких как соотношение между различными категориями или доли каждой категории в общей сумме. Точечные диаграммы позволяют исследовать корреляцию между двумя переменными, а линейные графики эффективны при отслеживании временных изменений и трендов.
Прежде чем выбрать определенный тип графика, важно понимать цель вашего анализа и что вы хотите показать с помощью графика. Часто бывает полезно попробовать несколько разных типов графиков для сравнения и выбрать тот, который наиболее понятно передает вашу информацию.
Внесение данных
Прежде чем строить график, необходимо внести данные, на основе которых будет создан график. В Microsoft Excel есть несколько способов внесения данных:
1. Вручную. Самый простой способ — внести данные вручную, поэлементно. Для этого можно использовать клавиатуру и мышь. В Excel данные обычно вводят в таблицу, где каждой ячейке соответствует отдельное значение. Таблица может быть также отформатирована с использованием цветов, обводок и других параметров.
2. Импорт данных. Если данные уже имеются в другом формате, их можно импортировать в Excel для дальнейшего использования. Например, можно импортировать данные из файла CSV или текстового файла. Для этого необходимо выбрать соответствующую опцию импорта и указать путь к файлу с данными.
После внесения данных можно приступить к созданию графика, выбрав нужные ячейки с данными и используя соответствующую функцию Excel.
Выделение нужных столбцов и строк
Одним из способов выделения столбцов и строк является использование мыши. Для выделения столбца необходимо кликнуть на букву, обозначающую столбец, например, A, и потянуть курсор до последней нужной ячейки. Аналогично, чтобы выделить строку, нужно кликнуть на цифру, обозначающую строку, например, 1, и потянуть курсор до последней нужной ячейки.
Еще один способ выделения столбцов и строк в Excel — использование клавиатуры. Для выделения столбца нужно кликнуть на букву, обозначающую столбец, например, A, и затем нажать клавишу Shift и клавишу с стрелкой вправо или влево, чтобы выделить необходимый диапазон столбцов. Аналогично, чтобы выделить строку, нужно кликнуть на цифру, обозначающую строку, например, 1, и затем нажать клавишу Shift и клавишу с стрелкой вверх или вниз, чтобы выделить необходимый диапазон строк.
Таким образом, выделение нужных столбцов и строк в Microsoft Excel является важной частью работы с данными и позволяет эффективно анализировать и оформлять информацию.
Запуск мастера построения графиков
Microsoft Excel предоставляет мощный инструмент для создания и настройки графиков. Для того чтобы начать использовать эту функциональность, можно воспользоваться Мастером построения графиков, который предлагает простой и понятный интерфейс.
Для запуска Мастера построения графиков необходимо выделить данные, на основе которых будет построен график. Затем можно найти кнопку «Вставить график» на панели инструментов или во вкладке «Вставка» меню Excel. Как только кнопка будет нажата, откроется окно Мастера, которое будет содержать несколько шагов для создания и настройки графика.
Шаг 1: Выбор типа графика


Первый шаг Мастера построения графиков предлагает выбрать тип графика, который лучше всего подходит для отображения данных. В зависимости от характера данных, Excel предлагает различные варианты, такие как столбчатые, круговые, гистограммы и диаграммы рассеяния. Пользователь может выбрать нужный тип графика и перейти к следующему шагу.
Шаг 2: Выбор данных
На втором шаге Мастера построения графиков необходимо указать источник данных для графика. Данные могут быть расположены в определенном диапазоне ячеек на листе Excel или быть внешними данными из другого файла. Пользователь должен выделить нужный диапазон на листе или указать путь к внешнему файлу данных.
Шаг 3: Настройка графика
После указания данных Мастер предлагает настроить оси и масштаб графика, добавить заголовки и подписи, выбрать цвета и стили элементов графика. Это позволяет пользователю адаптировать график под свои нужды и подчеркнуть важные моменты.
После завершения всех шагов Мастера, график будет автоматически создан на листе Excel, а пользователь сможет продолжить его настройку и редактирование. Мастер построения графиков в Microsoft Excel обеспечивает удобный и интуитивно понятный способ создания профессионального и информативного графика для визуализации данных.
Настройка внешнего вида графика
Для того чтобы сделать график более привлекательным и наглядным, в Microsoft Excel есть возможность настроить его внешний вид. С помощью различных инструментов можно изменить цвета, шрифты, линии и другие параметры графика.
1. Изменение цветов: Одним из способов сделать график более выразительным является изменение его цветовой схемы. В Excel можно выбрать готовую цветовую палитру или настроить свою собственную. Также можно изменить цвет фона графика, что создаст более яркий и контрастный эффект.
2. Настройка шрифтов и заголовков: Подписи осей и заголовки графика можно отформатировать с помощью различных шрифтов, стилей и размеров. Это позволит выделить важную информацию и сделать график более читабельным.
- Пример: Выбор шрифта Arial, жирного начертания и увеличение размера текста для заголовка графика.
- Пример: Изменение размера и стиля шрифта для подписей осей.
3. Редактирование линий и маркеров: Линии, представляющие данные на графике, также могут быть настроены. Вы можете изменить толщину и стиль линии, что позволит выделить определенные тренды или отличить данные разными типами линий.
- Пример: Изменение толщины линии для графика годового дохода.
- Пример: Использование разных типов линий для отображения разных категорий данных.
В целом, настройка внешнего вида графика в Microsoft Excel позволяет сделать его более интуитивно понятным и привлекательным для аудитории. С помощью разнообразных инструментов можно выделить важные данные, структурировать информацию и создать график, который эффективно передаст ваше сообщение.
Сохранение и экспорт графика
После создания графика в Microsoft Excel важно знать, как сохранить его для дальнейшего использования. Для этого можно воспользоваться функцией сохранения, доступной в меню программы. Выбрав путь и имя файла, можно сохранить график в формате Excel или в других популярных форматах, таких как JPG или PNG. Это позволит сохранить все данные и настройки графика вместе с ним, чтобы в дальнейшем можно было его открыть и редактировать.
Кроме того, Microsoft Excel предоставляет возможность экспортировать график в другие программы для дальнейшей обработки и использования. Например, график можно экспортировать в Microsoft Word для вставки в отчет или презентацию. Для этого нужно выбрать опцию «Копировать» в меню Excel и затем вставить график в нужное место в другой программе. Также можно экспортировать график в программы для работы с графикой, например Adobe Photoshop, чтобы применить к нему дополнительные эффекты и изменения.
Таким образом, сохранение и экспорт графика в Microsoft Excel предоставляют возможность сохранить его для дальнейшего использования и использования в других программах. Это позволяет удобно работать с графиками и использовать их в различных контекстах, сохраняя все данные и настройки. Благодаря этим функциям Excel становится мощным инструментом для создания, сохранения и экспорта графиков.
Вопрос-ответ:
Каким образом можно сохранить график?
Чтобы сохранить график, нужно выбрать опцию «Сохранить» или «Экспортировать» в программе, которой вы пользуетесь для создания графика. Затем выбрать формат файла и указать путь для сохранения.
В каких форматах можно сохранить график?
Вы можете сохранить график в различных форматах, таких как PNG, JPEG, PDF, SVG и других, в зависимости от программы, которую вы используете для создания графика.
Что такое экспорт графика?
Экспорт графика — это процесс сохранения графического изображения в определенном формате для последующего использования или публикации. Экспорт позволяет сохранить график вне программы, в которой он был создан.
Как экспортировать график?
Для экспорта графика нужно открыть меню «Сохранить» или «Экспортировать» в программе, в которой вы создали график, выбрать формат файла и указать путь для сохранения. Затем нажать кнопку «Сохранить» или «ОК», чтобы экспортировать график.
Какие программы позволяют сохранить и экспортировать графики?
Существует множество программ, которые позволяют сохранять и экспортировать графики, таких как Microsoft Excel, Adobe Illustrator, MATLAB, R, Python и другие. Выбор программы зависит от ваших потребностей и уровня опыта.
Как сохранить график?
Чтобы сохранить график, следует воспользоваться соответствующей функцией в программе, используемой для создания графика. Обычно она находится в меню «Файл» или доступна по комбинации клавиш Ctrl + S. При сохранении выбирается путь и имя файла, а также формат, в котором нужно сохранить график.