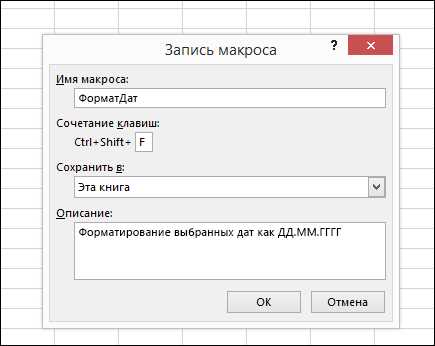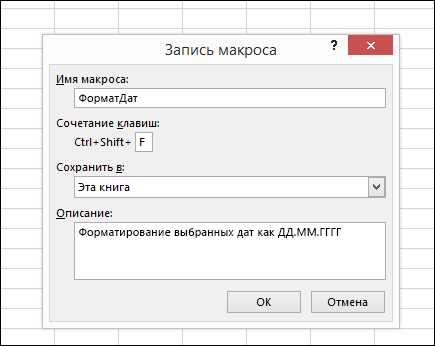
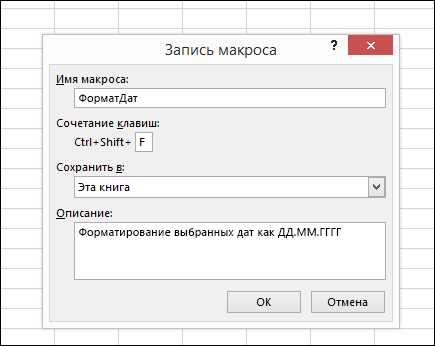
Microsoft Excel является одним из самых популярных инструментов для анализа данных. Однако, при работе с большим объемом информации, процесс может быть долгим и утомительным. В этой статье мы рассмотрим, как можно значительно упростить анализ данных с помощью макросов в Excel.
Макросы позволяют автоматизировать рутинные задачи, освобождая пользователей от необходимости выполнять их вручную. С их помощью можно создавать скрипты, которые будут выполнять определенные операции автоматически. Например, вы можете создать макрос для сортировки данных, фильтрации значений, расчета суммы или создания отчетов.
Использование макросов позволяет существенно сэкономить время и силы при работе с большими наборами данных. Однажды созданный макрос можно использовать множество раз, применяя его к разным наборам данных. Также макросы позволяют минимизировать возможность ошибок, так как они выполняют задачи однотипно и без вмешательства человека.
В следующих статьях мы рассмотрим основные принципы создания и использования макросов в Microsoft Excel. Вы научитесь создавать свои собственные макросы, а также изучите возможности адаптации и настройки уже существующих макросов для удовлетворения ваших потребностей. Начните использовать макросы в своей работе и увидите, как они могут существенно упростить анализ данных и повысить производительность вашей работы в Excel.
Зачем нужны макросы в Microsoft Excel
С использованием макросов, пользователь может записывать серию действий, которые затем могут быть воспроизведены в одно действие. Например, если вам необходимо каждый день вставлять определенные данные в таблицу, вы можете записать макрос, который будет выполнять это действие автоматически. Таким образом, макросы позволяют сократить время и повысить эффективность работы с данными.
Кроме того, макросы предоставляют более гибкий способ работы с данными, чем стандартные функции и операции Excel. Они позволяют создавать пользовательские функции, которые могут быть более сложными и специализированными, чтобы соответствовать конкретным потребностям анализа данных.
В целом, макросы в Microsoft Excel обеспечивают более быструю и эффективную работу с данными, позволяют автоматизировать повторяющиеся задачи и создавать пользовательские функции для более специфического анализа данных. Они являются неотъемлемой частью инструментов Excel для профессионального анализа данных и оптимизации рабочего процесса.
Увеличение эффективности анализа данных
Одним из способов повышения эффективности анализа данных является использование макросов в Microsoft Excel. Макросы позволяют автоматизировать повторяющиеся задачи и выполнить анализ данных быстрее и более точно.
С помощью макросов можно создавать пользовательские функции и программы, которые выполняют специальные действия или выполняют сложные операции с данными. Например, макросы могут автоматически суммировать данные, производить расчеты или создавать графики на основе предоставленных данных.
Еще одним способом увеличить эффективность анализа данных является использование инструментов и функций Microsoft Excel, таких как фильтры, сортировка, сводные таблицы и диаграммы. Использование этих функций помогает организовать данные, выделить наиболее значимую информацию и анализировать данные более систематически.
Все эти методы и инструменты позволяют значительно сократить время и усилия, затрачиваемые на анализ данных, и повысить точность и достоверность получаемых результатов. Увеличение эффективности анализа данных способствует принятию более обоснованных решений и повышает конкурентоспособность организации.
Как создать макрос в Microsoft Excel
Макросы в Microsoft Excel представляют собой набор действий, которые можно записать для автоматизации повторяющихся задач. Создание макросов позволяет существенно улучшить эффективность работы с данными. Чтобы создать макрос, необходимо выполнить несколько шагов.
Шаг 1: Включите вкладку «Разработчик»
Во-первых, вы должны убедиться, что вкладка «Разработчик» включена в ленте инструментов Excel. Чтобы включить эту вкладку, щелкните правой кнопкой мыши на ленте инструментов, выберите «Настроить ленту» и установите флажок напротив «Разработчик».
Шаг 2: Запишите макрос
После включения вкладки «Разработчик» вы можете начать запись макроса. Чтобы это сделать, щелкните на вкладке «Разработчик» и выберите «Запись макроса». Затем введите имя макроса и определите, где он должен храниться (в «Текущей книге» или «В личной книге»). Когда вы нажмете кнопку «ОК», Excel начнет записывать все действия, которые вы совершаете.
Шаг 3: Выполните действия и остановите запись
После запуска записи макроса, вы можете начать выполнять любые действия, которые вам необходимы. Это могут быть операции с данными, форматирование ячеек, создание графиков и т. д. Когда вы закончите выполнение действий, вернитесь на вкладку «Разработчик» и нажмите кнопку «Стоп» на панели инструментов.
Шаг 4: Используйте макрос
После создания макроса, вы можете использовать его, чтобы автоматизировать выполнение определенных задач. Для этого перейдите на вкладку «Разработчик», выберите «Макросы» и выберите нужный макрос из списка. Затем нажмите кнопку «Выполнить» и Excel выполнит все действия, которые вы записали при создании макроса.
Создание макросов в Microsoft Excel — это мощный инструмент для автоматизации повторяющихся задач. Следуя этим шагам, вы сможете легко создавать макросы и значительно повысить эффективность работы с данными. Помните, что макросы могут быть использованы для широкого спектра задач, поэтому экспериментируйте и наслаждайтесь возможностями, которые они предоставляют.
Подготовка к созданию макроса
Перед тем, как приступить к созданию макроса в Microsoft Excel, необходимо провести некоторую подготовку. Во-первых, важно определить цель, которую вы хотите достичь с помощью макроса. Размышлите о задачах, которые могут быть автоматизированы с использованием макроса, и определите, чего вы хотите добиться с его помощью. Это позволит вам правильно структурировать работу над макросом.
Во-вторых, необходимо изучить возможности макросов в Excel и их синтаксис. Разберитесь с основными командами, функциями и объектами, которые можно использовать в макросах. Изучение документации и онлайн-ресурсов поможет вам освоить основы программирования на VBA (Visual Basic for Applications), языке, используемом для написания макросов в Excel.
Также рекомендуется проверить настройки безопасности в Excel, особенно если планируется выполнять макросы из недоверенных источников. Включение защиты от макросов может помочь предотвратить выполнение вредоносного кода, но также может блокировать выполнение полезных макросов. Настройте уровень безопасности в соответствии с вашими потребностями и доверием к источнику макроса.
Подготовка к созданию макроса включает также осмысление структуры и формата исходных данных, которые вы планируете использовать в макросе. Рассмотрите, в каком виде предоставлены данные, как они организованы и какие операции или преобразования нужно выполнить над ними. Это поможет вам более эффективно составить код макроса и избежать проблем при его выполнении.
Запись макроса в Excel
Для автоматизации повторяющихся задач и упрощения анализа данных в Microsoft Excel можно использовать функцию записи макросов. Макрос позволяет записать серию действий, которые можно воспроизвести в будущем одним нажатием кнопки.
Чтобы записать макрос, необходимо выбрать вкладку «Разработчик» на верхней панели инструментов и нажать на кнопку «Записать макрос». Затем нужно выбрать имя для макроса и определить место его сохранения. После этого Excel начнет записывать все действия, которые будут выполнены во время записи макроса. Весь процесс записи макроса будет отображаться в специальном окне.
При записи макроса можно выполнять различные действия, такие как форматирование ячеек, сортировка данных, создание графиков и другие операции. После завершения записи макроса можно будет сохранить его и привязать к определенной клавише или кнопке на панели инструментов, что позволит в будущем воспроизводить все записанные действия одним нажатием.
Запись макроса является удобным инструментом для сокращения времени, затрачиваемого на выполнение повторяющихся задач в Excel. Он также позволяет сохранить последовательность действий, что может быть полезно для анализа данных и создания отчетов. Важно помнить, что записанные макросы могут быть отредактированы вручную, чтобы дополнить или изменить выполнение задачи.
Редактирование и улучшение макросов
Один из способов редактирования макросов — изменение параметров и настроек. Например, можно изменить диапазон ячеек, на которых будет выполняться макрос, чтобы учесть все необходимые данные. Также можно настроить различные опции макроса, такие как скорость выполнения или уровень подробности отчетов, чтобы получить нужные результаты.
Другим способом улучшения макросов является оптимизация кода. После записи макроса можно проанализировать его код и выявить места, где можно сократить время выполнения или улучшить производительность. Это может включать в себя удаление ненужных или избыточных действий, использование более эффективных команд и функций, а также распределение задач на несколько подпрограмм или функций для более легкого чтения и понимания кода.
Кроме того, можно добавить комментарии к коду макроса, чтобы облегчить его понимание и сопровождение. Комментарии помогут описать назначение и работу определенных участков кода, а также сделать его более доступным для других пользователей или для будущего себя.
В целом, редактирование и улучшение макросов в Microsoft Excel — важный процесс, который позволяет максимально эффективно использовать макросы для анализа данных. Постоянное изучение новых команд и методов программирования поможет улучшить навыки написания макросов и достичь лучших результатов в работе с данными.
Вопрос-ответ:
Как редактировать макрос в Excel?
Чтобы редактировать макрос в Excel, откройте вкладку «Разработчик» в верхней панели, нажмите на кнопку «Макросы» и выберите макрос, который нужно отредактировать. Затем нажмите на кнопку «Изменить» и внесите необходимые изменения в код макроса.
Как исправить ошибку в макросе в Word?
Чтобы исправить ошибку в макросе в Word, откройте вкладку «Разработчик» в верхней панели, нажмите на кнопку «Макросы» и выберите макрос с ошибкой. Затем нажмите на кнопку «Изменить» и исправьте код макроса, где находится ошибка. После внесения изменений сохраните макрос.
Как улучшить производительность макроса в PowerPoint?
Чтобы улучшить производительность макроса в PowerPoint, можно использовать следующие методы: уменьшить количество операций, оптимизировать циклы и условные операторы, использовать временные переменные для хранения промежуточных результатов, использовать встроенные функции PowerPoint вместо создания своих пользовательских функций.
Как добавить новый макрос в Outlook?
Чтобы добавить новый макрос в Outlook, откройте раздел «Файл» в верхней панели, выберите «Параметры» и перейдите на вкладку «Лента событий». Нажмите на кнопку «Настроить ленту событий» и выберите нужную вкладку, например, «Главная». Затем щелкните правой кнопкой мыши на нужном месте и выберите «Настроить панель быстрого доступа». В появившемся окне выберите категорию «Макросы» и добавьте новый макрос в список доступных команд.
Как удалить макрос в Access?
Чтобы удалить макрос в Access, откройте базу данных, выберите раздел «Макросы» в левой панели навигации и найдите нужный макрос. Щелкните правой кнопкой мыши на нем и выберите «Удалить» из контекстного меню. Подтвердите удаление макроса в появившемся диалоговом окне.
Как редактировать макросы?
Чтобы редактировать макросы, вы можете открыть редактор макросов в вашей программе и изменить код макроса по своему усмотрению.
Как можно улучшить работу макросов?
Есть несколько способов улучшить работу макросов. Во-первых, вы можете оптимизировать код макроса, чтобы он выполнялся быстрее. Также можно добавить дополнительные проверки и условия, чтобы макрос работал более надежно и эффективно.