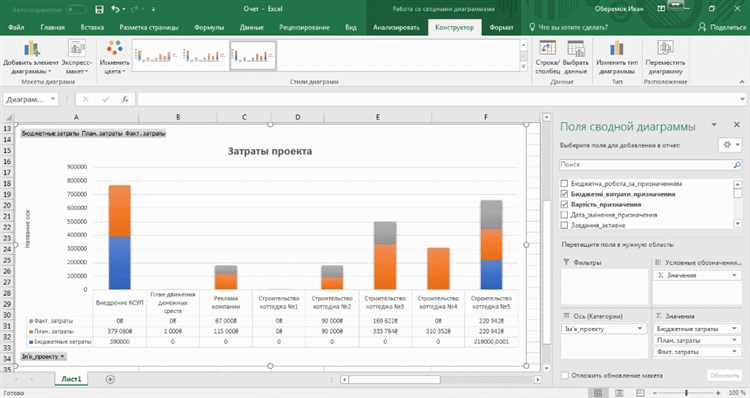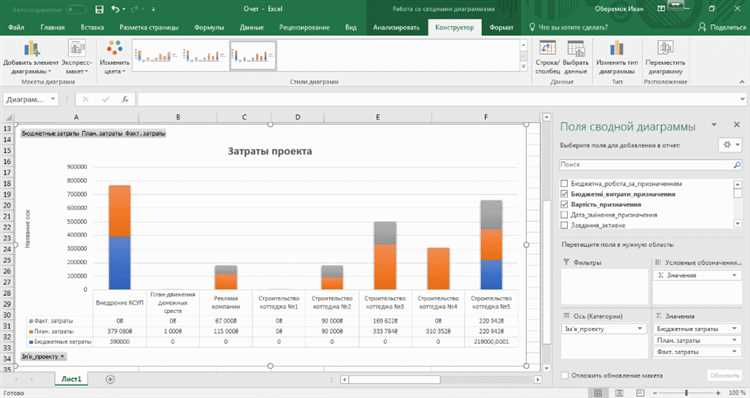
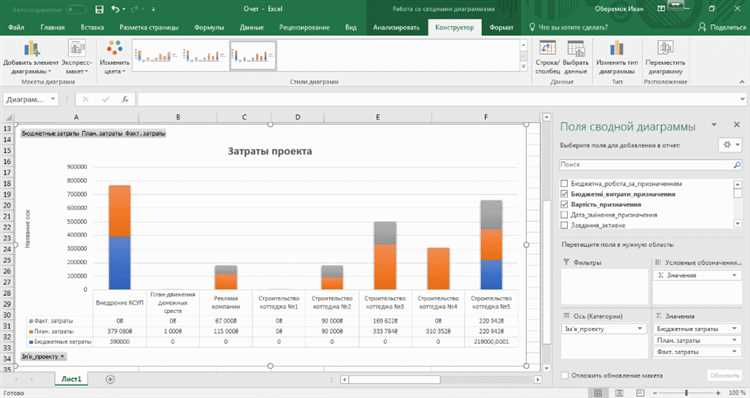
Microsoft Excel является одним из самых популярных программных инструментов для работы с таблицами и данных. Одной из ключевых функций Excel является возможность создания и настройки графиков и диаграмм, которые помогают визуализировать и анализировать данные.
Создание графика или диаграммы в Excel происходит в несколько простых шагов. Сначала необходимо выделить данные, которые вы хотите визуализировать. Затем выберите нужный тип графика или диаграммы из списка предложенных опций. Как только вы выбрали тип, Excel автоматически создаст график на основе ваших данных.
После создания графика вы можете настроить его внешний вид и стиль. В Excel доступно множество инструментов и опций, позволяющих вам изменить цвета, шрифты, масштабы осей и другие параметры графика. Вы также можете добавить заголовок, подписи осей и легенду, чтобы сделать график более понятным и информативным.
Настройка диаграммы в Excel также позволяет добавлять специальные элементы, такие как трендовые линии, столбцы ошибок и другие, которые помогут вам точнее отображать и анализировать данные. Более того, Excel предлагает функции автоматического обновления графиков, которые помогут вам сохранять актуальность и своевременность ваших визуализаций.
В целом, создание и настройка графиков и диаграмм в Microsoft Excel — это удобный и эффективный способ представления и анализа данных. Благодаря широкому набору возможностей Excel, вы можете создавать профессионально выглядящие графики, которые помогут вам стать более информированным и успешным в ваших деловых и аналитических задачах.
Как создать графики и диаграммы в Microsoft Excel
Microsoft Excel предоставляет мощные инструменты для создания и настройки графиков и диаграмм, которые помогут вам визуализировать и анализировать данные. Для начала создания графика или диаграммы вам понадобится набор данных, который вы хотите представить визуально.
Чтобы создать график или диаграмму в Excel, вы можете использовать встроенный мастер по созданию графиков или просто выбрать нужный тип графика или диаграммы из панели инструментов. После выбора типа графика или диаграммы, вам будет предложено указать источник данных, которые вы хотите использовать для построения графика или диаграммы.
После указания источника данных, вы можете настроить различные параметры графика, такие как заголовки осей, легенду, цвета и стили. Вы также можете добавить дополнительные элементы, такие как горизонтальные или вертикальные линии, вертикальные ярлыки и т. д., чтобы сделать ваш график более информативным и понятным.
Excel предлагает множество типов графиков и диаграмм, включая столбчатые и круговые диаграммы, линейные и поверхностные графики, а также диаграммы рассеяния и диаграммы сравнения данных. Вы можете выбрать наиболее подходящий тип графика или диаграммы в зависимости от ваших потребностей и характеристик данных.
В целом, создание и настройка графиков и диаграмм в Microsoft Excel относительно простые и интуитивно понятные процессы. Однако, учтите, что эффективное представление данных требует не только правильного выбора типа графика или диаграммы, но и внимательного анализа и интерпретации полученных результатов.
Ознакомление с возможностями Microsoft Excel для создания графиков и диаграмм
Excel предоставляет большой выбор типов графиков и диаграмм, чтобы пользователи могли выбрать наиболее подходящий для своих данных. Некоторые из доступных типов включают столбчатые, круговые, линейные, полосатые и точковые графики. Каждый тип имеет свои уникальные характеристики и подходит для определенного типа данных. Например, круговые диаграммы хорошо подходят для отображения доли каждой категории, а линейные графики позволяют отслеживать изменение данных с течением времени.
Excel также предоставляет множество инструментов для настройки и форматирования графиков и диаграмм. Пользователи могут изменить цвета, шрифты, оси и многое другое, чтобы сделать графики более эффективными в передаче информации. Кроме того, Excel позволяет добавлять дополнительные элементы, такие как названия осей, легенды и заголовки, для улучшения понимания данных.
- Создание графиков и диаграмм в Excel: Чтобы создать график или диаграмму в Excel, пользователи могут использовать встроенный мастер графиков или выбрать соответствующий тип графика из меню. Затем пользователь может выбрать данные, которые он хочет визуализировать, и определить стиль и расположение графика.
- Настройка графиков и диаграмм в Excel: После создания графика или диаграммы пользователи могут настроить его в соответствии с их потребностями. Они могут изменить цвета, шрифты, оси и другие элементы диаграммы с помощью доступных инструментов форматирования. Также можно добавить дополнительные элементы, такие как названия осей или заголовки, чтобы улучшить понимание данных.
- Эффективное использование графиков и диаграмм в Excel: Чтобы использовать графики и диаграммы в Excel наиболее эффективно, пользователи должны выбрать подходящий тип графика для своих данных и следить за четким и понятным представлением информации. Они также могут использовать различные цвета и стили, чтобы выделить важные данные или сравнить разные значения.
Шаги по созданию графика в Microsoft Excel
Графики и диаграммы в Microsoft Excel позволяют визуально представить данные и анализировать их. Создание графика в Excel может быть выполнено несколькими простыми шагами, которые помогут вам создать понятное и информативное визуальное представление ваших данных.
Шаг 1: Выбор данных
Перед тем как создать график в Excel, необходимо выбрать данные, которые вы хотите отобразить. Эти данные могут быть в виде числовых значений или текстовых строк. Вы можете выбрать несколько столбцов или строк данных для визуализации, в зависимости от того, какую информацию вы хотите передать.
Шаг 2: Выбор типа графика
После выбора данных вы должны выбрать тип графика, который лучше всего подходит для отображения ваших данных. Excel предлагает различные типы графиков, включая столбчатые, круговые, точечные и линейные графики. Каждый тип графика имеет свои особенности и может быть эффективным способом визуализации различных типов данных.
Шаг 3: Создание графика
После выбора данных и типа графика, вы можете приступить к созданию графика в Excel. Для этого щелкните на вкладке «Вставка» в верхней панели меню и выберите соответствующий тип графика. Затем ваши выбранные данные будут автоматически отображены в виде графика на листе Excel.
Шаг 4: Настройка графика
После создания графика вы можете настроить его, чтобы сделать его более понятным и информативным. Вы можете изменить оси X и Y, добавить заголовок графика, изменить цвета и шрифты, добавить легенду и многое другое. Настройка графика в Excel позволяет вам адаптировать его под ваши конкретные потребности и сделать его максимально выразительным.
Шаг 5: Обновление и изменение данных
После создания и настройки графика вы можете в любой момент обновлять или изменять данные, отображаемые на графике. Для этого просто измените значения в соответствующих ячейках Excel, и график автоматически обновится. Это позволяет вам легко отслеживать изменения и анализировать свои данные в режиме реального времени.
Создание графиков и диаграмм в Microsoft Excel является мощным инструментом для визуализации и анализа данных. Следуя этим простым шагам, вы можете создавать и настраивать графики, чтобы представить ваши данные в наиболее информативном и наглядном виде.
Работа с данными для создания диаграммы в Microsoft Excel
Microsoft Excel предоставляет мощные инструменты для создания и настройки графиков и диаграмм. Прежде чем приступить к созданию диаграммы, необходимо аккуратно подготовить данные.
Первым шагом является выбор данных, которые будут отражаться на диаграмме. В Excel данные могут быть представлены в виде таблицы, где каждая строка представляет собой отдельное наблюдение или значение, а каждый столбец содержит различные атрибуты или переменные. Данные могут быть числовыми или категориальными, что влияет на тип диаграммы, который следует использовать.
После выбора данных необходимо определить, какие атрибуты будут отображаться на оси X и оси Y диаграммы. Например, если у вас есть таблица с продажами товаров по месяцам, вы можете выбрать месяцы для оси X и продажи для оси Y. Также можно использовать условное форматирование, чтобы выделить определенные значения на диаграмме, например, продажи, превышающие определенные пороговые значения.
Кроме того, данные могут быть сгруппированы и подсчитаны, чтобы создать сводную таблицу и отобразить их в виде столбчатой, круговой или другой диаграммы. Excel также позволяет добавлять подписи к диаграммам, настраивать цвета, шрифты и другие атрибуты, чтобы сделать диаграмму более наглядной и понятной для аудитории.
В итоге, работа с данными в Microsoft Excel включает выбор и подготовку данных, определение осей и атрибутов для отображения, настройку диаграммы и добавление дополнительных элементов для улучшения ее визуального представления.
Выбор наиболее подходящего типа графика или диаграммы в Microsoft Excel
Первым шагом при выборе типа графика или диаграммы является анализ представляемых данных. Если, например, нужно сравнить значения по категориям или отслеживать изменение значений во времени, то можно рассмотреть типы графиков, такие как столбчатая диаграмма или линейная диаграмма. Столбчатые диаграммы хорошо подходят для отображения значений по разным категориям, в то время как линейные диаграммы могут показать изменение значений во времени или по другой оси.
- Столбчатые диаграммы: Показывают относительное значение разных категорий, позволяя сравнивать данные.
- Линейные диаграммы: Позволяют отслеживать изменение значений по времени или по другой оси.
- Круговые диаграммы: Показывают соотношение частей в целом.
- Гистограммы: Отображают распределение значений и частоту их появления.
- Точечные диаграммы: Позволяют анализировать связь между двумя наборами данных.
Конечно, выбор конкретного типа графика или диаграммы также может зависеть от визуальных предпочтений и целей представления данных. Важно экспериментировать с разными типами графиков и диаграмм, чтобы найти наиболее подходящий для конкретной ситуации. К тому же Microsoft Excel предлагает широкий спектр дополнительных настроек и возможностей для кастомизации выбранного типа графика или диаграммы.
Вопрос-ответ:
Как выбрать наиболее подходящий тип графика в Microsoft Excel?
В Microsoft Excel можно выбрать наиболее подходящий тип графика, исходя из вида данных, которые вы хотите отобразить. Если у вас есть числовые данные и вы хотите показать их тенденцию или изменение во времени, лучше всего подходит график линий или столбчатая диаграмма. Если вы хотите сравнить несколько значений или групп значений, подойдут круговая диаграмма или столбчатая диаграмма. Если вам нужно показать соотношение частей в целом или общую сумму значений, лучше всего использовать круговую диаграмму.
Как выбрать тип графика для отображения динамики данных в Microsoft Excel?
Если вы хотите отобразить динамику данных в Microsoft Excel, лучше всего выбрать график линий или столбчатую диаграмму. График линий хорошо подходит для отображения изменения данных во времени, таких как температура или продажи. Столбчатая диаграмма также может показать изменение значений с течением времени или сравнить несколько значений одновременно. Оба типа графиков позволяют ясно представить динамику данных и сделать выводы о тенденциях.
Как выбрать тип графика для сравнения значений в Microsoft Excel?
Если вам нужно сравнить несколько значений или групп значений в Microsoft Excel, лучше всего выбрать столбчатую диаграмму или круговую диаграмму. Столбчатая диаграмма показывает сравнение значений путем создания вертикальных столбцов, каждый из которых представляет одно значение. Круговая диаграмма, с другой стороны, позволяет сравнить соотношение значений, представляя их в виде секторов. Оба типа графиков можно использовать для наглядного сравнения значений и их отношений.
Как выбрать тип графика для показа соотношения частей или общей суммы значений в Microsoft Excel?
Если вам нужно показать соотношение частей или общую сумму значений в Microsoft Excel, лучше всего использовать круговую диаграмму или столбчатую диаграмму. Круговая диаграмма позволяет наглядно представить соотношение каждой части относительно целого, представляя их в виде секторов. Столбчатая диаграмма также может показать соотношение частей или общую сумму значений путем создания вертикальных столбцов. Оба типа графиков хорошо подходят для визуализации соотношения частей или общих сумм значений.
Как выбрать наиболее подходящий тип графика для отображения временных рядов в Excel?
Для отображения временных рядов в Excel наиболее подходящим типом графика будет линейный график. Он позволяет наглядно показать изменение значений во времени и легко выявить тренды и сезонность. Для этого нужно выделить столбец с датами или временными метками и столбец с соответствующими значениями, затем выбрать «Вставка» — «График» и выбрать тип «Линейный».
Как выбрать наиболее подходящий тип графика для сравнения категорий данных в Excel?
Для сравнения категорий данных в Excel наиболее подходящим типом графика будет столбчатая диаграмма или круговая диаграмма, в зависимости от того, какую информацию вы хотите выделить. Столбчатая диаграмма позволяет наглядно сравнить значения разных категорий, например, продажи разных товаров. Для этого выберите столбец с категориями и столбец с соответствующими значениями, затем выберите «Вставка» — «График» и выберите тип «Столбчатая диаграмма». Круговая диаграмма, в свою очередь, позволяет проиллюстрировать доли каждой категории от общего числа. Для этого выберите столбец с категориями и соответствующие значения, затем выберите «Вставка» — «График» и выберите тип «Круговая диаграмма».