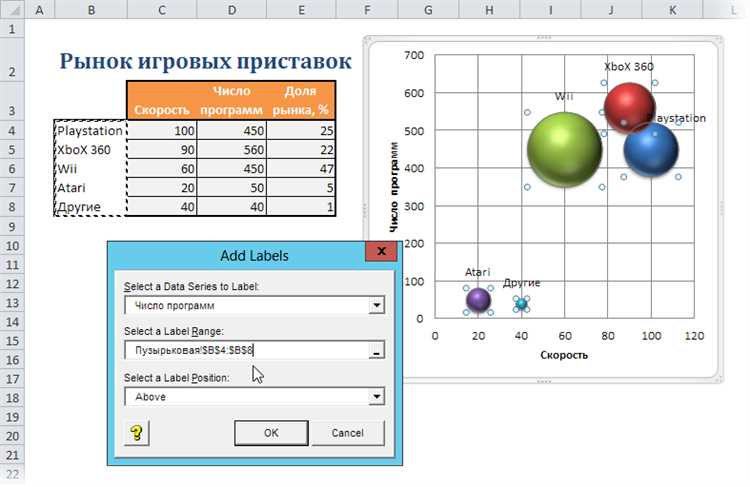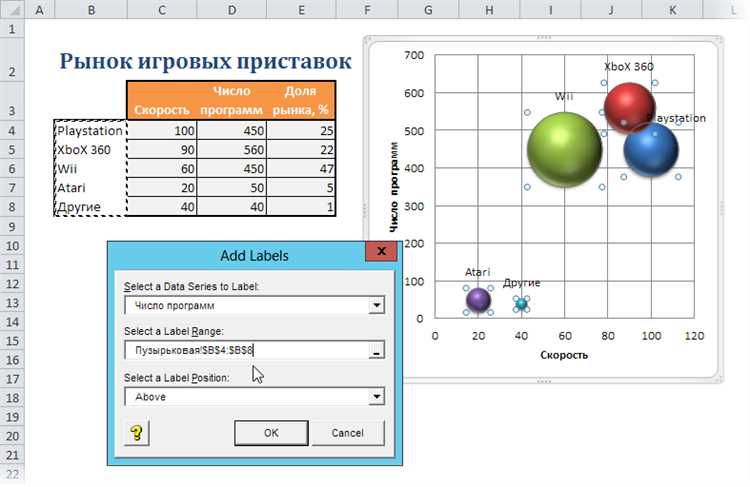
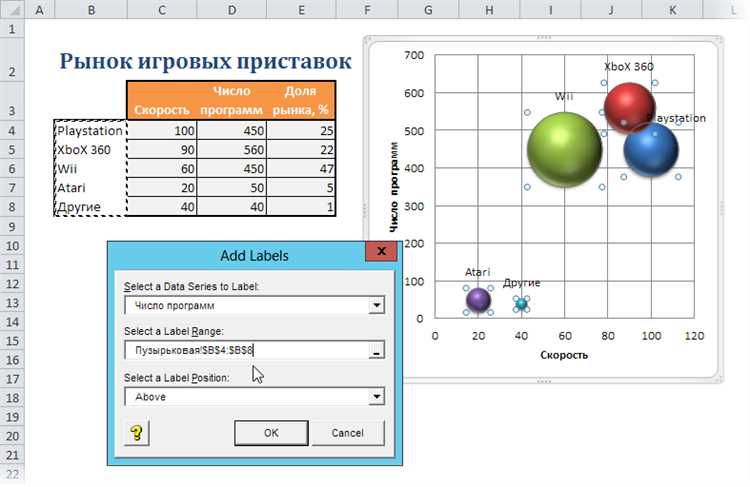
Пузырьковая диаграмма в Excel является одним из наиболее наглядных способов визуализации данных. Она позволяет одновременно отобразить три измерения: горизонтальное положение точки, вертикальное положение точки и размер пузырька, что делает ее полезным инструментом для анализа. В данной статье мы рассмотрим, как создать и настроить пузырьковую диаграмму в Excel для эффективного представления данных.
Чтобы создать пузырьковую диаграмму, вам необходимо иметь данные, которые вы хотите отобразить. Эти данные могут представлять собой различные категории или переменные, которые вы хотите сравнить. После того, как вы импортировали данные в Excel, вы можете перейти к созданию диаграммы.
Для создания пузырьковой диаграммы в Excel, откройте программу Excel и выберите лист, на котором хотите разместить диаграмму. Затем перейдите во вкладку «Вставка» и выберите тип диаграммы «Пузырьковая». Excel отобразит предварительный макет диаграммы, который можно настроить и изменить по вашему желанию.
Что такое пузырьковая диаграмма в Excel?
Пузырьковые диаграммы обычно используются для анализа и отображения данных, в которых каждый пузырек представляет собой определенное значение на оси Y, другое значение на оси X и третье значение, определяющее размер пузырька. Такой тип диаграммы помогает визуально сравнивать значения и их отношения между собой.
Например, пузырьковая диаграмма может быть полезной для анализа данных, связанных с продажами. Ось Y может представлять выручку, ось X — количество продаж, а размеры пузырьков — прибыль. Таким образом, вы сможете увидеть взаимосвязь между количеством продаж, выручкой и прибылью.
Настройка пузырьковой диаграммы в Excel также позволяет изменять внешний вид пузырьков, их цвет и подписи, что позволяет создавать красочные и информативные диаграммы, легко интерпретируемые аудиторией.
Определение и назначение пузырьковой диаграммы в Excel
Пузырьковая диаграмма в Excel представляет собой статистическую графическую интерпретацию данных, в которой значения представляются в виде кругов, называемых «пузырьками». Размер пузырька соответствует значению переменной, а положение пузырька на плоскости определяется значениями двух других переменных. Таким образом, пузырьковая диаграмма позволяет визуализировать трехмерные данные, в которых можно увидеть как числовую информацию, так и отношения между переменными.
Назначение пузырьковой диаграммы в Excel заключается в том, чтобы помочь аналитикам и бизнес-пользователям визуально исследовать и понять взаимосвязи и тенденции между тремя переменными. Она способствует выявлению закономерностей, аномалий и группировки данных. Пузырьковые диаграммы широко используются в маркетинге, финансах, экономике и научных исследованиях, где важно проиллюстрировать данные с множеством переменных и оценить их взаимодействие.
Преимущества использования пузырьковых диаграмм
- Наглядность и понятность: Пузырьковые диаграммы обладают высокой степенью наглядности и понятности. Они позволяют быстро и легко воспринять информацию, благодаря визуальному отображению данных в виде пузырьков разного размера и цвета.
- Мультимодальность: Пузырьковые диаграммы позволяют представить на одном графике данные, которые включают несколько переменных. Это позволяет сразу же видеть связи и зависимости между этими переменными.
- Компактность: Пузырьковые диаграммы удобны в использовании, когда необходимо визуализировать большой объем данных. Они позволяют эффективно использовать ограниченную площадь графика, отображая множество точек данных в компактном и понятном формате.
- Персонализация: Пузырьковые диаграммы предлагают широкие возможности для настройки и персонализации. Вы можете изменить цвет, размер и прозрачность пузырьков, добавить дополнительные элементы, такие как легенды или подписи, чтобы сделать график еще более информативным и привлекательным.
Как создать пузырьковую диаграмму в Excel?
Для создания пузырьковой диаграммы в Excel выполните следующие шаги:
- Откройте программу Excel и выберите данные, которые вы хотите представить на диаграмме.
- Нажмите на вкладку «Вставка» в верхней панели инструментов.
- Выберите тип диаграммы «Рассеяние» и затем выберите пузырьковую диаграмму.
- Выберите диапазон данных для оси X, оси Y и размера пузырьков.
- Настраивайте внешний вид диаграммы, добавляйте названия осей и подписи данных.
- Щелкните правой кнопкой мыши на диаграмме и выберите «Сохранить как рисунок», чтобы сохранить диаграмму в отдельный файл или вставить ее в другой документ.
Теперь у вас есть пузырьковая диаграмма, которая поможет наглядно представить ваши данные в Excel.
Шаг 1: Подготовка данных
Прежде чем начать создание диаграммы, необходимо определить основные переменные или факторы, которые вы хотите отобразить на диаграмме. Это могут быть числовые значения, такие как продажи или стоимость, а также категориальные переменные, такие как названия продуктов или регионы.
Данные могут быть представлены в виде таблицы Excel, где каждая переменная будет представлена в отдельной колонке. Первая строка таблицы может содержать заголовки переменных, а остальные строки — значения. Дополнительные переменные, такие как размер пузырьков или цвет, могут быть добавлены в дополнительные колонки.
Шаг 2: Выбор типа диаграммы для создания графика
В Excel представлено множество типов диаграмм, каждая из которых обладает своими преимуществами и подходит для различных видов данных. Для создания пузырьковой диаграммы необходимо выбрать тип «Разброс» или «Область».
Тип «Разброс» подходит, когда у вас есть три набора данных: значения X, Y и размеры пузырьков. Такой тип графика позволяет визуально отразить зависимость размера пузырьков от третьего параметра.
Тип «Область» также позволяет создать пузырьковую диаграмму, но с более сглаженными переходами между пузырьками. Он также может быть полезен, если ваши данные имеют вид «X, Y, размер пузырьков».
После выбора типа диаграммы можно переходить к следующему шагу — заданию данных и настройке внешнего вида графика.
Шаг 3: Создание пузырьковой диаграммы
Шаг 3.1: Выберите данные
Сначала выберите данные, которые вы хотите использовать в пузырьковой диаграмме. Данные должны быть представлены в виде таблицы, где каждая строка представляет отдельную запись, а столбцы содержат значения, которые вы хотите отобразить. Убедитесь, что у вас есть числовые значения, которые будут использоваться для определения размера и положения пузырей на графике.
Шаг 3.2: Откройте вкладку «Вставка»
Откройте вкладку «Вставка» в главном меню Excel. В этой вкладке вы найдете различные типы диаграмм, включая пузырьковую диаграмму.
Шаг 3.3: Выберите тип пузырьковой диаграммы
В разделе «Диаграммы» на вкладке «Вставка» выберите тип пузырьковой диаграммы. В зависимости от версии Excel у вас может быть несколько вариантов пузырьковых диаграмм. Выберите подходящий тип для вашего набора данных.
Шаг 3.4: Вставьте пузырьковую диаграмму
После выбора типа пузырьковой диаграммы нажмите кнопку «ОК» или «Вставить», чтобы вставить диаграмму на активный лист Excel. Появится пустая диаграмма, которую вы можете настроить и заполнить данными.
Вот и все! Теперь вы можете настроить пузырьковую диаграмму, добавить на нее данные и визуально представить ваш набор данных.
Настройка пузырьковой диаграммы в Excel
Для настройки пузырьковой диаграммы в Excel доступны различные параметры. Вы можете изменить цвет, размер и форму пузырьков, добавить подписи данных и оси, а также настроить легенду.
- Меняйте цвета: Чтобы изменить цвет пузырьков, выберите диаграмму и откройте вкладку «Конструктор графика». Затем выберите пункт «Структура графика» и из списка опций выберите элемент, который вы хотите изменить. В открывшемся меню выберите нужный цвет.
- Изменяйте размер пузырьков: Чтобы изменить размер пузырьков, щелкните правой кнопкой мыши на нужном пузырьке и выберите «Размер и форма данных». В открывшемся окне вы сможете настроить размер пузырька и его форму.
- Добавляйте подписи: Чтобы добавить подписи к пузырькам, выберите диаграмму и откройте вкладку «Конструктор графика». Затем выберите пункт «Подписи данных» и из списка опций выберите нужный элемент. Вы можете добавить подписи к пузырькам или к оси данных.
- Настройте легенду: Чтобы настроить легенду диаграммы, выберите диаграмму и откройте вкладку «Конструктор графика». Затем выберите пункт «Легенда» и из списка опций выберите нужный элемент. Вы можете отобразить или скрыть легенду, изменить ее положение и настраивать стиль и формат.
Настройка пузырьковой диаграммы в Excel может быть полезным средством визуализации данных. Используйте доступные параметры, чтобы создать график, который наилучшим образом отражает вашу информацию и помогает вам анализировать данные эффективно.
Вопрос-ответ:
Что такое пузырьковая диаграмма в Excel?
Пузырьковая диаграмма в Excel — это тип диаграммы, который представляет данные с помощью пузырьков или шариков различных размеров. Каждый пузырек представляет собой точку данных, которая имеет три значения: координаты X и Y, а также размер (значение).