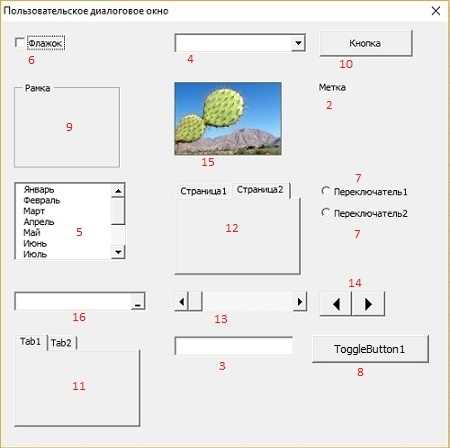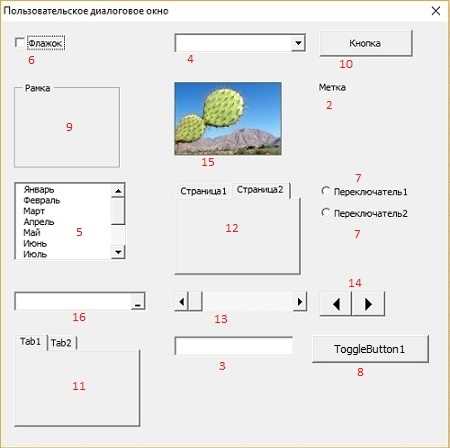
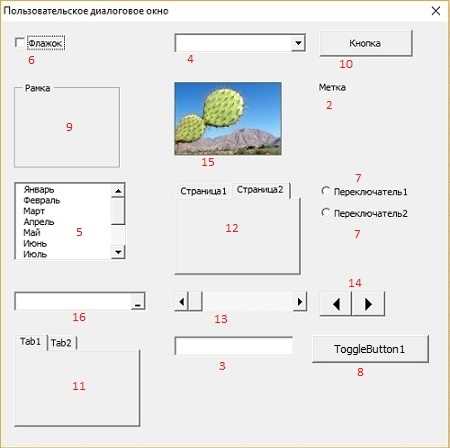
В Microsoft Excel есть возможность создавать пользовательские элементы управления, которые позволяют пользователю быстро выполнять определенные действия. Одним из таких элементов управления является кнопка быстрого доступа, которая позволяет выполнять определенные действия одним нажатием.
Создание такой кнопки быстрого доступа в Эксель может быть очень полезным для автоматизации рутинных задач, упрощения работы и повышения производительности. Например, вы можете создать кнопку для скрытия или отображения определенных столбцов, вычисления суммы определенного диапазона ячеек или перехода к определенной ячейке в документе.
Для создания кнопки быстрого доступа в Эксель необходимо использовать пользовательские элементы управления. Для этого в программе есть специальная вкладка «Разработчик», которую можно включить в настройках. После этого можно перейти к созданию пользовательского элемента управления, выбрав соответствующий инструмент на панели инструментов.
После создания кнопки быстрого доступа в Эксель можно задать ей нужное действие, которое будет выполняться при нажатии на нее. Для этого необходимо написать или вставить необходимый код в модуль VBA (Visual Basic for Applications) и связать его с кнопкой. Например, можно написать код, который будет скрывать столбцы с определенными данными, или вычислять сумму ячеек в определенном диапазоне.
Создание кнопок быстрого доступа в Эксель с использованием пользовательских элементов управления
Пользовательские элементы управления в программе Excel позволяют создавать кнопки быстрого доступа для удобного выполнения повторяющихся действий. Это особенно полезно при работе с большими наборами данных или при выполнении определенных операций. Позвольте мне рассказать, как можно создать такие кнопки и упростить свою работу в Excel.
Одним из способов создания кнопок быстрого доступа является использование пользовательских элементов управления. Для этого необходимо выбрать ячейку или диапазон ячеек, в которых вы хотите разместить кнопку, затем перейти на вкладку «Разработчик» и выбрать «Вставка» в группе «Элементы управления». В появившемся окне выберите «Кнопка управления» и щелкните на ячейке, где вы хотите разместить кнопку.
После этого вы можете настроить свойства кнопки, такие как текст, шрифт, размер и цвет. Вы также можете задать макрос, который будет выполняться при нажатии на кнопку. Макрос — это последовательность команд или операций, которые будут автоматически выполняться при нажатии на кнопку. Например, вы можете создать макрос, который будет автоматически сортировать данные по определенному столбцу или скрывать определенные строки.
Представим, что у вас есть большая таблица с данными, и вы часто сортируете ее по разным столбцам. Вместо того чтобы каждый раз выбирать нужный столбец и нажимать кнопку «Сортировать», вы можете создать кнопку быстрого доступа, которая будет выполнять эту операцию одним нажатием. При этом вы сможете сэкономить много времени и упростить свою работу.
Не забывайте сохранять свою рабочую книгу после создания кнопок быстрого доступа, чтобы предотвратить потерю изменений. Кроме того, вы можете настроить кнопки быстрого доступа в соответствии с вашими конкретными потребностями и предпочтениями. В итоге, создание кнопок быстрого доступа в Excel с использованием пользовательских элементов управления поможет вам повысить эффективность работы и сделать ее более комфортной и удобной.
Типы пользовательских элементов управления в Excel
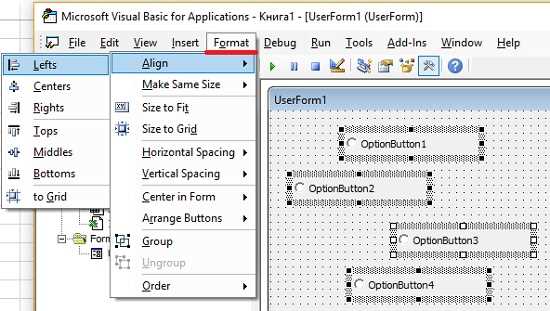
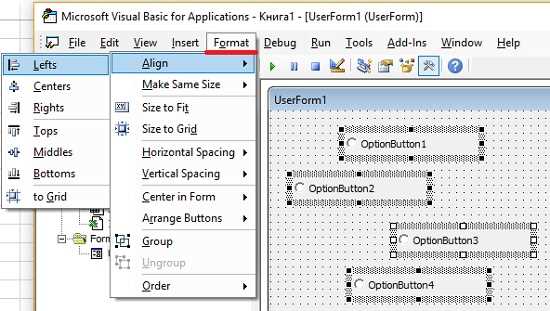
Excel предоставляет возможность создания различных типов пользовательских элементов управления, которые позволяют улучшить взаимодействие и удобство использования таблиц и данных. Ниже приведен обзор наиболее популярных типов пользовательских элементов управления в Excel.
1. Кнопки (Button)
Кнопки – это один из самых распространенных элементов управления. Они позволяют выполнять определенные действия при нажатии на них. В Excel кнопки могут быть созданы с помощью пользовательских элементов управления и присвоены макросам, чтобы автоматизировать определенные задачи или действия.
2. Переключатели (Toggle Button)
Переключатели – это элементы управления, которые могут иметь два состояния: включено или выключено. В Excel переключатели могут быть полезны для выбора определенных параметров или настроек, которые влияют на работу таблиц и данных.
3. Ползунки (Slider)
Ползунки – это элементы управления, которые позволяют пользователю выбирать определенное значение из заданного диапазона. В Excel ползунки могут быть использованы для настройки различных параметров, например, масштабирования графиков или фильтрации данных в таблице.
4. Выпадающие списки (Drop-down List)
Выпадающие списки – это элементы управления, которые позволяют пользователю выбрать значение из предопределенного списка. В Excel выпадающие списки могут использоваться для организации и структурирования данных, а также для быстрого выбора определенного значения или параметра.
5. Флажки (Check Box)
Флажки – это элементы управления, которые позволяют пользователю выбирать одно или несколько значений из предоставленного списка. В Excel флажки могут быть использованы для отметки определенных параметров или для фильтрации данных в таблице.
6. Поле для ввода (Text Box)
Поле для ввода – это элемент управления, который позволяет пользователю вводить текстовую информацию. В Excel поле для ввода может быть использовано для ввода данных или комментариев к таблицам, а также для поиска или фильтрации данных.
Выбор подходящего типа пользовательского элемента управления в Excel зависит от конкретной задачи и требований пользователей. Зная особенности каждого типа элемента управления, можно оптимизировать взаимодействие с данными и повысить эффективность работы с таблицами.
Создание кнопки быстрого доступа в Эксель
Для создания кнопки быстрого доступа в Эксель можно использовать пользовательские элементы управления, которые позволяют создавать собственные управляющие элементы с необходимым функционалом. Например, можно создать кнопку, которая при нажатии будет выполнять определенные операции, такие как запуск макроса или открытие специфической формы.
Процесс создания кнопки быстрого доступа в Эксель обычно включает следующие шаги:
- Открытие панели инструментов Разработчик.
- Выбор опции «Вставка» и создание кнопки.
- Назначение макроса или другой команды на кнопку.
- Настройка внешнего вида кнопки и ее позиции на ленте.
Кнопка быстрого доступа в Эксель может значительно повысить эффективность работы пользователей, особенно если они часто выполняют определенные операции или команды. Создание такой кнопки не сложно, и оно позволяет настроить интерфейс программы под свои нужды.
Шаги по созданию кнопки с помощью пользовательских элементов управления
Создание кнопки с помощью пользовательских элементов управления в Microsoft Excel может быть полезным для упрощения работы с таблицами и повышения удобства пользователей. Чтобы создать такую кнопку, необходимо выполнить несколько шагов.
Шаг 1: Открыть режим разработчика
Первым шагом является открытие режима разработчика в Excel. Для этого перейдите на вкладку «Файл» в верхней части окна программы, выберите «Параметры» и перейдите на вкладку «Лента». Поставьте галочку напротив опции «Режим разработчика» и нажмите «ОК». Теперь режим разработчика будет виден на ленте инструментов.
Шаг 2: Вставить кнопку
Затем необходимо вставить кнопку на активный лист Excel. Для этого перейдите на вкладку «Разработчик» на ленте инструментов и нажмите на кнопку «Вставить» в разделе «Элементы управления». Вам будет предоставлен список доступных элементов управления — выберите «Кнопка».
Шаг 3: Разместить и настроить кнопку
После вставки кнопки вам нужно будет разместить ее на листе и настроить ее свойства. Нажмите и удерживайте левую кнопку мыши, чтобы переместить кнопку на желаемое место на листе. Затем, щелкнув правой кнопкой мыши по кнопке, выберите «Управление кодом» и «Назначить макрос». В открывшемся окне выберите нужный макрос или создайте новый и нажмите «ОК».
Теперь у вас есть кнопка, созданная с помощью пользовательских элементов управления в Excel. При нажатии на нее будет выполнен выбранный макрос, что значительно облегчит выполнение определенных действий в таблице.
Настройка внешнего вида кнопки быстрого доступа
Визуальное оформление кнопки быстрого доступа играет важную роль в создании удобного пользовательского интерфейса в Excel. Пользовательские элементы управления позволяют настроить внешний вид кнопки и привлечь внимание пользователя к нужным функциональным возможностям.
Для внешнего оформления кнопки быстрого доступа можно использовать различные стили и эффекты. Например, можно изменить цвет кнопки, размер и шрифт текста, добавить иконку или изображение. Это позволяет создать кнопку, которая будет выделяться на фоне остальных элементов интерфейса и привлекать внимание пользователя.
Если нужно создать несколько кнопок быстрого доступа, для каждой из них можно задать индивидуальное оформление. Это позволяет создать систему наглядной и понятной навигации по функциональным возможностям программы. Например, можно использовать разные цвета для кнопок, чтобы группировать их по смыслу или функциональности.
Примеры настройки внешнего вида кнопки быстрого доступа:
- Цвет кнопки: можно выбрать любой цвет из палитры или использовать собственный цвет, чтобы кнопка соответствовала дизайну интерфейса.
- Размер и шрифт текста: можно изменить размер и шрифт текста на кнопке, чтобы сделать его более читаемым или выделиться на фоне.
- Добавление иконки или изображения: можно добавить иконку или изображение на кнопку, чтобы сделать ее более наглядной и понятной.
Важно помнить, что при настройке внешнего вида кнопок быстрого доступа необходимо учитывать целевую аудиторию и особенности используемого интерфейса. Оформление кнопок должно быть интуитивно понятным и не вызывать путаницы у пользователей. Это достигается правильным выбором цветов, размеров, шрифтов и изображений.
Вопрос-ответ:
Как настроить внешний вид кнопки быстрого доступа?
Для настройки внешнего вида кнопки быстрого доступа нужно использовать CSS. Можно задавать разные стили кнопки, такие как цвет фона, цвет текста, размер кнопки и другие параметры. Для этого нужно применить CSS свойства к классу или идентификатору кнопки. Например, для изменения цвета фона кнопки можно использовать свойство background-color, а для изменения цвета текста — свойство color. Также можно задавать разные стили при наведении на кнопку, при нажатии и в других состояниях кнопки. Для этого можно использовать псевдоклассы :hover, :active и другие. Настройки внешнего вида кнопки можно задать как внутри файла стилей (CSS), так и внутри тега