

Excel — один из самых популярных инструментов для создания и анализа данных. С его помощью можно визуализировать информацию различными способами, такими как графики и диаграммы. Когда речь идет о комбинированных графиках, Excel предлагает множество возможностей для сочетания разных типов диаграмм в одной.
Одним из интересных способов комбинирования графиков является сочетание круговой и линейной диаграммы. Круговая диаграмма может помочь в визуализации долей и процентов, а линейная диаграмма позволяет отслеживать изменение показателей во времени. Комбинированный график с круговой и линейной диаграммой позволяет представить две разные характеристики данных на одном графике, что делает его более информативным.
Чтобы создать комбинированный график с круговой и линейной диаграммой в Excel, необходимо сначала подготовить данные. Для круговой диаграммы нужно иметь процентные значения или доли, а для линейной диаграммы — числовые значения по времени. Затем можно перейти к созданию графика, выбрав нужные данные и применив соответствующие настройки в Excel.
Комбинированный график в Excel: функциональность и практичность
Основная цель создания комбинированного графика в Excel — это помочь профессионалам отобразить данные из различных источников в одном графическом представлении. Круговая диаграмма и линейный график могут прекрасно дополнять друг друга, позволяя легко увидеть и сравнить соотношение частей целого и тенденции развития данных.
Комбинированные графики могут быть полезны во многих сферах, таких как бизнес-аналитика, финансы, маркетинг и научные исследования. Они помогают зрительному анализу данных и являются незаменимым инструментом для демонстрации результатов и принятия важных решений.
Определение комбинированного графика
Одним из способов создания комбинированного графика является сочетание круговой и линейной диаграмм. Круговая диаграмма иллюстрирует долю каждого элемента в общем объеме, позволяя быстро оценить пропорции. Линейная диаграмма, с другой стороны, позволяет отобразить изменение значения по определенному временному или пространственному промежутку.
Комбинированный график позволяет сочетать преимущества обоих типов диаграмм, предоставляя более полную и точную информацию. Например, он может быть использован для отображения доли различных продуктов в общем объеме продаж со временем. Круговая диаграмма покажет долю каждого продукта на данный момент, а линейная диаграмма покажет изменение этой доли в течение определенного периода времени.
Создание комбинированного графика в Excel позволяет пользователю гибко настроить внешний вид диаграммы, добавить дополнительные элементы, такие как заголовки и легенду, и установить различные параметры представления данных. Это важный инструмент визуализации данных, который помогает понять сложные взаимосвязи и тренды, и принимать более информированные решения на основе данных.
Преимущества комбинированного графика
Комбинированный график представляет собой мощный инструмент для визуализации данных, объединяющий различные типы диаграмм в одной. Такой подход позволяет более полно и наглядно отображать информацию, объединяя преимущества разных видов графиков.
1. Лучшая визуализация
Комбинированный график обладает способностью представлять различные аспекты данных визуально, с помощью круговых и линейных диаграмм. Это позволяет воспринимать информацию более эффективно и легко увидеть связи и тренды, которые могут быть неочевидны при использовании одного типа графика.
2. Удобство сравнения
Сочетание круговой и линейной диаграммы позволяет удобно сравнивать данные. Круговая диаграмма отображает относительные значения, позволяя сравнивать различные категории или пропорции, а линейная диаграмма позволяет следить за изменениями во времени или другие виды взаимосвязи. Такой подход даёт возможность получить более полное представление о данных и обнаружить интересные закономерности.
3. Многообразие представления
Комбинированный график позволяет пользователю выбирать подходящий способ представления данных. Например, можно использовать круговую диаграмму для показа общего распределения и связей между категориями, а линейную диаграмму для отображения динамики и трендов. Это позволяет выбирать оптимальный способ представления данных в зависимости от конкретной задачи и сделать график наиболее информативным.
Шаги по созданию комбинированного графика в Excel
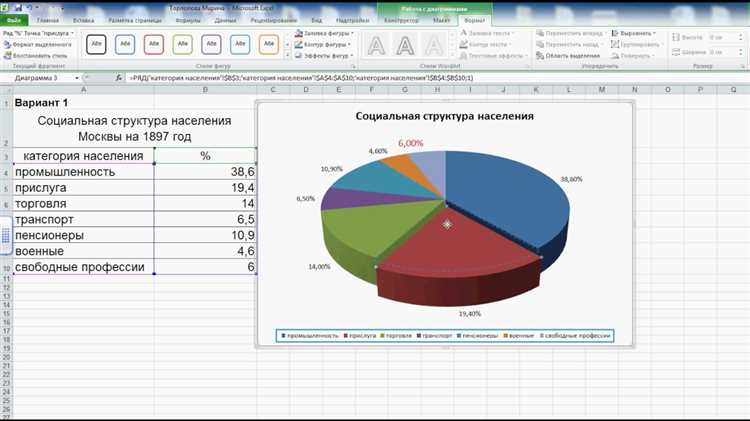
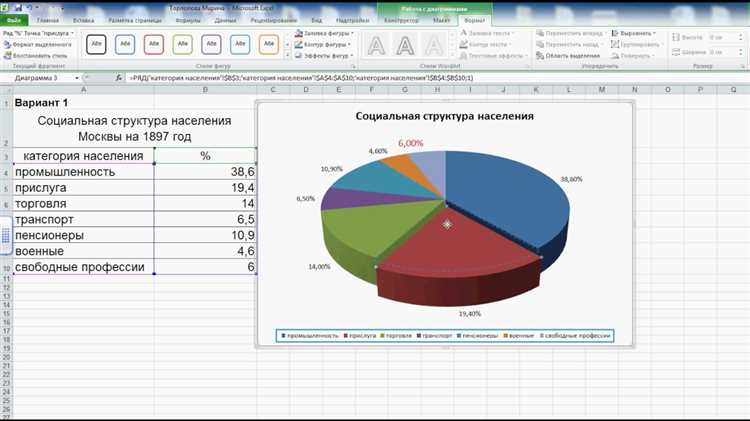
Создание комбинированного графика в Excel может быть полезным, когда вы хотите визуально сравнить различные типы данных. Чтобы создать комбинированный график, следуйте этим шагам:
- Откройте программу Excel и выберите данные. Перейдите к листу, на котором находятся данные для вашего графика. Выберите необходимые данные, включая заголовки столбцов и строки, которые вы хотите отобразить на графике.
- Выберите тип графика для данных. На панели инструментов Excel выберите вкладку «Вставка» или «График» (в зависимости от версии программы Excel). Затем выберите тип графика, который вы хотите использовать для первого набора данных. Например, выберите круговую диаграмму для процентного соотношения.
- Вставьте данные для графика. В разделе «Данные графика» выберите опцию «Выберите диапазон данных». Затем выделите ячейки с данными, которые вы хотите отобразить на графике. Нажмите «ОК», чтобы вставить данные в график.
- Отредактируйте график. Добавьте заголовок и метки осей, отредактируйте цвета и шрифты, чтобы график был более наглядным.
- Добавьте второй набор данных. Чтобы добавить второй набор данных, включите его в тот же график. Выберите вкладку «Данные» и в разделе «Данные рядов» выберите опцию «Добавить». Выделите нужные ячейки с данными для второго набора данных и нажмите «ОК».
- Измените тип графика для второго набора данных. Для второго набора данных выберите тип графика, отличный от первого. Например, если первый набор данных представлен круговой диаграммой, то выберите линейный график для второго набора.
- Отредактируйте второй график и объедините их. Добавьте заголовок и метки осей для второго графика, а затем выберите опцию «Сочетание графиков» на панели инструментов. Выберите опцию «Объединить графики» и нажмите «ОК».
- Отформатируйте комбинированный график. Измените цвета, шрифты и стиль линий, чтобы сделать ваш комбинированный график более эстетически приятным и читабельным.
Шаг 1: Подготовка данных
Перед тем как создать комбинированный график с круговой и линейной диаграммой в Excel, необходимо внимательно подготовить данные.
Первым шагом является сбор и организация данных, которые будут использоваться для построения графика. Необходимо иметь данные, которые отображают два различных аспекта, подлежащих сравнению на графике, например, продажи по категориям товаров и процентное соотношение каждой категории.
Для этого можно использовать таблицу с двумя столбцами: один столбец будет содержать категории, а другой — значения, соответствующие каждой категории. Если данные уже имеются в другом формате, необходимо их перенести в соответствующую таблицу.
Шаг 2: Создание круговой диаграммы
После того, как у вас есть данные для графика и вы создали пустую таблицу в Excel, можно перейти к созданию круговой диаграммы. Круговая диаграмма представляет собой круг, разделенный на секторы, каждый из которых соответствует определенной категории данных.
1. Выделите ячейки с данными, которые хотите отобразить на круговой диаграмме. Включите заголовки столбцов или строк, чтобы идентифицировать каждую категорию данных.
2. Нажмите на вкладку «Вставка» в верхней панели инструментов Excel и выберите «Диаграмма».
3. В открывшемся окне выберите «Круговая» диаграмма из списка доступных типов диаграмм.
4. Нажмите на кнопку «Далее» и настройте внешний вид и расположение диаграммы по своему усмотрению. Вы можете изменить цвета секторов, добавить подписи или легенду для более точного представления данных.
5. После того, как вы настроили круговую диаграмму по вашему желанию, нажмите на кнопку «Готово», чтобы вставить диаграмму на текущий лист или выберите другой лист для размещения.
6. Теперь у вас есть круговая диаграмма, отображающая данные из вашей таблицы. Вы можете изменять данные или настройки диаграммы, чтобы получить нужный результат. Круговая диаграмма поможет визуализировать соотношение категорий данных и сделать более наглядным анализ информации.
Шаг 3: Создание линейной диаграммы
После того, как мы создали круговую диаграмму для наглядного отображения важных данных, настало время добавить линейную диаграмму для более детального анализа трендов и изменений во времени. Этот шаг поможет нам получить дополнительную информацию и лучше понять динамику процесса, который мы исследуем.
Для создания линейной диаграммы необходимо выбрать подходящий диапазон данных, который мы хотим визуализировать. Откройте вкладку «Вставка» и выберите вкладку «Диаграмма». Затем выберите «Линейная диаграмма» и один из подтипов линейных диаграмм, который наилучшим образом соответствует вашим данным.
Вы можете настроить линейную диаграмму, добавив и форматируя данные, оси, легенду и заголовок. Для добавления данных щелкните правой кнопкой мыши на диаграмму и выберите «Изменить данные». В появившемся окне вы сможете внести необходимые изменения и привязать линейную диаграмму к данным из вашего рабочего листа.
Продолжайте экспериментировать с разными типами диаграмм и подтипами, чтобы найти наилучшую комбинацию для визуализации ваших данных. И не забывайте сохранять свою работу, чтобы не потерять ваши результаты и настройки диаграмм при следующем открытии файла.
Вопрос-ответ:
Как создать линейную диаграмму в Excel?
Для создания линейной диаграммы в Excel требуется выбрать данные, на основе которых будет построена диаграмма. Затем нужно перейти во вкладку «Вставка» и выбрать тип диаграммы «Линейная диаграмма». После этого следует выбрать один из предложенных вариантов линейных диаграмм и нажать на кнопку «ОК». Excel автоматически построит линейную диаграмму на основе выбранных данных.
Можно ли изменить внешний вид линейной диаграммы в Excel?
Да, в Excel можно изменить внешний вид линейной диаграммы. Во вкладке «Конструктор графиков» пользователям доступны различные инструменты и опции для настройки диаграммы. Например, можно изменить цвет линий, добавить подписи осей и заголовок, настроить масштаб и т. д. Эти опции позволяют более точно представить данные и сделать диаграмму более наглядной.
Как добавить данные в линейную диаграмму в Excel?
Чтобы добавить данные в линейную диаграмму в Excel, нужно сначала выбрать уже созданную диаграмму. Затем нужно перейти во вкладку «Данные» и выбрать опцию «Выбор источника данных». После этого можно добавить новые значения в таблицу, выбрать нужные диапазоны данных и нажать кнопку «ОК». Excel автоматически обновит линейную диаграмму с новыми данными.
Можно ли добавить дополнительные линии или маркеры на линейную диаграмму в Excel?
Да, в Excel можно добавить дополнительные линии или маркеры на линейную диаграмму. Для этого нужно выбрать диаграмму, перейти во вкладку «Конструктор графиков» и выбрать опцию «Элементы графика». В этом меню можно выбрать опцию «Линии сетки», чтобы добавить сетку на диаграмму, или выбрать опцию «Маркеры данных», чтобы добавить маркеры на точках данных. Это позволяет лучше визуализировать данные на линейной диаграмме.
Можно ли сохранить линейную диаграмму в Excel в виде изображения?
Да, в Excel можно сохранить линейную диаграмму в виде изображения. Для этого нужно выбрать диаграмму, перейти во вкладку «Файл» и выбрать опцию «Сохранить как». Затем нужно выбрать формат изображения, например, JPEG или PNG, и указать путь сохранения файла. После этого Excel сохранит линейную диаграмму в выбранном формате и сохранит ее как отдельный файл изображения.

